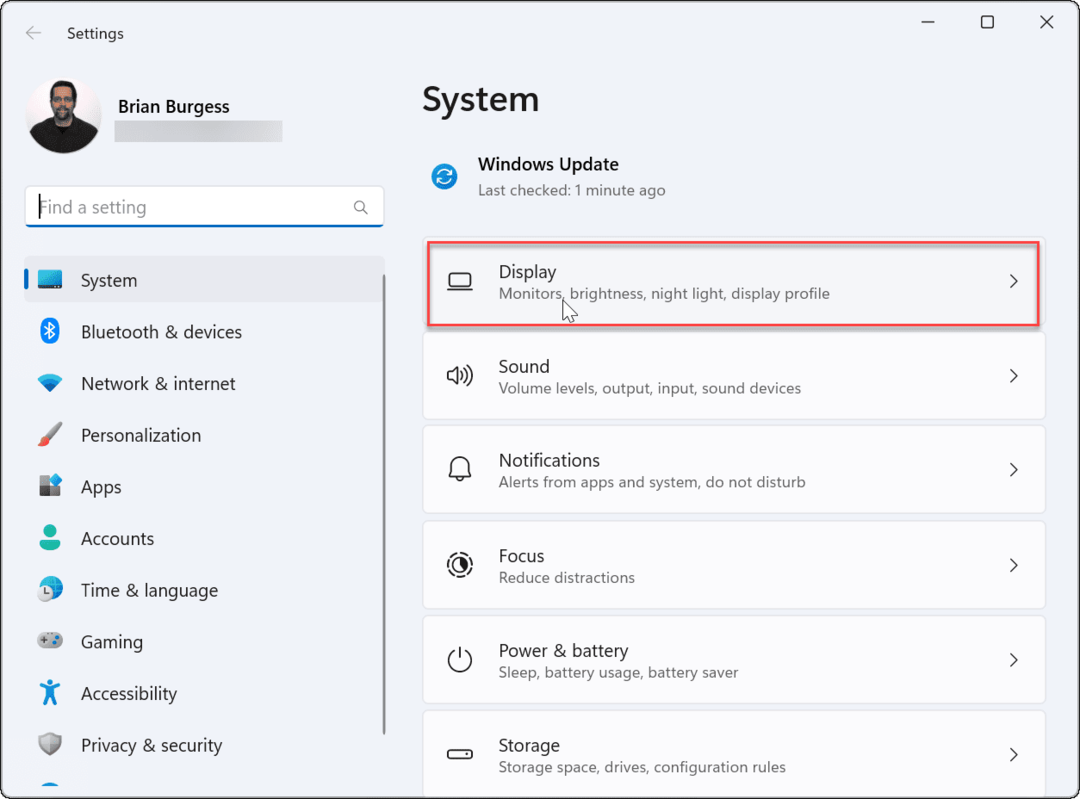Como habilitar e usar o acesso por voz no Windows 11
Microsoft Windows 11 Herói / / April 03, 2023

Última atualização em

Você pode controlar muitos dispositivos tecnológicos com sua voz, então por que não o seu PC? Veja como habilitar e usar o Acesso por voz no Windows 11.
A tendência de controlar seus dispositivos tecnológicos com sua voz está em toda parte. Do seu alto-falante inteligente para sua TV ou telefone. No entanto, você sabia que pode ativar e usar o acesso por voz no Windows 11?
A Microsoft incluiu a capacidade de ditar e controlar seu dispositivo com seu voz no Windows 10. A Microsoft reconstruiu o recurso para o Windows 11 e agora usa um novo mecanismo de reconhecimento de fala no dispositivo que funciona mesmo sem conexão com a Internet.
Mostraremos como usar o Acesso por voz para abrir e alternar aplicativos, ditar mensagens de e-mail, navegar na web e muito mais abaixo.
Como habilitar o acesso por voz no Windows 11
Depois de ativar o recurso Acesso por voz, você pode alternar aplicativos, usar ditado para mensagens e documentos, navegar na web e muito mais. É importante observar que, atualmente, o recurso oferece suporte apenas ao inglês.
Além disso, o visor o idioma deve ser definido como inglês-EUA. Caso contrário, o recurso não funcionará como esperado.
Para ativar o Acesso por voz no Windows 11, faça o seguinte:
- aperte o tecla do Windows e clique Configurações de Começar menu (ou use o Tecla do Windows + eu atalho de teclado).

- Quando Configurações abre, selecione Acessibilidade na opção da coluna da esquerda.
- Role para baixo na coluna da direita até o Interação seção e selecione a Discurso aba.
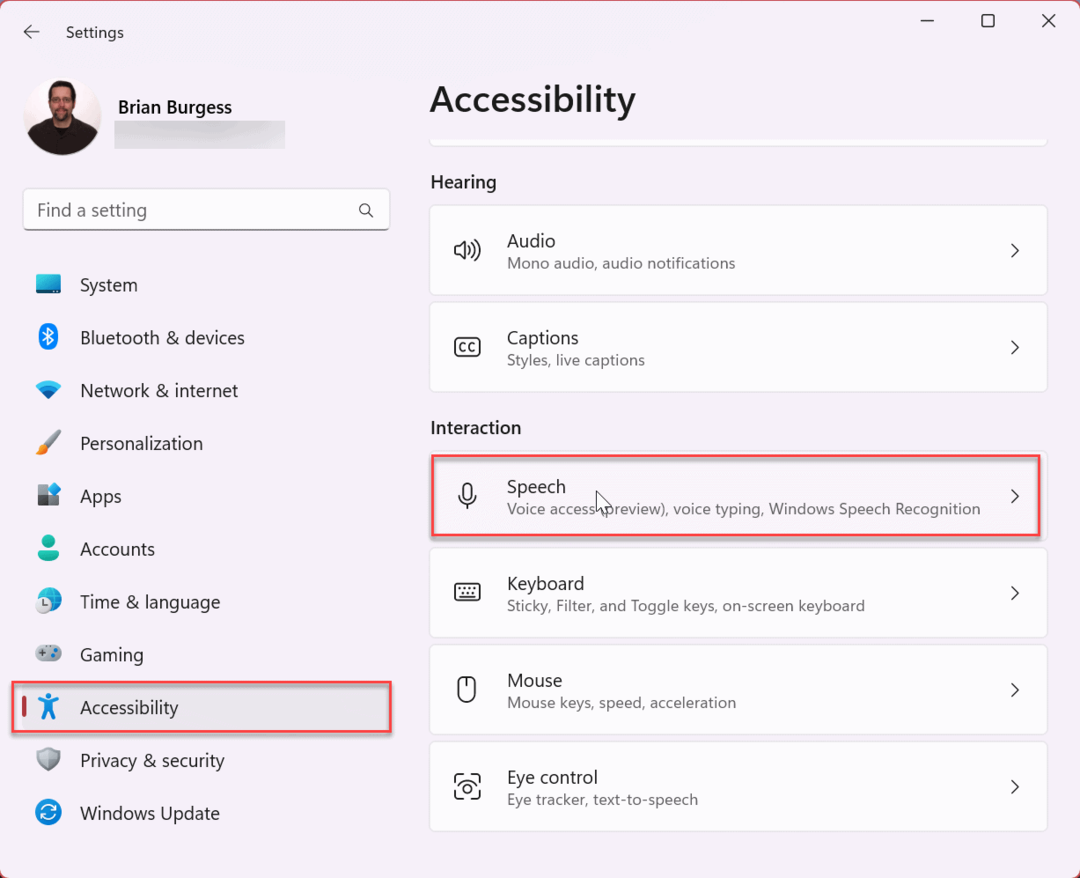
- Alternar o Acesso por voz ligue para ativá-lo.
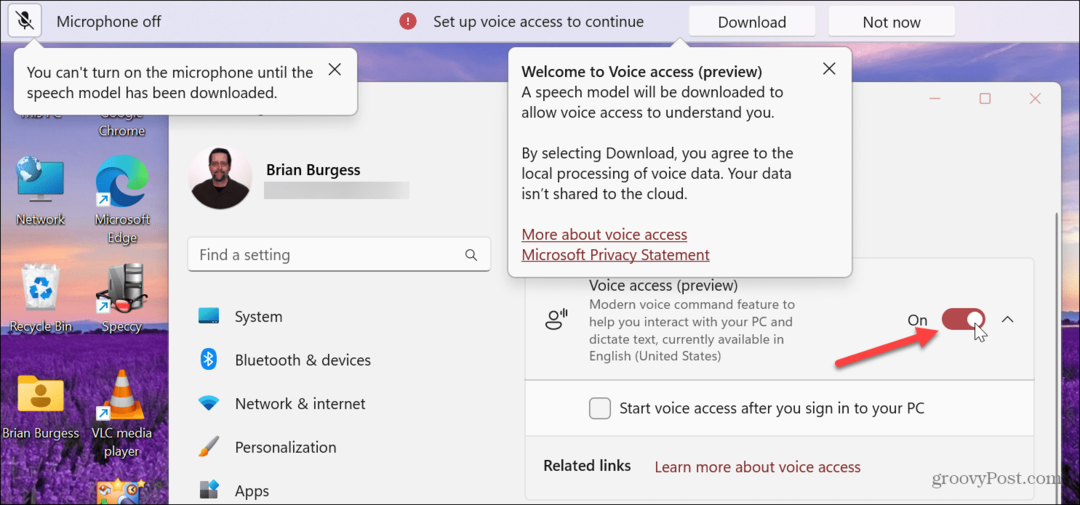
- Se esta for a primeira vez que o liga, clique no botão Download botão para obter um modelo de fala para entender você. Infelizmente, a opção Microfone não funcionará até que o modelo seja baixado.
Observação: Você também pode verificar o Inicie o acesso por voz depois de entrar no seu PC opção.
Aprendendo Comandos de Acesso por Voz
Depois de habilitar o recurso Acesso por voz, você receberá um guia para ajudá-lo a aprender como usar o recurso. Ele inclui um guia na tela pelo qual você pode navegar usando apenas sua voz.
- Siga as instruções na tela para configurar seu microfone para acesso por voz. Primeiro, ajuste seu microfone e definições de som e clique Próximo.
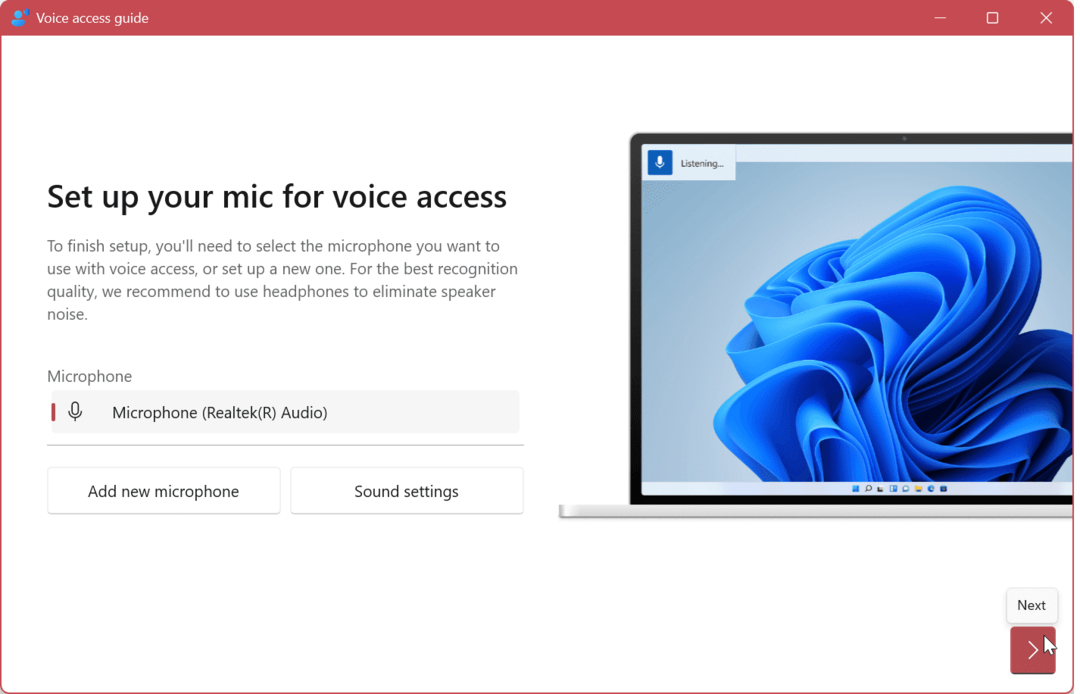
- A seguir, clique no Feito botão para começar a usar o Acesso por voz ou clique no botão Guia de início botão para obter uma explicação passo a passo para saber mais. Se você quiser pular o guia, sempre poderá abri-lo mais tarde em Configurações de acesso por voz.
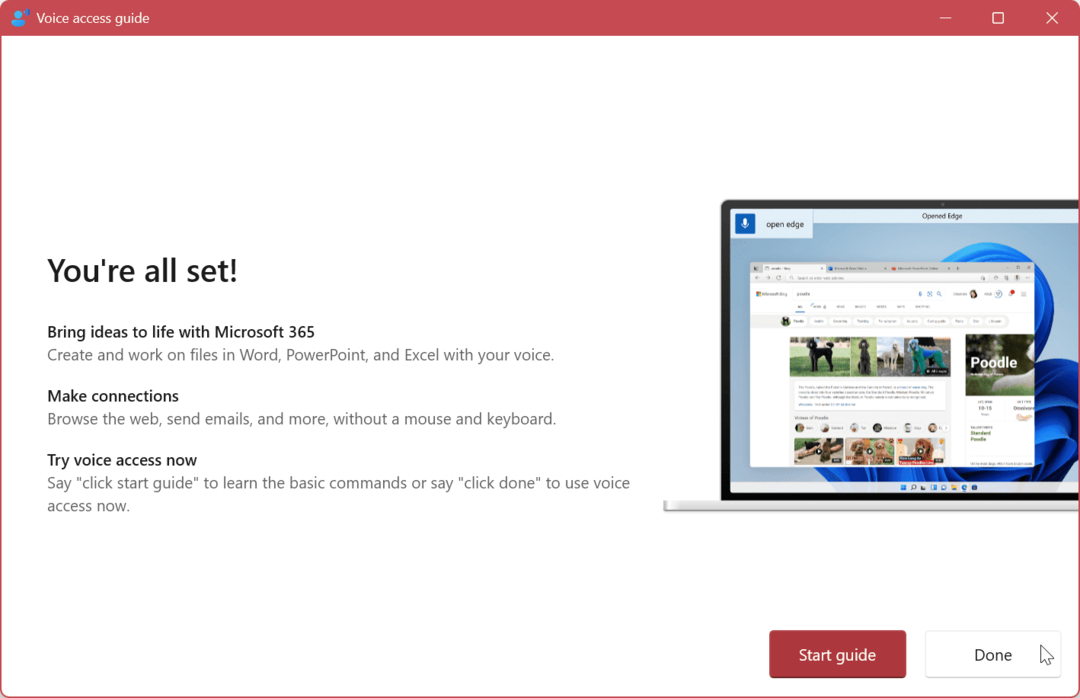
- Se você nunca usou o recurso de acesso por voz antes, vale a pena trabalhar com o guia para ser guiado no trabalho com ele.
O guia de acesso por voz inclui vários exercícios para ajudá-lo a interagir com botões, menus e outros alvos. Ele também permite que você use sua voz para editar texto na web e em outros aplicativos.
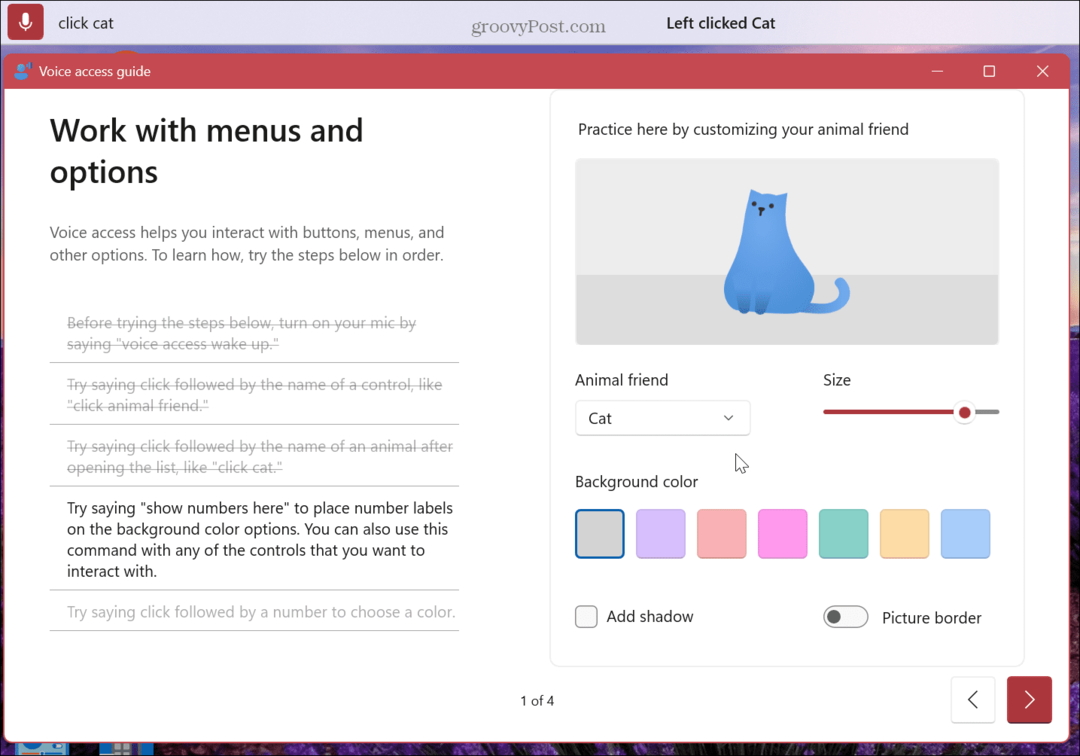
Além disso, você também pode visualizar os comandos de acesso por voz disponíveis que podem ser usados, incluindo um guia que lista todos os comandos de voz que você pode usar para controlar seu computador com sua voz.
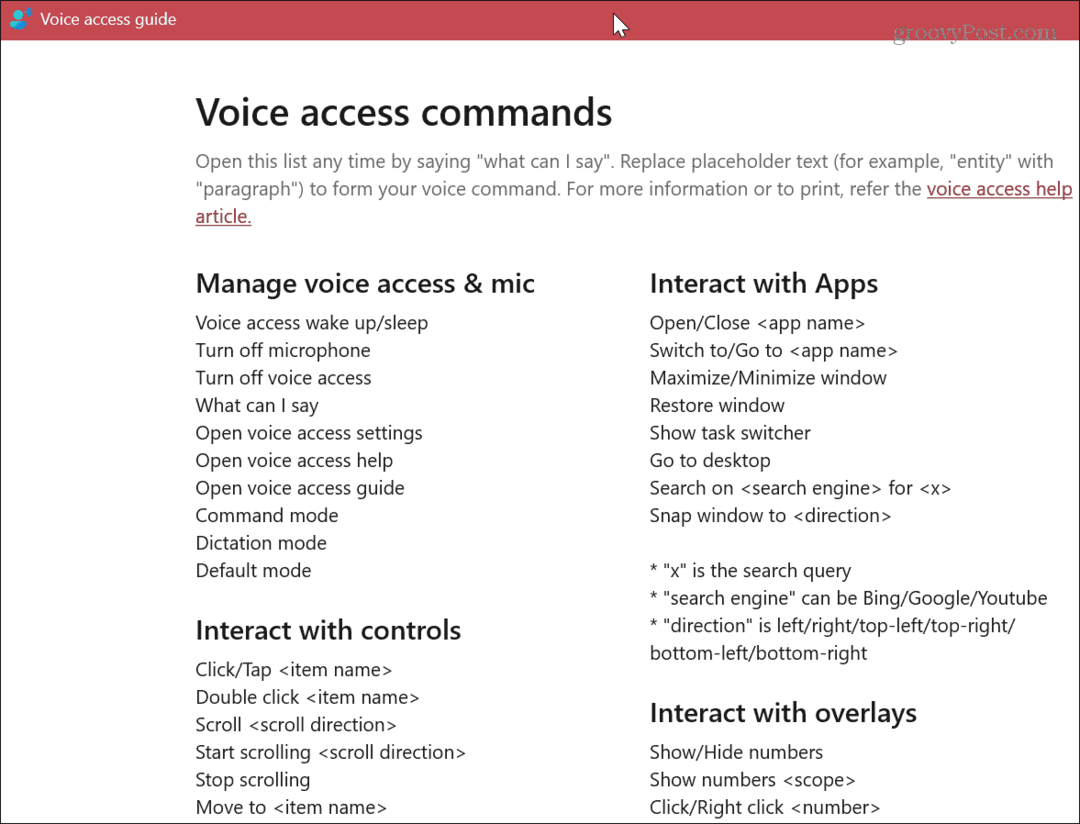
Como usar o acesso por voz no Windows 11
Depois de se familiarizar com os comandos de voz para navegar na experiência do Windows 11, você desejará implementá-los.
Para usar o Acesso por voz:
- Abra o Menu Iniciar, procurar acesso por voz, e clique no Aplicativo de acesso por voz na seção Melhor correspondência.
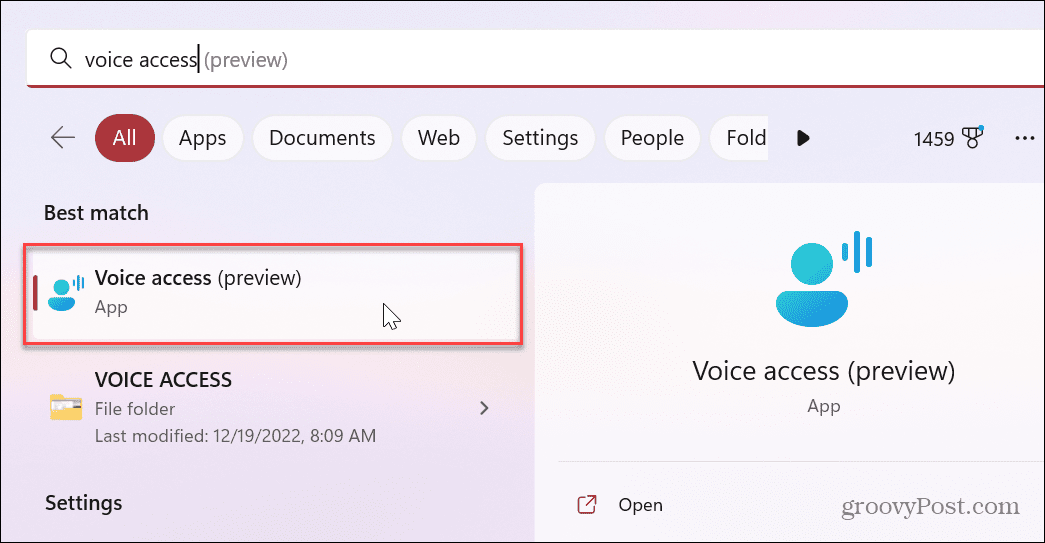
- Uma vez iniciado, você pode usar Alt + Shift + C para habilitar o modo de escuta e Alt + Shift + B parar de ouvir. Ou você pode dizer “Ativação de acesso por voz" e "Ativar som” para começar a ouvir. Então você pode usar o “Desligue o microfone” comando de voz para impedir que o microfone ouça.
- Para iniciar um aplicativo, diga “Abra (aplicativo)” como "borda aberta” para iniciar o navegador. Ou "Abra o Word” para lançá-lo.
- Você verá o comando de voz usado na barra de ferramentas do Voice Access. Por exemplo, aqui abrimos o Word.

- Depois que o Microsoft Word ou o aplicativo Mail for aberto, você poderá começar a usar o recurso de ditado de voz para redigir mensagens ou documentos com sua voz.
- Para fazer alterações no funcionamento do recurso Acesso por voz, clique no botão Configurações no canto superior direito da tela e faça os ajustes. Por exemplo, você pode impedir a pontuação automática, mas precisará dizer “ponto ou vírgula” durante o processo de ditado.
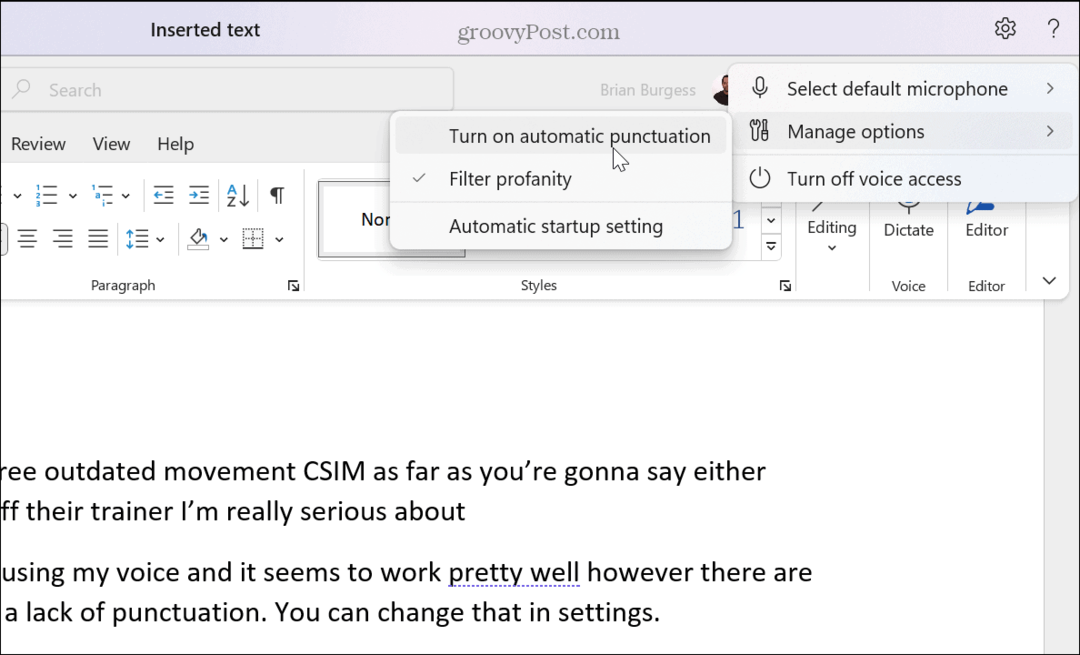
Outra coisa que você pode fazer é controlar as janelas do aplicativo. Então, por exemplo, você pode dizer “Minimizar janela,” “Maximizar janela," ou "Janela fechada.” O uso de comandos de voz para alterar o tamanho da janela com sua voz é útil durante a multitarefa.
Aprendendo Comandos de Acesso por Voz
Se você ficar preso com a navegação por voz, você pode voltar e iniciar o interativo Acesso por voz guia ou clique Ver todos os comandos para obter a lista de comandos.
Você pode acessar essas opções clicando no botão Ponto de interrogação ícone ao lado do Configurações ícone no canto superior direito.

O guia interativo apresenta vários exercícios para usar sua voz para controlar a experiência do Windows 11. A lista de comandos exibe todos os comandos de voz que você pode usar para ditar e editar texto e usar aplicativos.
Também é importante observar que você pode alterar as configurações do microfone ou adicionar uma nova se tiver várias entradas de som.
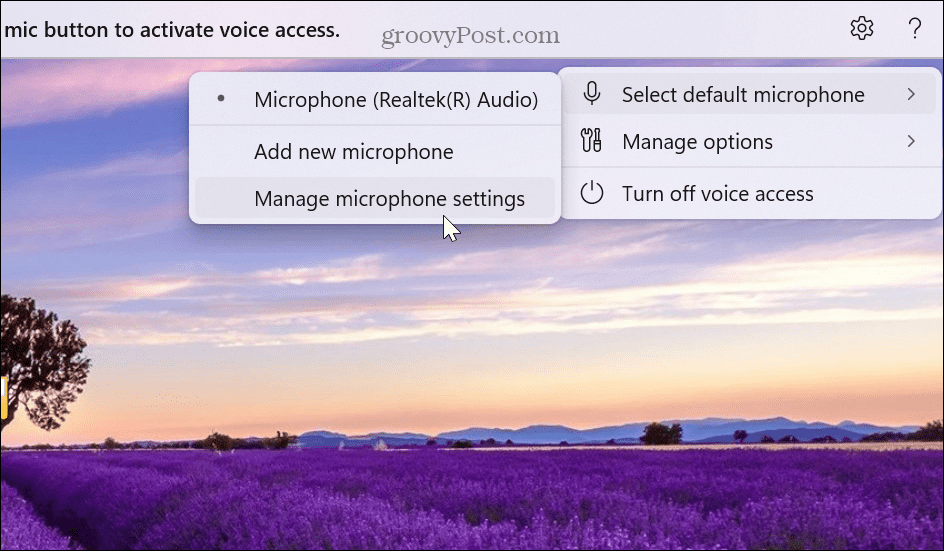
Além do ícone Configurações, você pode controlar as configurações e a privacidade do seu microfone clicando com o botão direito do mouse no ícone do microfone na barra de tarefas à direita.
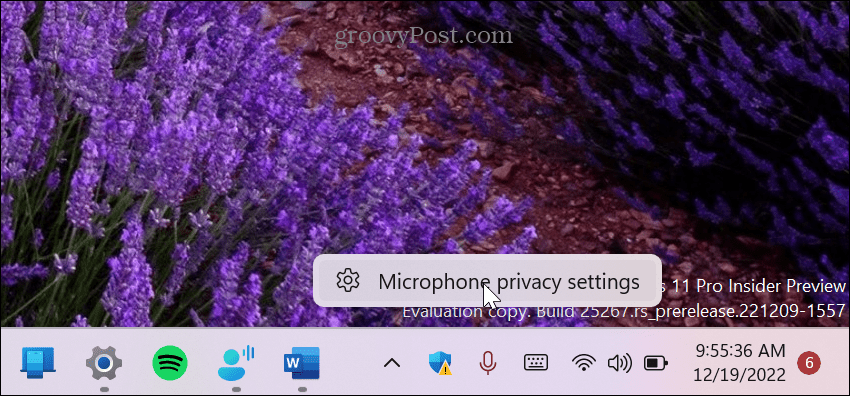
Em seguida, você pode ajustar o acesso ao microfone e definir quais aplicativos têm acesso ao microfone.
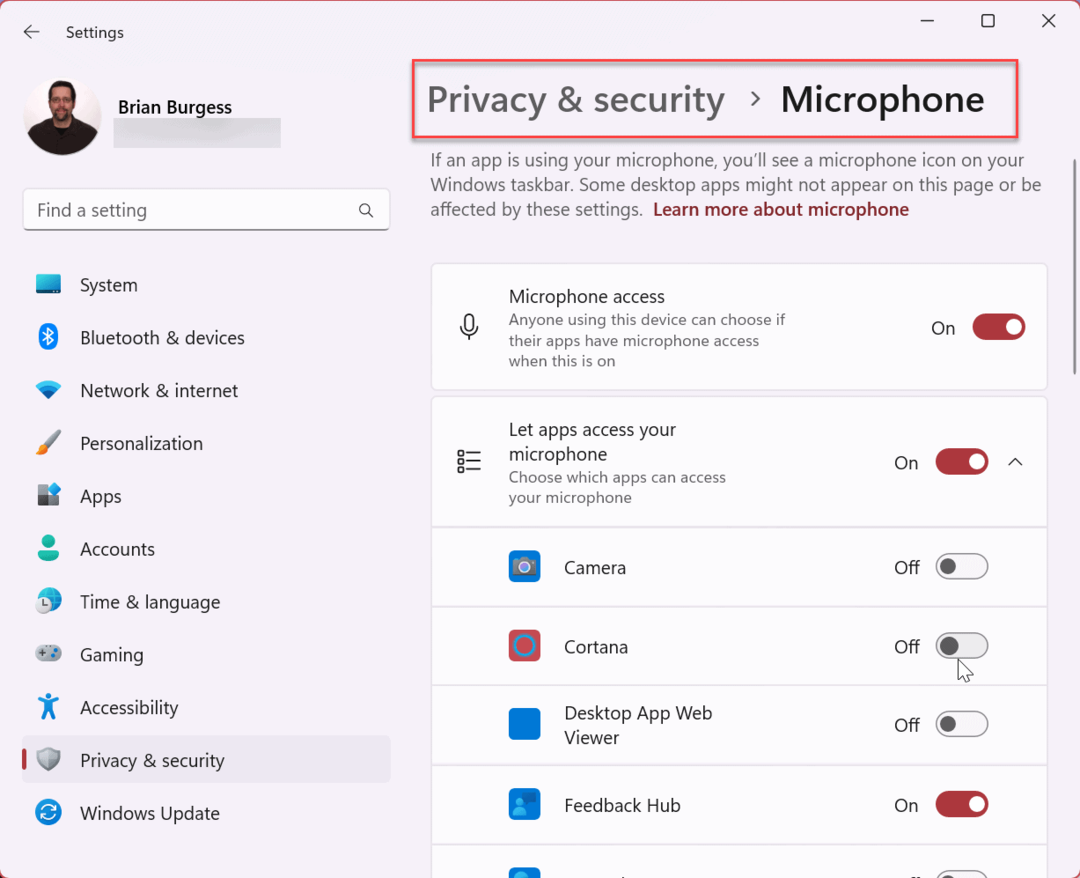
Controlando o Windows 11 com sua voz
Se você deseja ou precisa controlar o Windows 11 com sua voz, o Voice Access é um recurso importante. E se você está acostumado a usar comandos de voz com um alto-falante inteligente ou TV, usar comandos de voz em seu PC deve ser fácil. Também é importante observar que você pode usar o Acesso por voz além do mouse e do teclado.
Se o recurso de acesso por voz não estiver respondendo, teste seu microfone para garantir que está funcionando corretamente e os níveis estão devidamente ajustados. Se você tiver um equipamento de áudio complexo, serão necessários alguns ajustes, especialmente se você ouça a si mesmo no microfone e precisa desabilitar a comutação do monitor do microfone.
Existem outras configurações de som no Windows 11 nas quais você pode estar interessado. Por exemplo, você pode gerenciar sons do sistema no Windows 11 ou desativar o som de inicialização se você achar isso irritante.
Como encontrar a chave de produto do Windows 11
Se você precisar transferir sua chave de produto do Windows 11 ou apenas precisar fazer uma instalação limpa do sistema operacional,...
Como limpar o cache, os cookies e o histórico de navegação do Google Chrome
O Chrome faz um excelente trabalho ao armazenar seu histórico de navegação, cache e cookies para otimizar o desempenho do navegador online. O dela é como...