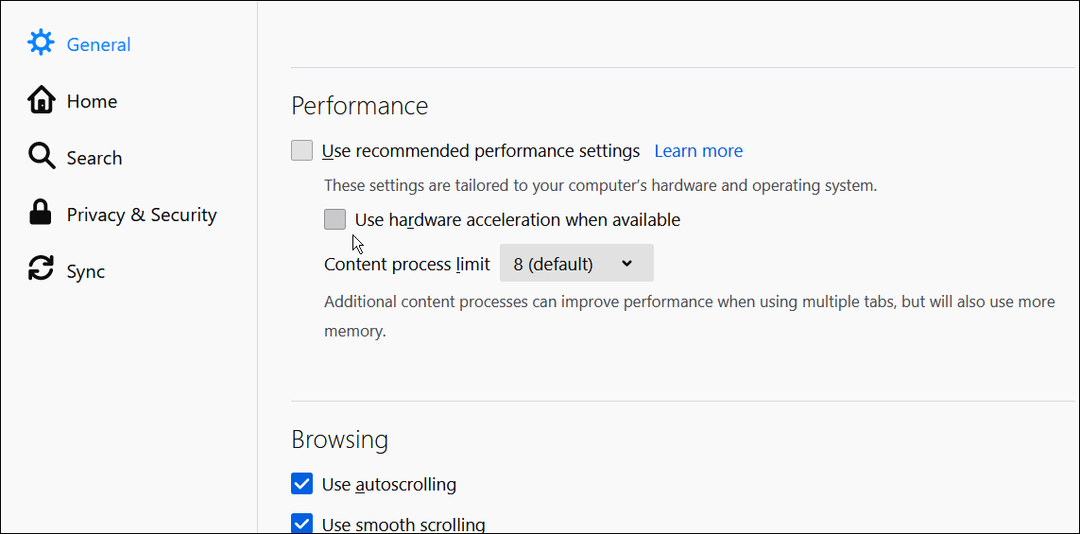Como desativar os sons de notificação de aplicativos no Windows
Microsoft Windows 10 Windows 11 Herói / / April 03, 2023

Última atualização em

As notificações de aplicativos do Windows podem ser inestimáveis. No entanto, convém desativar os sons de notificação de aplicativos no Windows para trabalhar sem distrações. Veja como.
A exibição de notificações de aplicativos na tela é útil em muitas situações. No entanto, se o seu PC estiver constantemente apitando quando as notificações aparecerem na tela, pode ser irritante lidar com isso.
As notificações do sistema e do aplicativo alertam sobre coisas que precisam de sua atenção. Se você receber eventos de notificação constantes, os sons podem ser irritantes para você e para as pessoas ao seu redor que estão tentando fazer as coisas.
A boa notícia é que você pode desligar os sons de notificação no Windows, mas ainda ver os próprios pop-ups de notificação. Explicaremos como desativar os sons de notificação no Windows.
Você pode desativar os sons de notificação de aplicativos no Windows?
Você pode desativar os sons de notificação no Windows usando nossas instruções diretas. Com menos ruídos provenientes do seu PC, pode ser menos perturbador para você e outras pessoas ao alcance da voz, mas ainda permite que você obtenha as informações críticas dos aplicativos na tela.
Também é importante notar que você pode desativar os sons de notificação de aplicativos no Windows 10 e 11. Abordaremos as duas versões a partir do Windows 10.
Como desativar os sons de notificação de aplicativos no Windows 10
Se você deseja desligar o som das notificações do Windows 10, pode fazê-lo por meio do aplicativo Configurações.
Para desativar os sons de notificação de aplicativos no Windows 10, siga estas etapas:
- aperte o tecla do Windows lançar o Menu Iniciar e selecione Configurações.
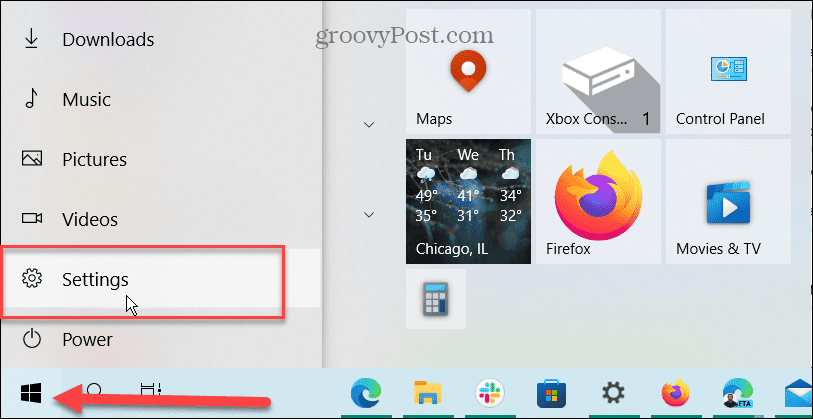
- Quando as Configurações forem iniciadas, abra Sistema > Notificações e ações.
- Role para baixo até o Receba notificações destes remetentes seção e escolha um aplicativo. Por exemplo, estamos selecionando o aplicativo Calendário, mas você pode escolher qualquer um do qual não deseja sons de notificação.
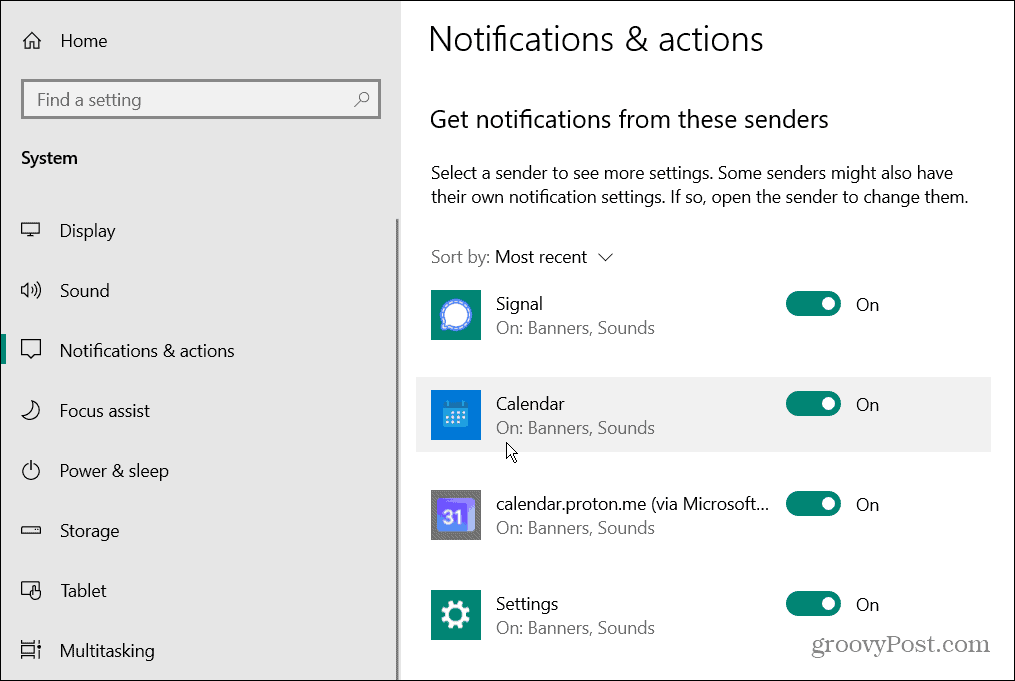
- Debaixo de Notificações seção, certifique-se de Notificações interruptor está ativado.
- Desative o Tocar um som quando chegar uma notificação trocar.
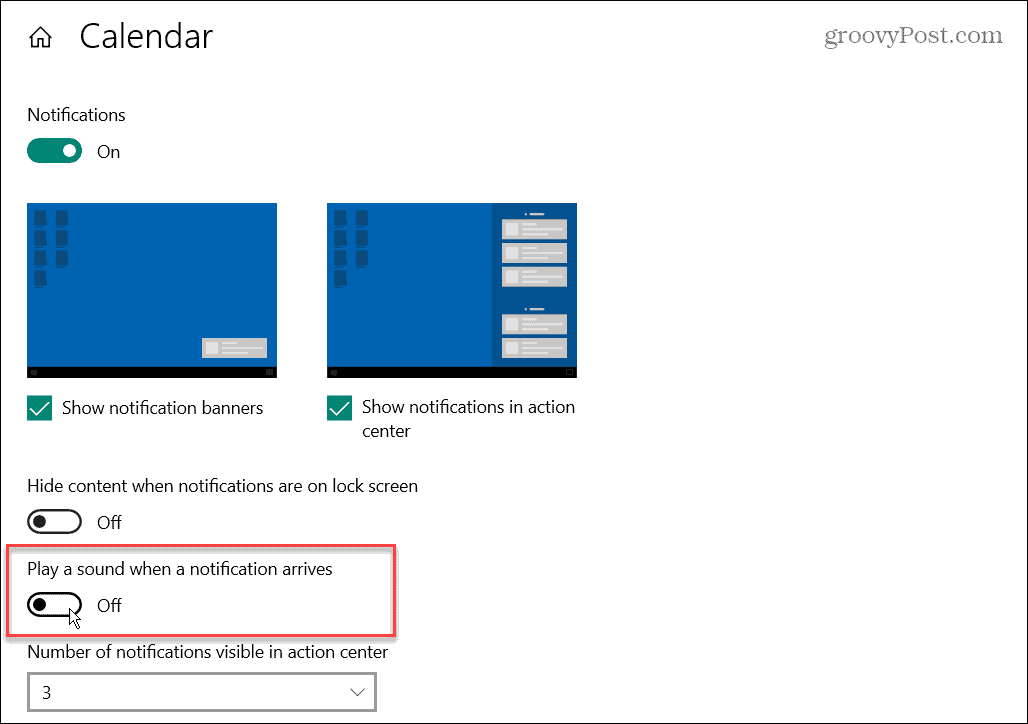
- Siga as etapas acima para desativar os sons de notificação no Windows para outros aplicativos que você deseja.
Agora, os aplicativos que você configurar ainda mostrarão notificações na tela, mas não reproduzirão mais nenhum som. Além disso, observe que as notificações ainda serão listadas em Centro de Ação conforme eles chegam.
Como desativar todos os sons de notificação de aplicativos no Windows 10
Se você não gosta de navegar pelos aplicativos um de cada vez para desativar os sons de notificação, pode desativar os sons de notificação para todos os aplicativos no Windows. No entanto, lembre-se de que você não ouvirá sons de notificação de nenhum dos seus aplicativos usando esta rota.
Para desativar todos os sons de notificação de aplicativos no Windows 10:
- aperte o tecla do Windows para exibir o Menu Iniciar e clique Configurações.
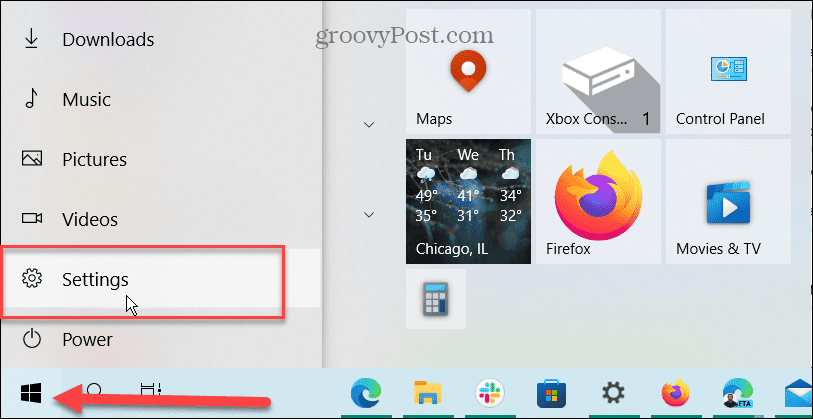
- Agora, navegue até Sistema > Notificações e ações.
- Role para baixo e desmarque a opção Permitir que a notificação reproduza sons opção.
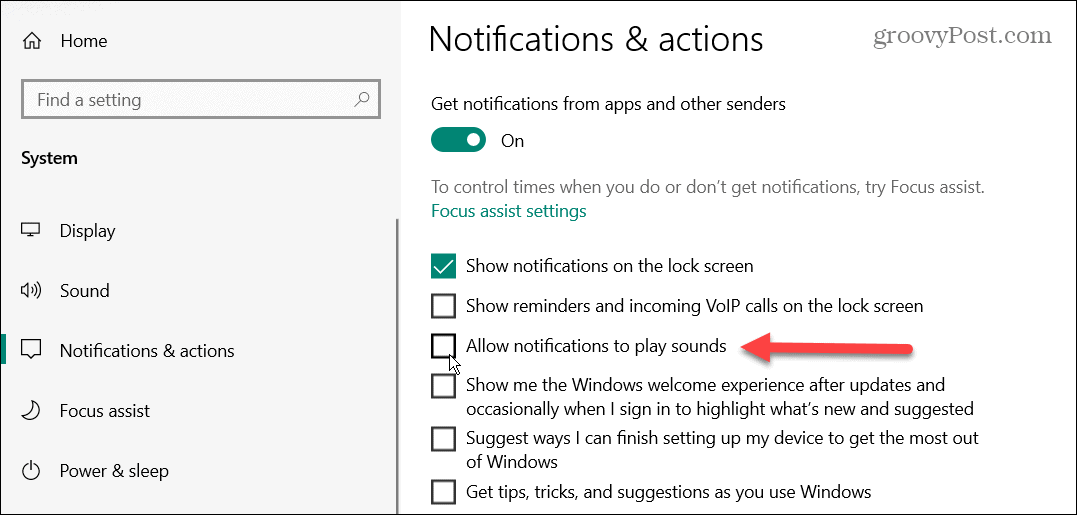
Agora, seguindo em frente, você continuará recebendo notificações visuais do sistema no canto inferior direito da tela. Além disso, o Action Center listará as notificações do aplicativo - mas você não ouvirá notificações audíveis para nenhum aplicativo.
Como desativar os sons de notificação de aplicativos no Windows 11
Além de desativar os sons de notificação no Windows 10, você também pode fazer isso no Windows 11. Como no Windows 10, o processo é direto, mas parece diferente no aplicativo Configurações do Windows 11.
Para desativar os sons de notificação do aplicativo no Windows 11, faça o seguinte:
- aperte o tecla do Windows no teclado e clique Configurações de Menu Iniciar.

- Selecione Configurações > Notificações.
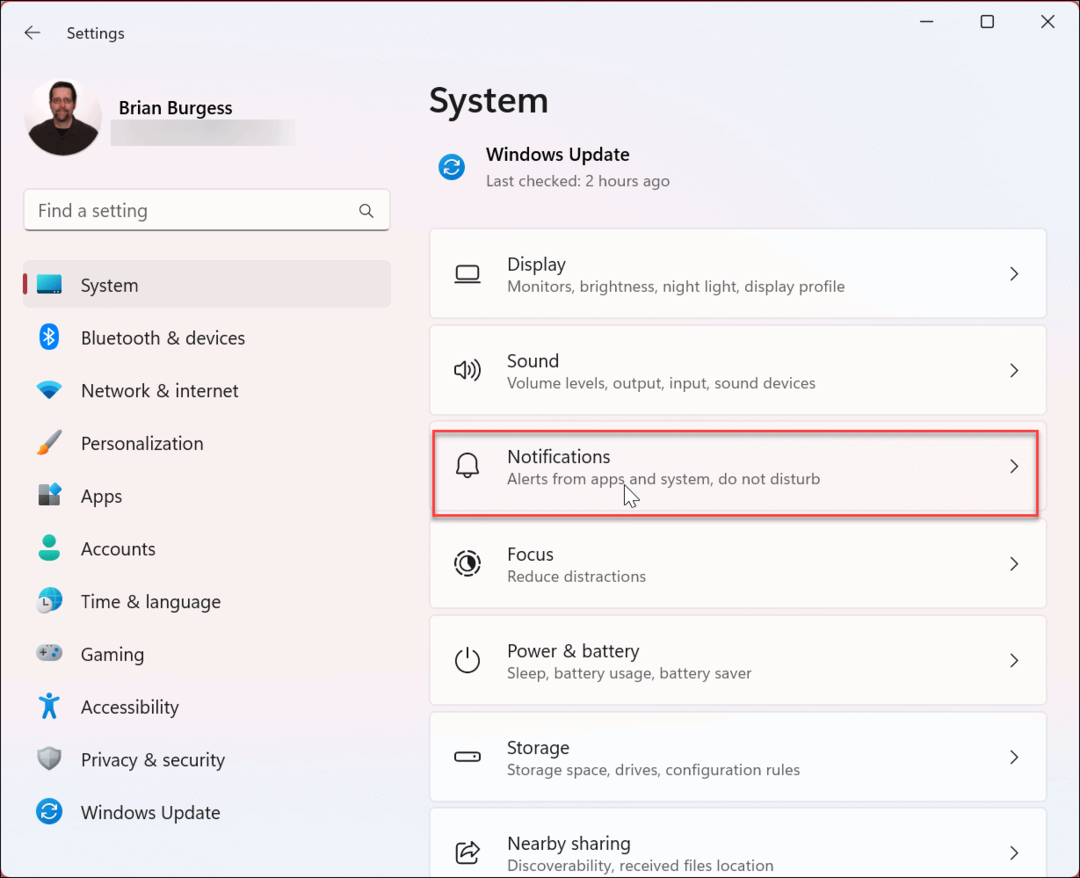
- Clique no aplicativo que deseja desativar os sons de notificação. Em nosso exemplo, estamos escolhendo o Correspondência aplicativo.
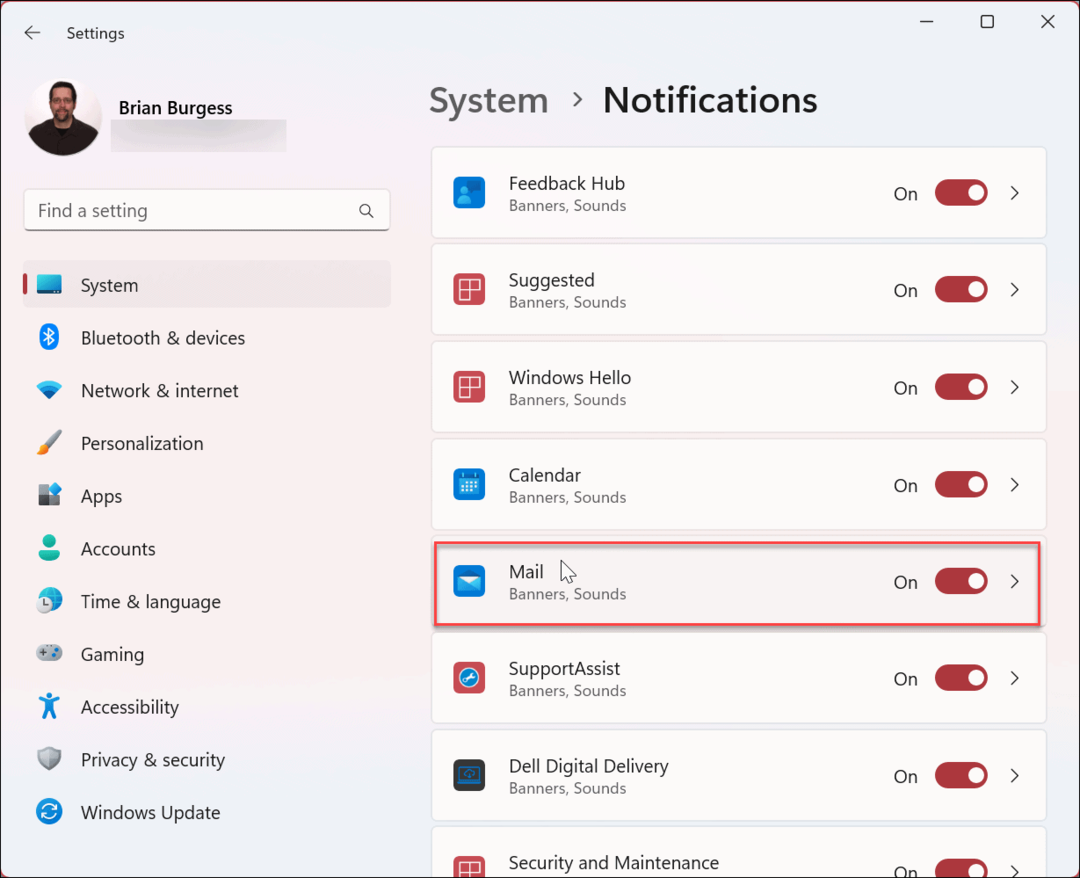
- Role para baixo até as opções e alterne o Tocar um som quando chegar uma notificação opção.
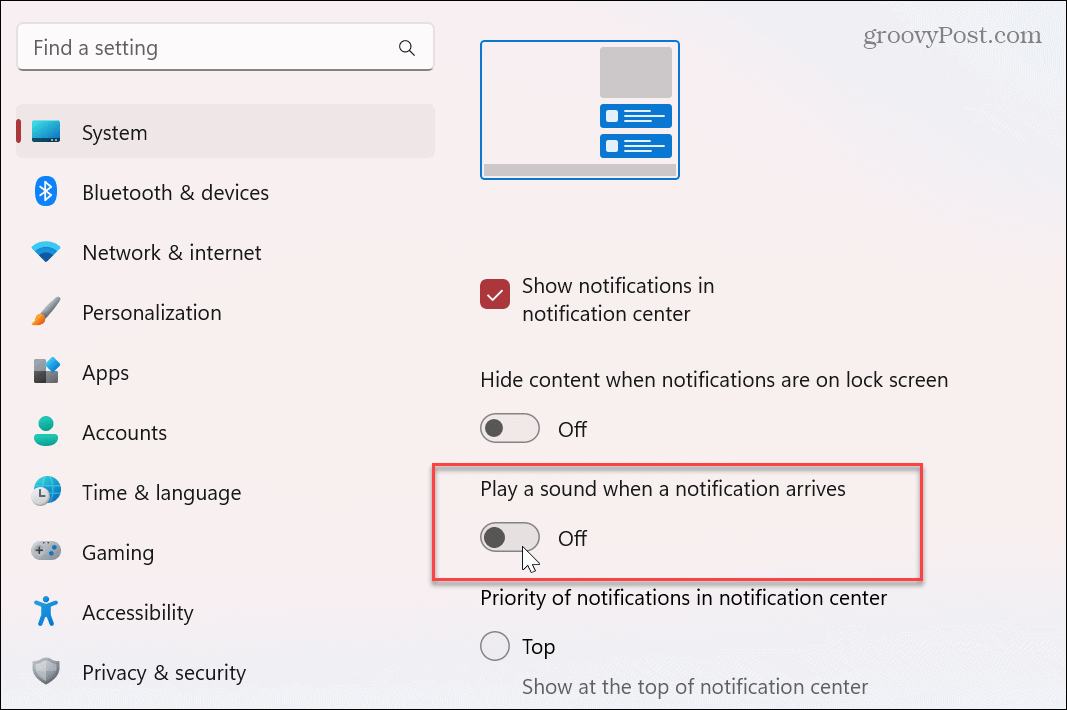
Seguindo em frente, você não receberá mais notificações sonoras desse aplicativo específico. No entanto, você ainda receberá notificações do sistema que saem do canto inferior direito da tela e são exibidas na Central de Ações do seu PC.
Como desativar todos os sons de notificação de aplicativos no Windows 11
Se preferir desativar todas as notificações de aplicativos em vez de desativar o som individualmente, você pode. Observe que, ao usar esta opção, nenhum dos seus aplicativos reproduzirá uma notificação de áudio, mas exibirá uma na tela.
Desative todos os sons de notificação de aplicativos no Windows 11:
- aperte o tecla do Windows e abrir Configurações.
- Abrir Sistema > Notificações e expandir o Notificações opção na parte superior.
- Desmarque a Permitir que as notificações reproduzam sons opção.
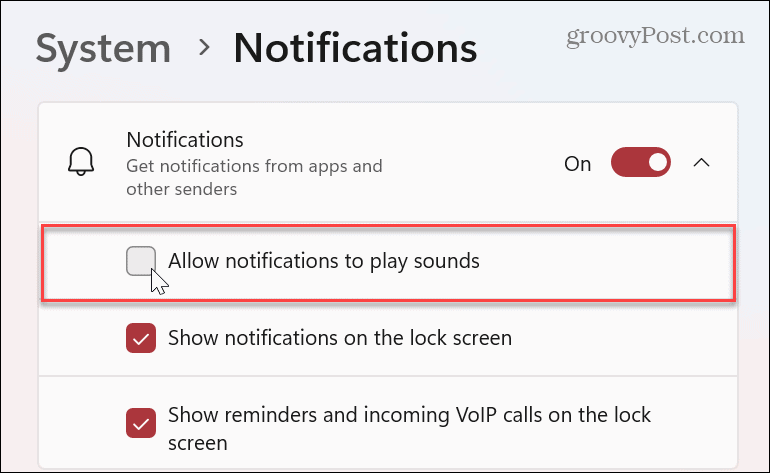
Agora, o Windows 11 não reproduzirá mais sons ao exibir uma notificação. Esta opção é melhor se você deseja desativar todos os sons de notificação de uma só vez e não individualmente.
Gerenciando notificações e sons do Windows
Se você gosta da opção de visualizar notificações de aplicativos na tela, mas os sons de notificação o incomodam, siga as etapas acima para desativar os sons. A outra coisa boa aqui é que você pode desativar os sons no Windows 10 e 11; você precisa saber onde procurar.
Quando se trata de notificações do Windows, há outras coisas que você pode fazer para ajudar a gerenciá-las. Por exemplo, você pode desativar notificações de atualização no Windows 11. E se você achar que as notificações são uma distração, você pode bloquear notificações no Windows 11.
Se você ainda não está no Windows 11, não se preocupe. Por exemplo, você pode gerenciar o comportamento de notificação do aplicativo no Windows 10. Além disso, você pode estar interessado em aprender como mostrar notificações enquanto estiver no modo de economia de bateria no windows 10.
Como encontrar a chave de produto do Windows 11
Se você precisar transferir sua chave de produto do Windows 11 ou apenas precisar fazer uma instalação limpa do sistema operacional,...
Como limpar o cache, os cookies e o histórico de navegação do Google Chrome
O Chrome faz um excelente trabalho ao armazenar seu histórico de navegação, cache e cookies para otimizar o desempenho do navegador online. O dela é como...