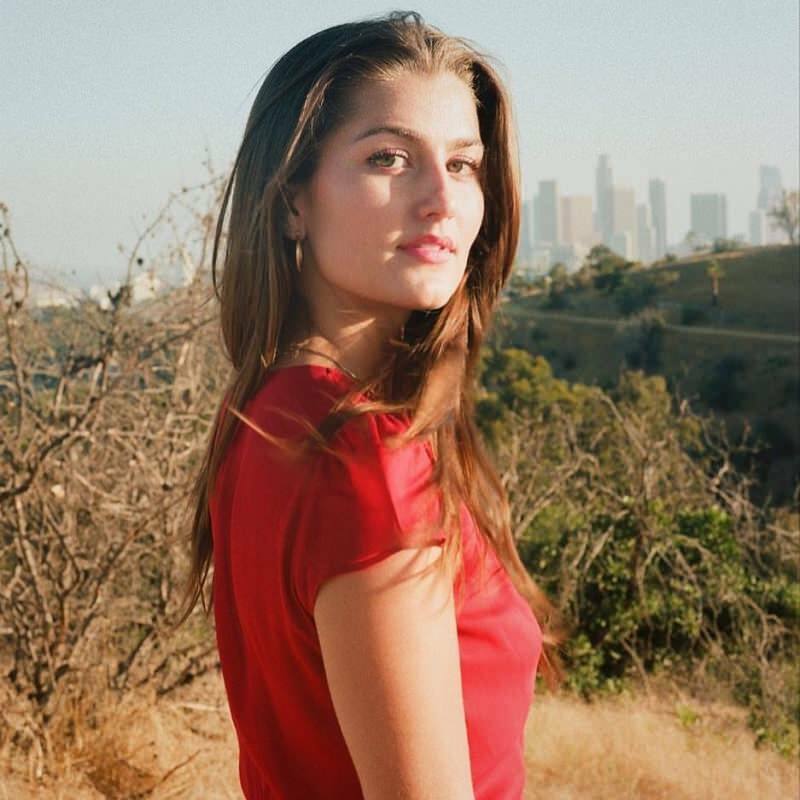Steam não funciona no Windows 11: 6 correções
Microsoft Windows 11 Herói / / April 03, 2023

Última atualização em

O Steam é uma plataforma de jogos popular em PCs para jogos. Se não estiver funcionando no seu PC, siga as etapas deste guia para corrigir o problema.
O Steam é uma plataforma popular para jogadores em PCs com Windows, no entanto, há momentos em que você se depara com uma situação em que o Steam não funciona no Windows 11.
Embora seja uma das maiores lojas de videogames e inclua componentes sociais, às vezes deixa de funcionar corretamente. Portanto, você pode precisar lidar com jogos que não iniciam e erros específicos que atrapalham sua jogabilidade.
Se você está tendo problemas com o Steam não funcionando no Windows 11, temos seis maneiras que você pode usar para consertar o Steam que não funciona no Windows 11.
1. Reinicie o Steam
Vários fatores podem impedir que você inicie jogos no Steam, incluindo arquivos de jogos ausentes, drivers de GPU desatualizados e problemas de compatibilidade do sistema. O principal problema que você enfrentará são os jogos que não serão iniciados.
Se você está tendo problemas com jogos Steam que não iniciam, mostraremos algumas das melhores correções que você pode usar para fazer as coisas funcionarem novamente para que você possa jogar. Uma solução fácil para jogos que não iniciam é reiniciar o cliente Steam. Além de corrigir jogos que não iniciam, esta opção pode corrigir outros erros que você pode ter com o Steam no Windows 11.
Para reiniciar o cliente Steam no Windows 11, siga estas etapas:
- Usar Esc + Shift + Controle para abra o gerenciador de tarefas.
- Quando o Gerenciador de Tarefas for iniciado, clique com o botão direito do mouse Vapor (32 bits) ou Vapor (64 bits) e clique Finalizar tarefa no menu de contexto.
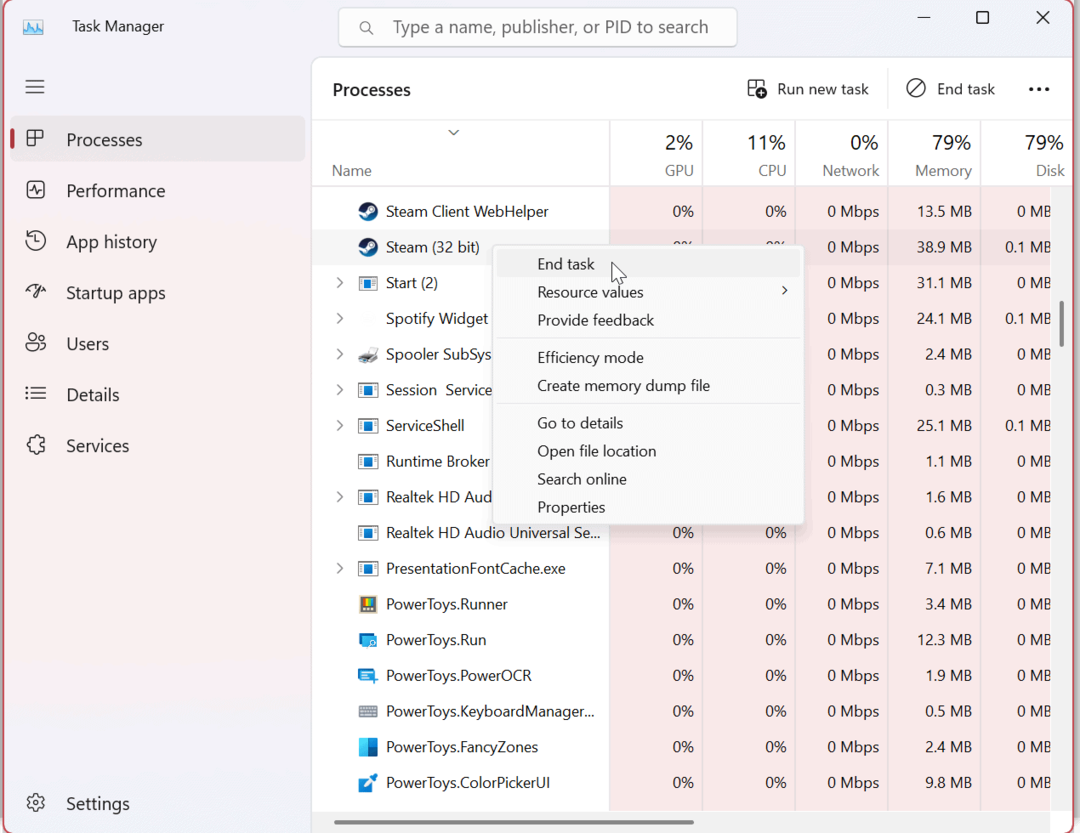
- Depois de terminar todos os processos do Steam, pressione o botão tecla do Windows ou clique no Botão de início, tipo vapor, e clique no aplicativo Steam debaixo de Melhor partida seção para relançá-lo.
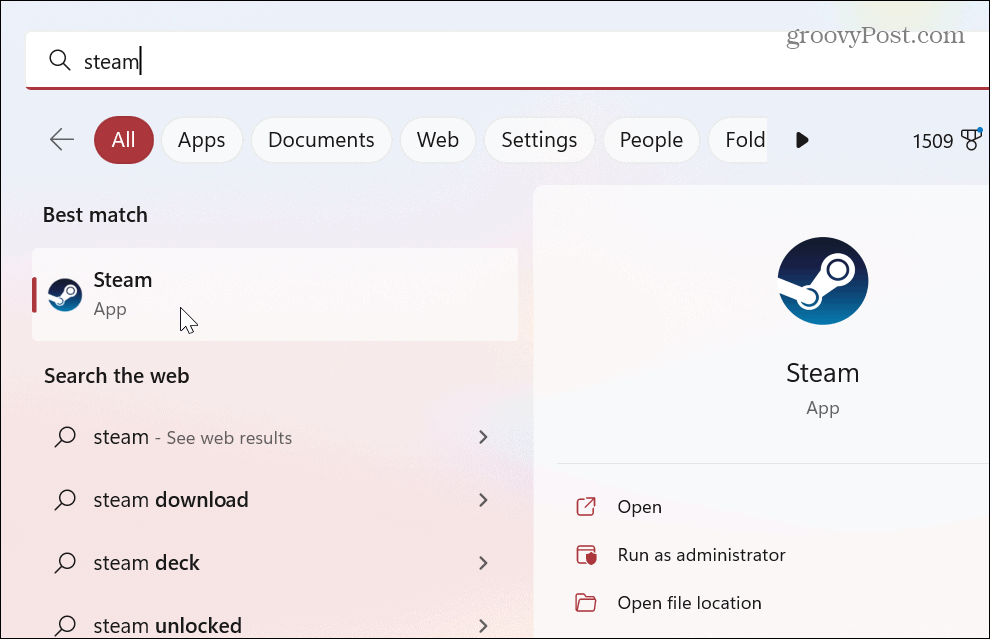
Depois de seguir as etapas acima, verifique se seus jogos iniciam ou se algum erro persiste. Se o Steam não estiver funcionando, continue com uma das seguintes soluções.
2. Verifique a integridade do arquivo do jogo para corrigir o Steam não funcionando no Windows 11
O próprio arquivo do jogo pode estar corrompido se um jogo não estiver sendo iniciado. Como outros arquivos de aplicativos, um jogo pode ser corrompido por malware, exclusão acidental e outros motivos. Felizmente, o Steam inclui uma ferramenta que permite verificar a integridade dos arquivos do jogo.
Para verificar a integridade do arquivo do jogo no Steam, siga estas etapas:
- Abrir Vapor e aguarde o lançamento da página inicial.
- Clique com o botão direito do mouse no jogo que está apresentando problemas na coluna da direita e selecione Propriedades do menu.
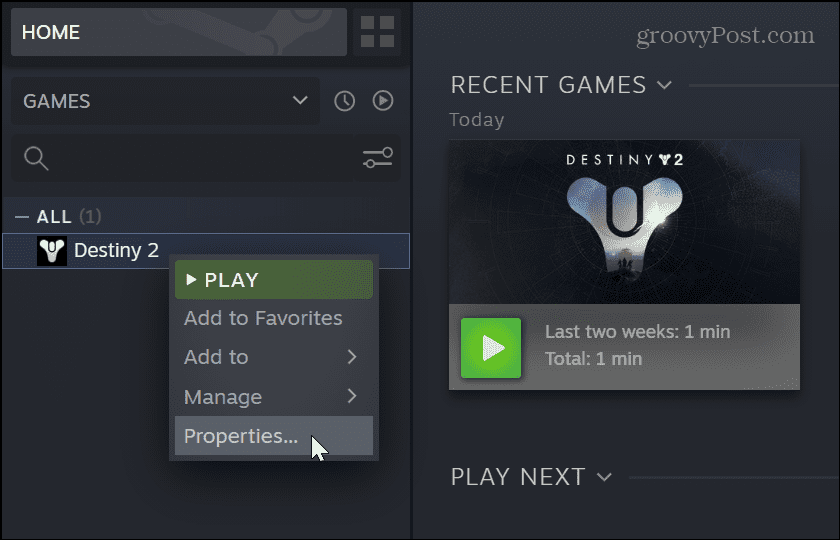
- Clique no Ficheiros locais opção na coluna da esquerda e clique no botão Verifique a integridade dos arquivos do jogo botão à direita.
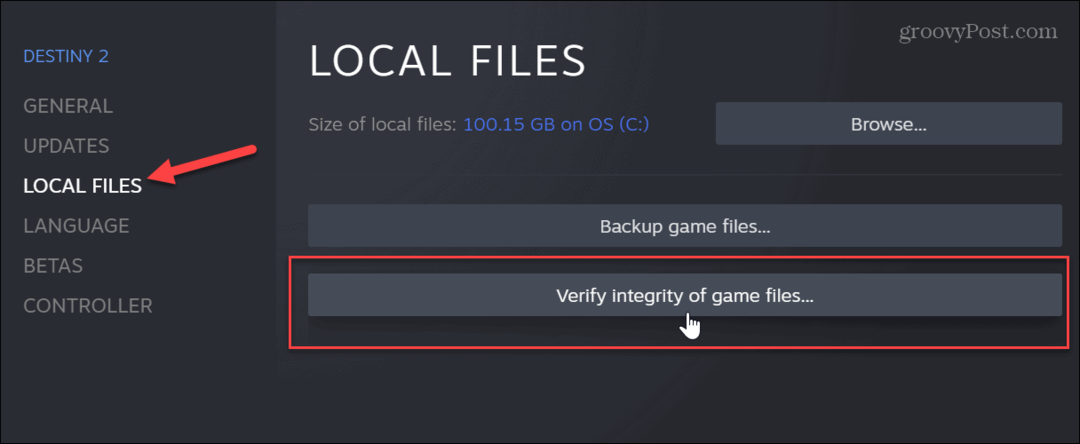
- Aguarde o Steam escanear e verifique para verificar a integridade do arquivo do jogo. Você pode ver o andamento do processo de validação, mas observe que pode levar vários minutos, dependendo do jogo.
Se o jogo estiver bom para rodar, ele mostrará os arquivos validados com sucesso. No entanto, se um arquivo do jogo estiver corrompido ou houver arquivos ausentes, o Steam fará o download novamente do arquivo para você.
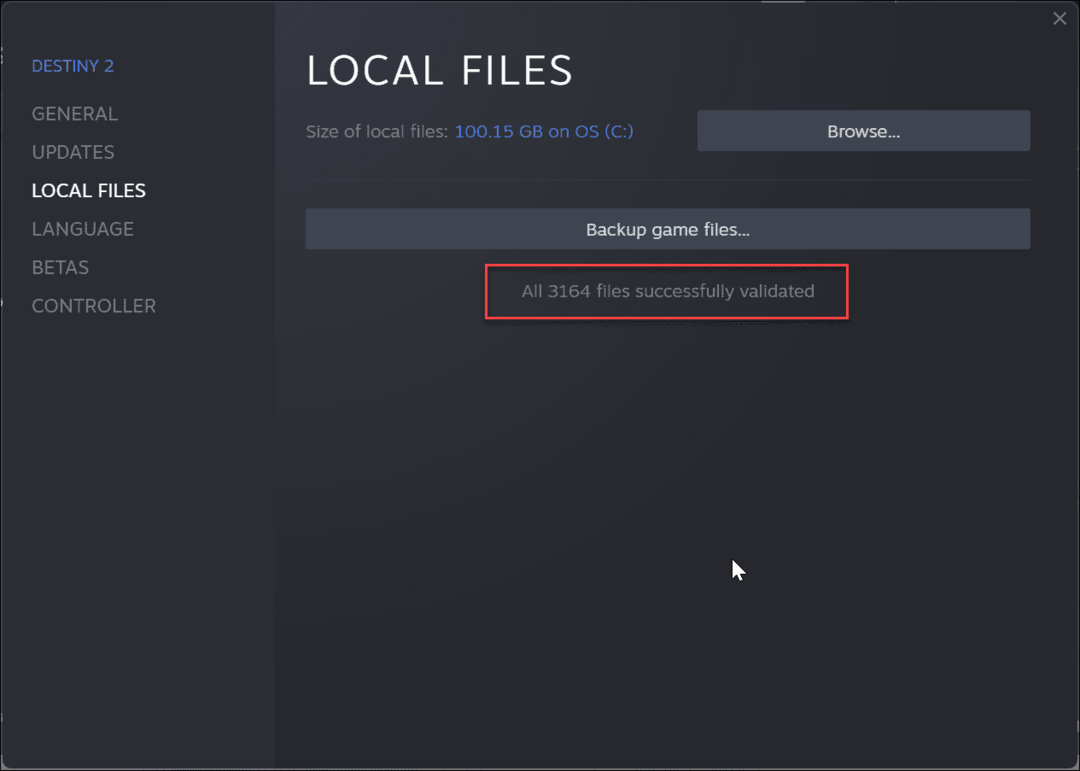
3. Executar jogos como administrador
Os jogos Steam podem não funcionar se não tiverem privilégios elevados para um diretório de jogos. Nesse caso, você pode iniciar o jogo arquivo como administrador.
Antes de prosseguir, você pode querer desativar o controle de conta de usuário (UAC) primeiro ou clique Sim quando ele aparecer.
Para executar jogos Steam como administrador:
- Lançar Vapor, clique com o botão direito do mouse no jogo você está tendo problemas e escolha Gerenciar > Procurar arquivos locais.
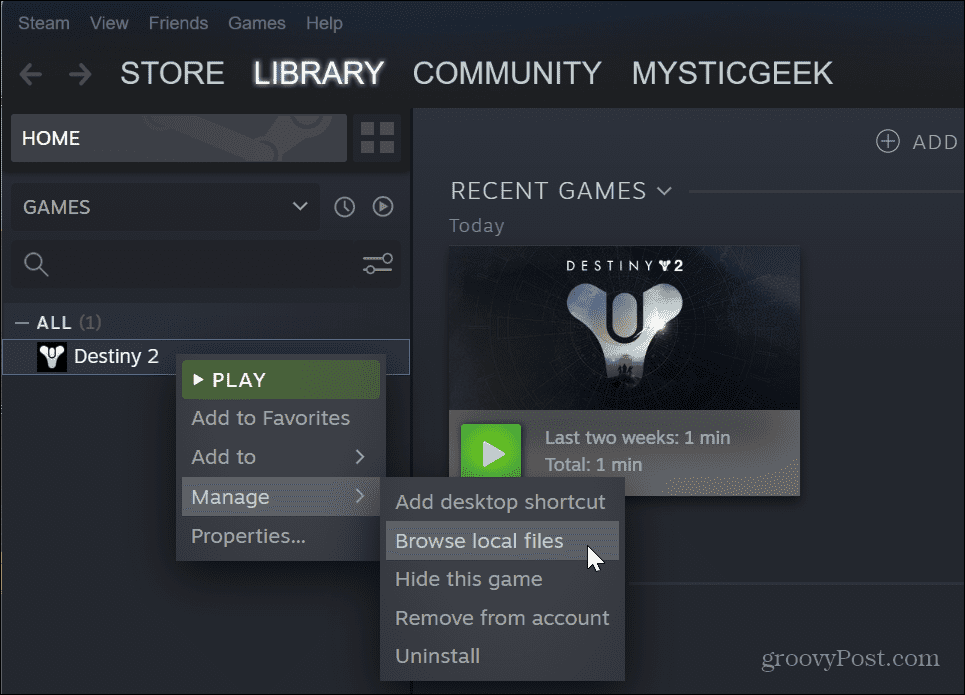
- Navegue até a pasta do jogo para encontrar o jogo EXE arquivo, clique com o botão direito nele e selecione Propriedades no menu de contexto.
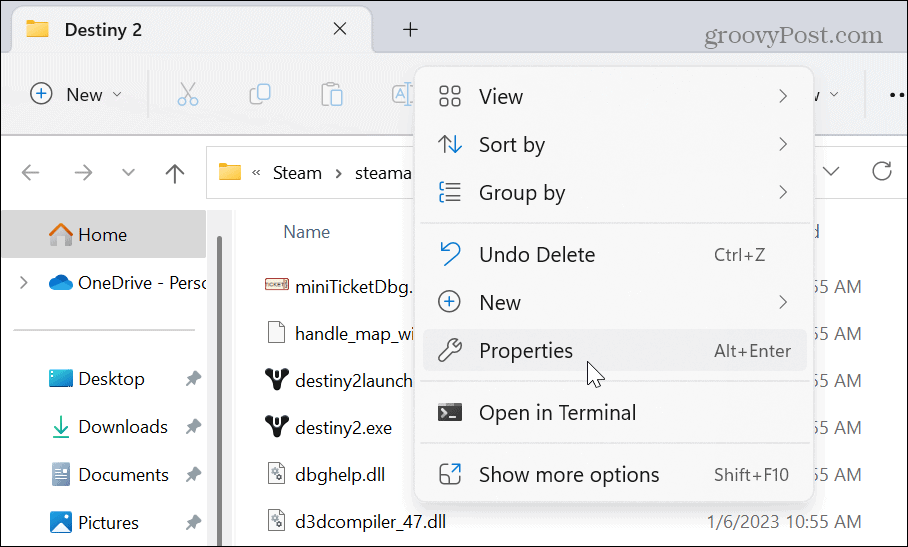
- Clique no Compatibilidade guia quando o jogo Propriedades janela se abre. Selecione os Execute este programa como administrador opção e clique em Aplicar e OK.
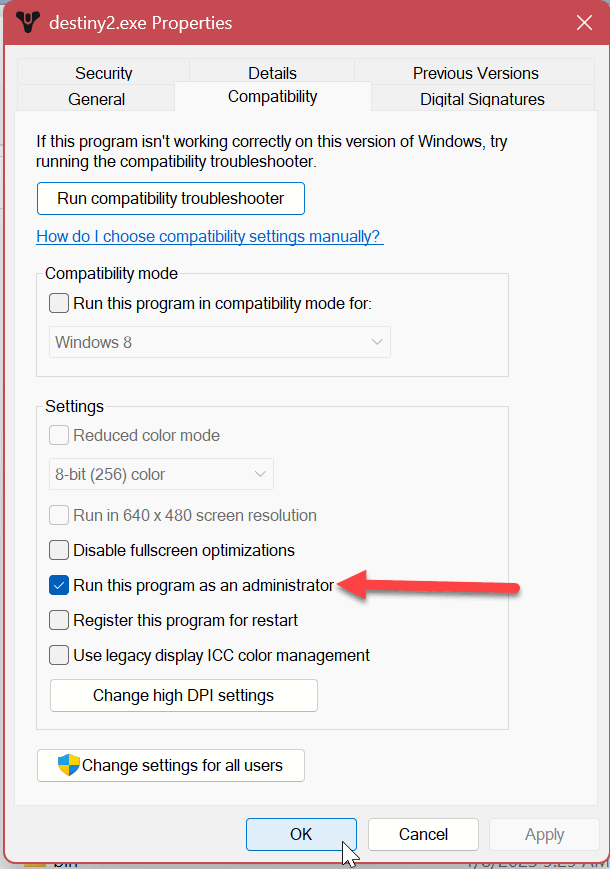
Depois de usar as etapas acima, feche a janela Propriedades, volte ao Steam e inicie o jogo.
4. Use o modo de compatibilidade para corrigir o Steam não está funcionando no Windows 11
Se você tiver jogos mais antigos em sua biblioteca Steam, eles podem não ser compatíveis com a nova versão do Windows 11. Você pode definir jogos para serem executados no modo de compatibilidade para corrigir esse problema.
Para definir jogos para o modo de compatibilidade, siga estas etapas:
- Lançar Vapor, clique com o botão direito do mouse no jogo problemático e selecione Gerenciar > Procurar arquivos locais do menu.
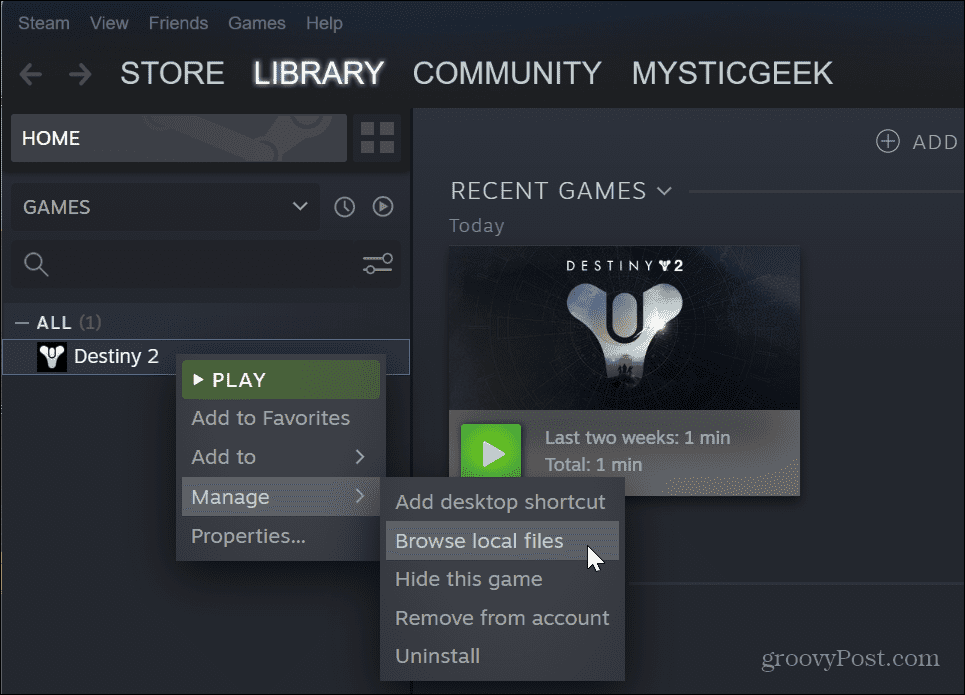
- Navegue até o local do jogo EXE arquivo.
- Clique com o botão direito no arquivo do jogo e selecione Propriedades.
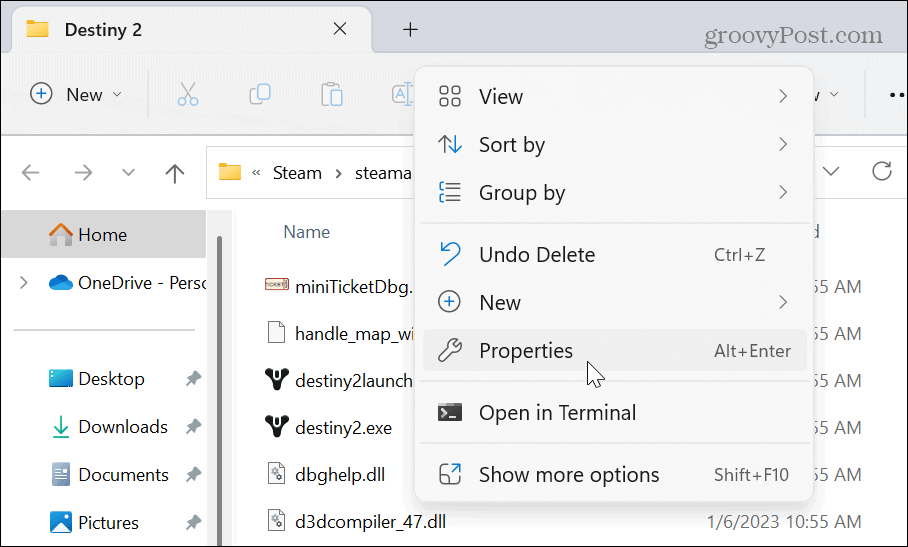
- Quando o Propriedades janela se abre, selecione o Compatibilidade
- Clique no Execute este programa em modo de compatibilidade para opção e selecione a versão compatível do Windows com suporte. Por exemplo, se for mais antigo e funcionar com o Windows 7, escolha essa opção no menu suspenso.
- Clique Aplicar e OK.
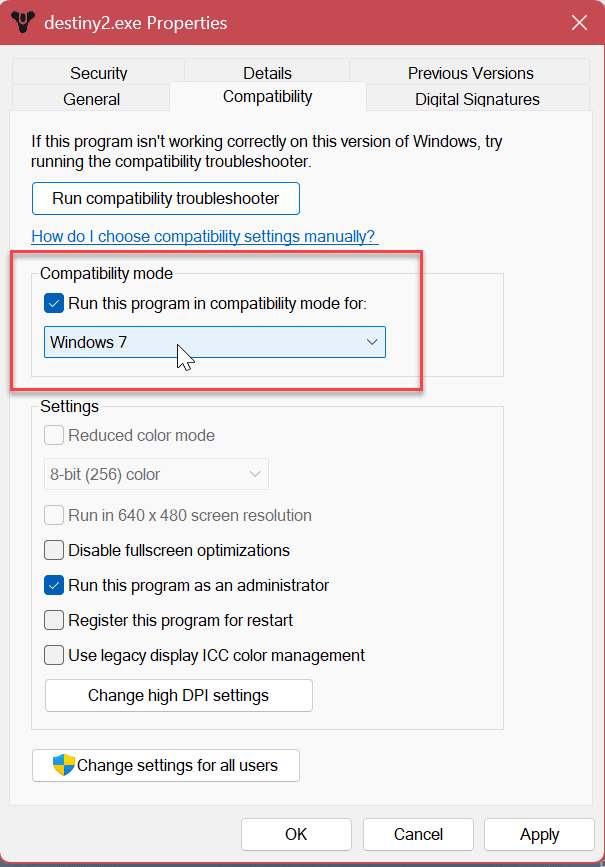
5. Excluir cache de download no Steam
Como outros aplicativos e dispositivos, um cache sobrecarregado pode impedir que o Steam e os jogos funcionem corretamente. Felizmente, o aplicativo Steam oferece uma maneira fácil de limpar o cache de download seguindo algumas etapas.
Para limpar o cache de download do Steam:
- Lançar Vapor.
- Clique no Vapor opção na barra de título superior direita e escolha Configurações do menu.
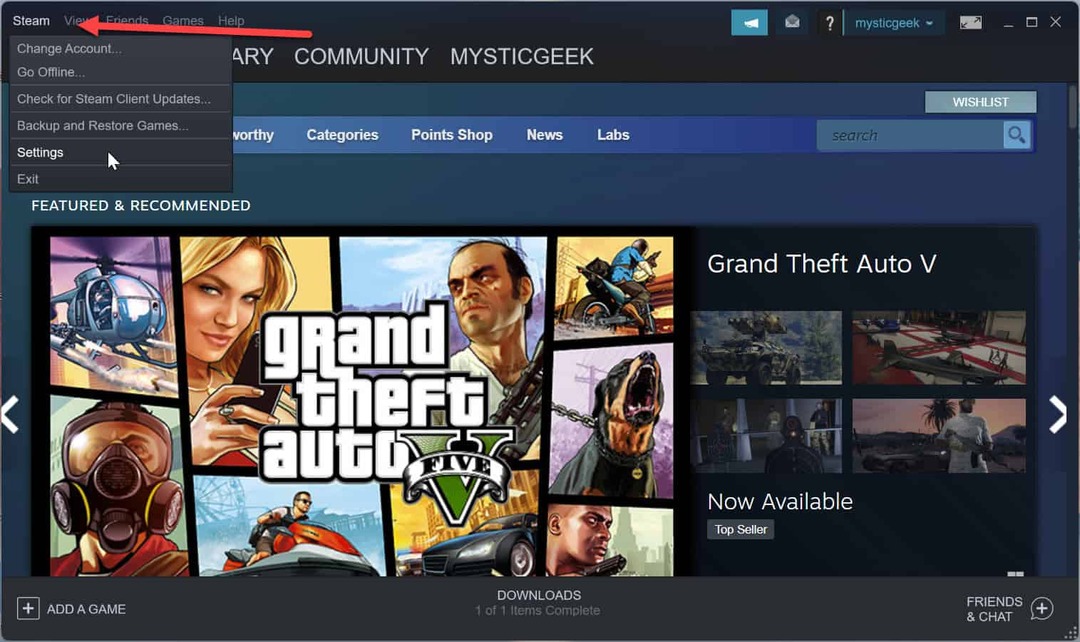
- Clique Transferências no menu à esquerda e no Limpar cache de download botão à direita.
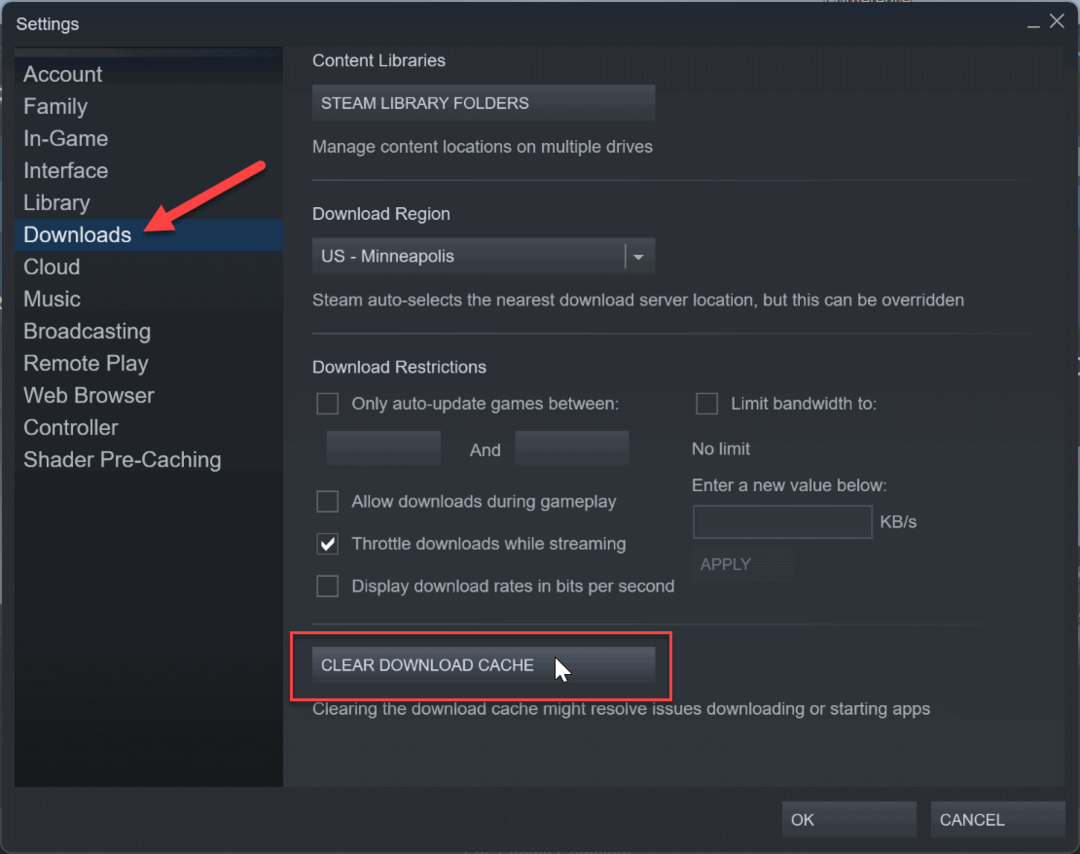
- Escolher Sim quando a mensagem de verificação aparecer. O Steam reiniciará enquanto limpa o cache de download e você precisará fazer login novamente para começar a jogar.
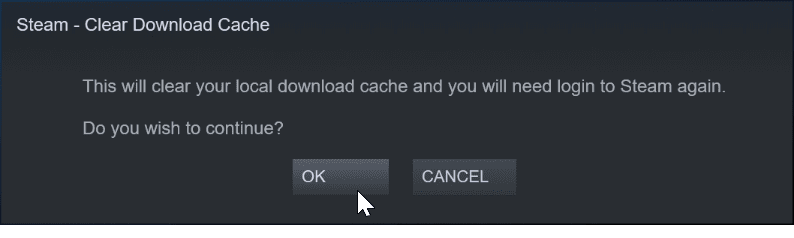
6. Reinstale o aplicativo Steam
Se o Steam não iniciar ou travar com frequência, provavelmente é uma boa ideia reinstalar o aplicativo. A desinstalação de aplicativos é simples usando uma das opções disponíveis em nosso artigo sobre como desinstalar aplicativos no Windows 11. No entanto, é importante observar que a desinstalação do Steam removerá seus jogos, mas salvará os arquivos. Quando você faz login em sua conta, seus jogos podem ser baixados novamente e você pode começar a jogá-los. Se você quiser garantir que seus jogos estejam disponíveis, apoiá-los primeiro.
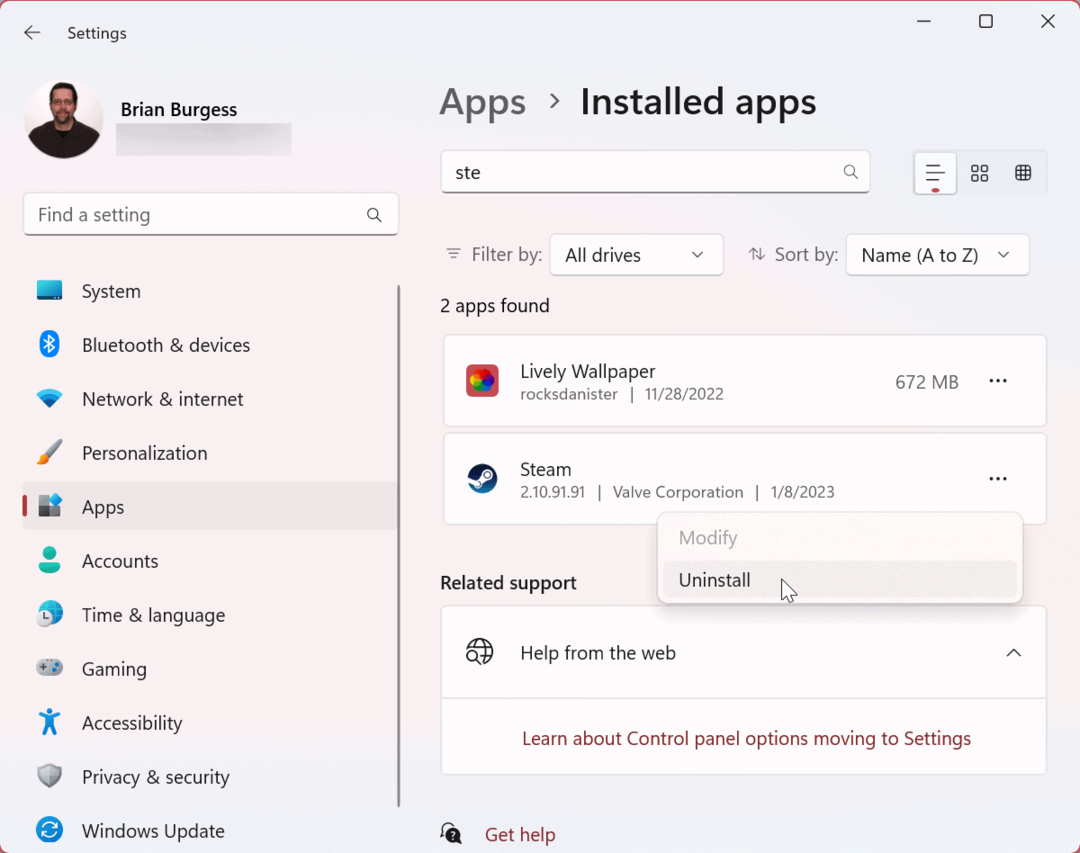
Após o processo de desinstalação, baixe e instale o Steam no seu PC. Faça login na sua conta e o Steam e seus jogos devem começar a funcionar novamente.
Consertar Steam Note Funcionando no Windows 11
Se você tiver problemas com o funcionamento do Steam no Windows 11, uma das soluções acima deve fazer seus jogos funcionarem novamente. Também vale a pena notar que outra opção é atualizando sua placa gráfica (GPU). Se o driver estiver instável ou desatualizado, obter a versão mais recente pode fazer o Steam funcionar novamente.
Embora as soluções acima sejam para problemas gerais com o Steam e, principalmente, jogos, você pode encontrar um erro específico. Por exemplo, você pode precisar corrigir um falha ao carregar o erro steamui.dll mensagem. Ou você pode querer aumentar as velocidades de download do Steam. Além disso, se você deseja uma interface livre de distrações, pode ocultar jogos no Steam.
Há mais coisas que você pode fazer com o Steam do que jogar. Por exemplo, leia sobre movendo jogos Steam para outra unidade ou como adicionar amigos no Steam. Se você ainda não está no Windows 11, confira a correção de um Erro do Steam Service no Windows 10.
Como limpar o cache, os cookies e o histórico de navegação do Google Chrome
O Chrome faz um excelente trabalho ao armazenar seu histórico de navegação, cache e cookies para otimizar o desempenho do navegador online. O dela é como...