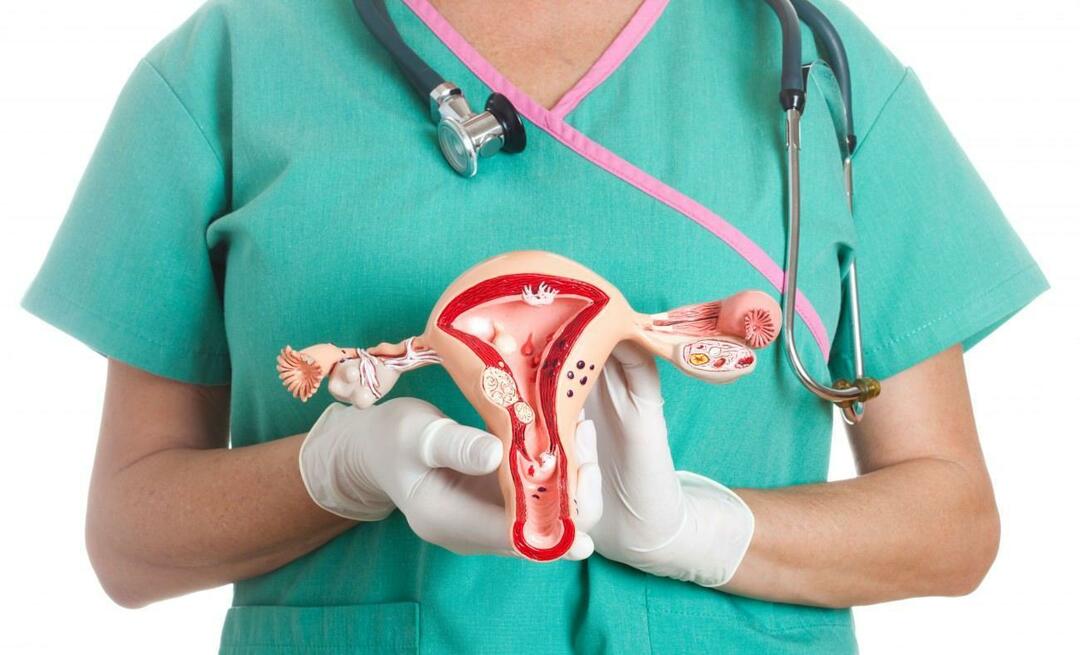Como ocultar ou alterar a caixa de pesquisa na barra de tarefas do Windows 11
Windows 11 Herói / / April 03, 2023

Última atualização em
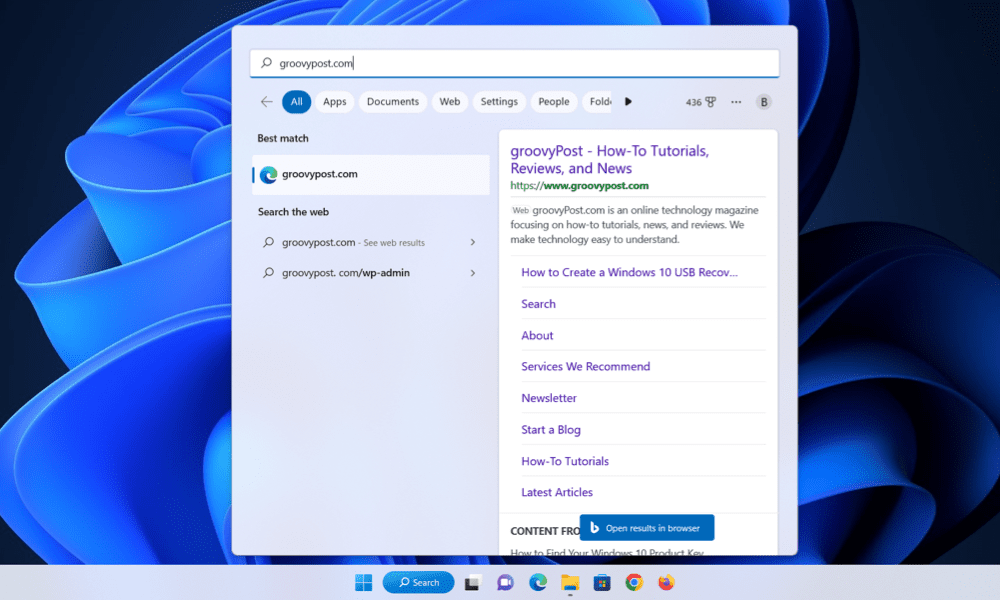
Agora você pode personalizar a barra de tarefas do Windows 11 para ocultar a caixa de pesquisa ou alterar sua aparência. Este guia explica como.
Em uma atualização recente do Windows 11, a Microsoft mudou a forma como o botão de pesquisa apareceu na barra de tarefas, mudando para uma caixa de pesquisa completa por padrão. Mesmo se você tivesse o ícone de pesquisa na barra de tarefas, ele foi alterado para a caixa de pesquisa completa.
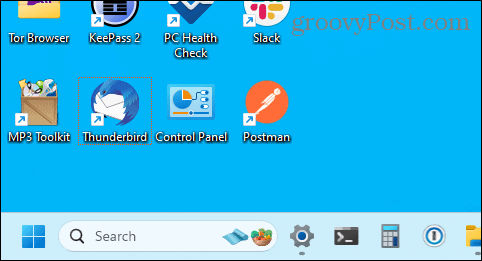
Se você tiver muitos aplicativos fixados na barra de tarefas, convém ocultar a caixa de pesquisa ou exibi-la apenas como o ícone Pesquisar para economizar espaço.
Para descobrir como alterar a aparência da caixa de pesquisa, siga as etapas abaixo.
Como ocultar ou alterar a caixa de pesquisa na barra de tarefas do Windows 11
Você pode alterar rapidamente a funcionalidade da barra de pesquisa no Windows 11 alterando seu configurações da barra de tarefas. Explicaremos como você pode fazer isso a seguir.
Para ocultar ou alterar a barra de pesquisa na barra de tarefas do Windows 11:
- Clique com o botão direito do mouse em uma área vazia da barra de tarefas e selecione Configurações da barra de tarefas.
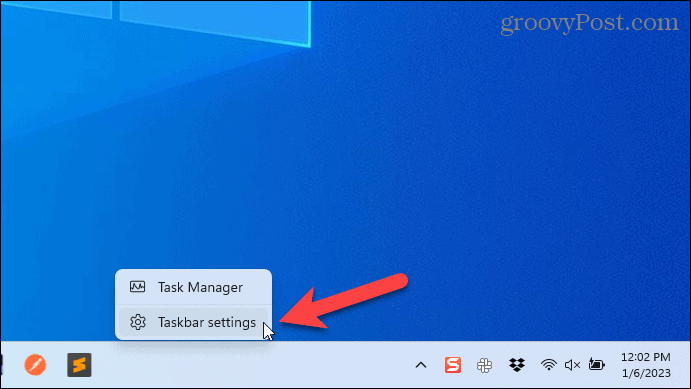
- O Personalização menu deve aparecer. Se não, clique Personalização à esquerda.
- Clique no Procurar menu suspenso em Itens da barra de tarefas.
- Selecione qualquer um Somente ícone de pesquisa, Pesquisar ícone e rótulo, ou Caixa de pesquisa itens da lista.
- Se você deseja ocultar totalmente a barra de pesquisa e a caixa, escolha Esconder em vez de.
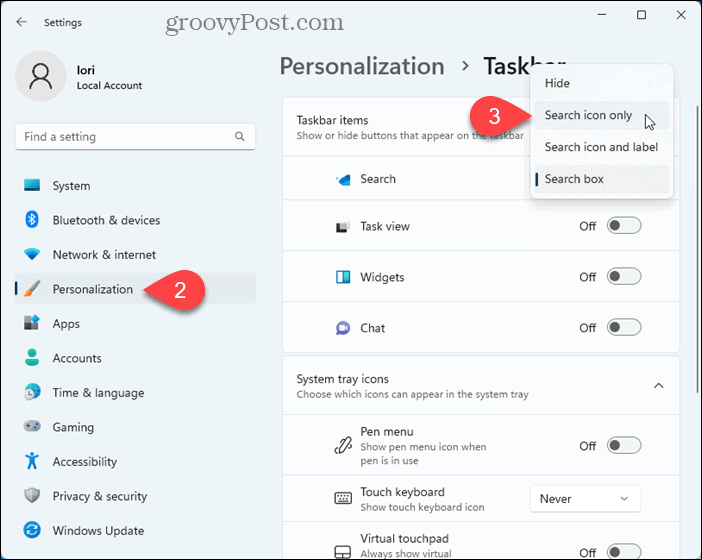
- A caixa de pesquisa muda imediatamente para refletir sua seleção.
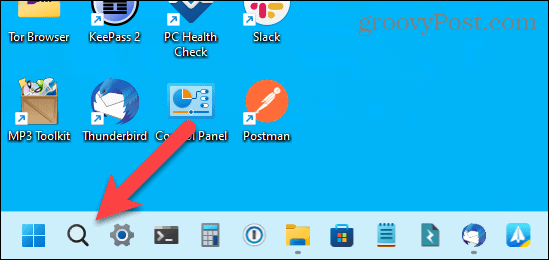
- Se estiver satisfeito com a escolha que fez, pode fechar o Configurações cardápio. Caso contrário, clique no Procurar menu suspenso e escolha outra opção.
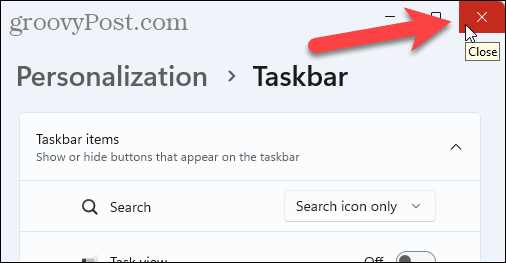
Personalize sua barra de tarefas do Windows 11
A barra de tarefas do Windows 11 não é tão versátil quanto as versões anteriores do Windows. No entanto, você ainda pode personalize a barra de tarefas e disponibilizar mais espaço se você ficar sem espaço. Você também pode tornar a barra de tarefas menor para economizar espaço na tela.
As opções de localização da barra de tarefas são limitadas nas configurações do Windows 11, mas você pode mover a barra de tarefas para o topo da tela ou mova-o para um segundo monitor.
Se sua barra de tarefas não estiver funcionando corretamente ou congelar, você pode redefinir as configurações da barra de tarefas para fazê-lo funcionar novamente.
Como encontrar a chave de produto do Windows 11
Se você precisar transferir sua chave de produto do Windows 11 ou apenas precisar fazer uma instalação limpa do sistema operacional,...
Como limpar o cache, os cookies e o histórico de navegação do Google Chrome
O Chrome faz um excelente trabalho ao armazenar seu histórico de navegação, cache e cookies para otimizar o desempenho do navegador online. O dela é como...