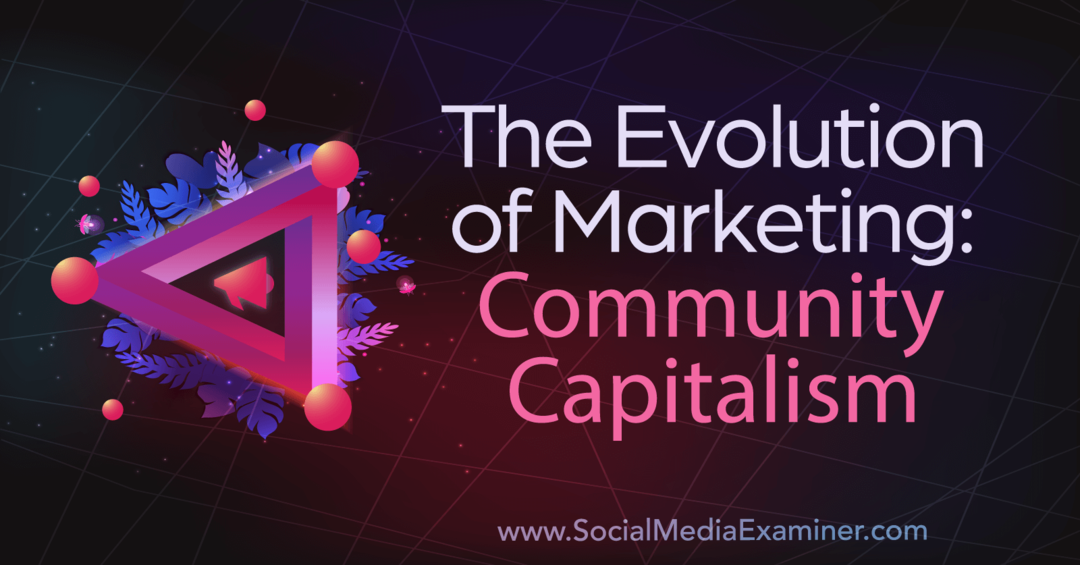Como corrigir espaço em disco insuficiente para erro de atualização do Windows
Microsoft Windows 11 Herói / / April 03, 2023

Última atualização em

Você precisa manter o Windows atualizado, mas se ele estiver informando que você ficou sem espaço em disco, será necessário resolver o erro. Veja como fazer isso.
É vital manter seu sistema Windows atualizado com as últimas atualizações de segurança, estabilidade e recursos. A boa notícia é que a Microsoft faz um excelente trabalho em mantê-lo atualizado em segundo plano.
No entanto, você pode receber uma mensagem de erro que diz: “Não há espaço em disco suficiente para o Windows Update," ou "O Windows precisa de mais espaço.” O problema óbvio é que não há espaço suficiente em sua unidade local, mas pode ser causado por outros problemas.
Se você vir esse erro, poderá corrigi-lo usando uma das etapas descritas abaixo.
O que causa um erro de espaço em disco insuficiente para o Windows Update?
Se você tem um Windows 11 PC que está cheio de dados ou o PC tem uma unidade de baixa capacidade, como um laptop, você pode enfrentar esse tipo de erro. Enquanto
Nessas situações, você pode receber um erro informando que não há espaço suficiente na unidade para instalar a atualização. Felizmente, você pode seguir algumas etapas simples para resolver o problema.
Executar Sensor de Armazenamento
Sentido de armazenamento é um dos recursos de economia de espaço incluídos no Windows 10 e superior. A execução do recurso permite que você recupere espaço na unidade removendo arquivos da Lixeira e excluindo arquivos temporários. Esse recurso pode liberar espaço suficiente para executar o Windows Update e instalá-lo sem erros.
Para executar o Storage Sense no Windows:
- aperte o tecla do Windows e lançar Configurações de Menu Iniciar.

- Em Configurações, selecione Sistema > Armazenamento e alternar o Sentido de armazenamento mudar para o Sobre posição.
- Depois de ativado, clique no botão Sentido de armazenamento opção.
- Percorra as opções à direita e clique no botão Execute o Storage Sense agora botão.
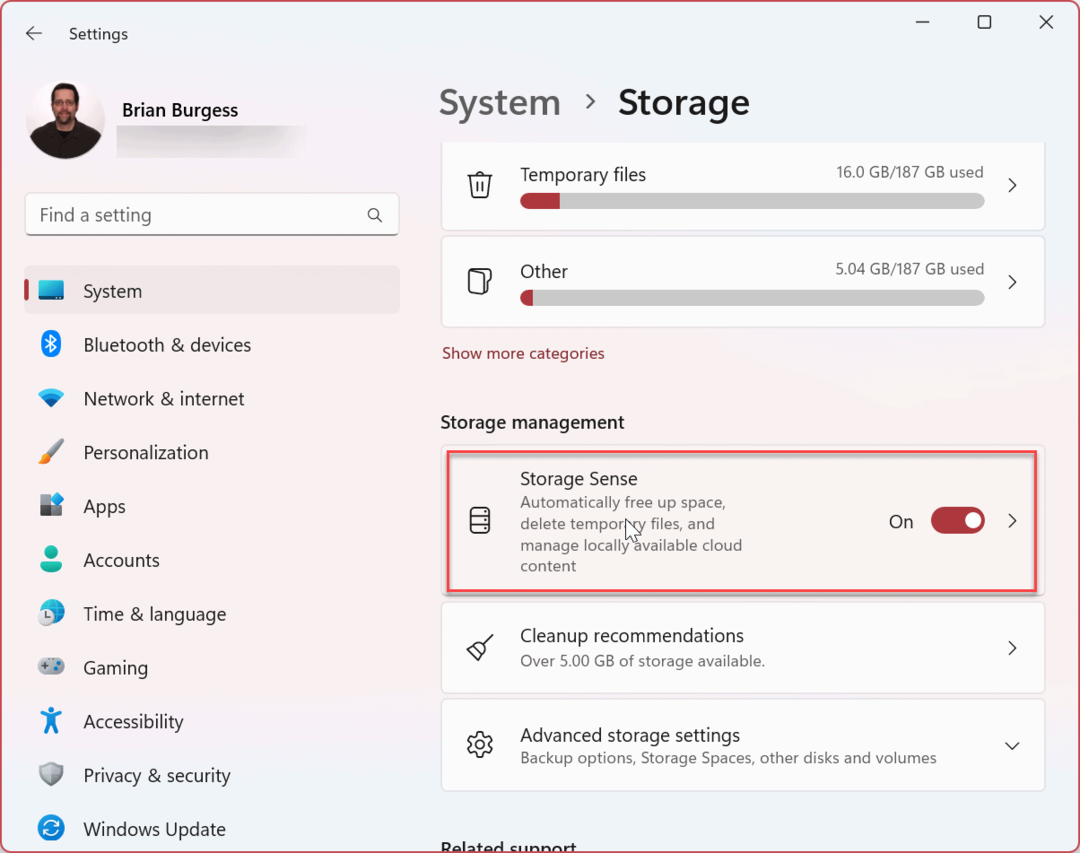
- O Windows executará o recurso e liberará espaço de armazenamento em sua unidade.
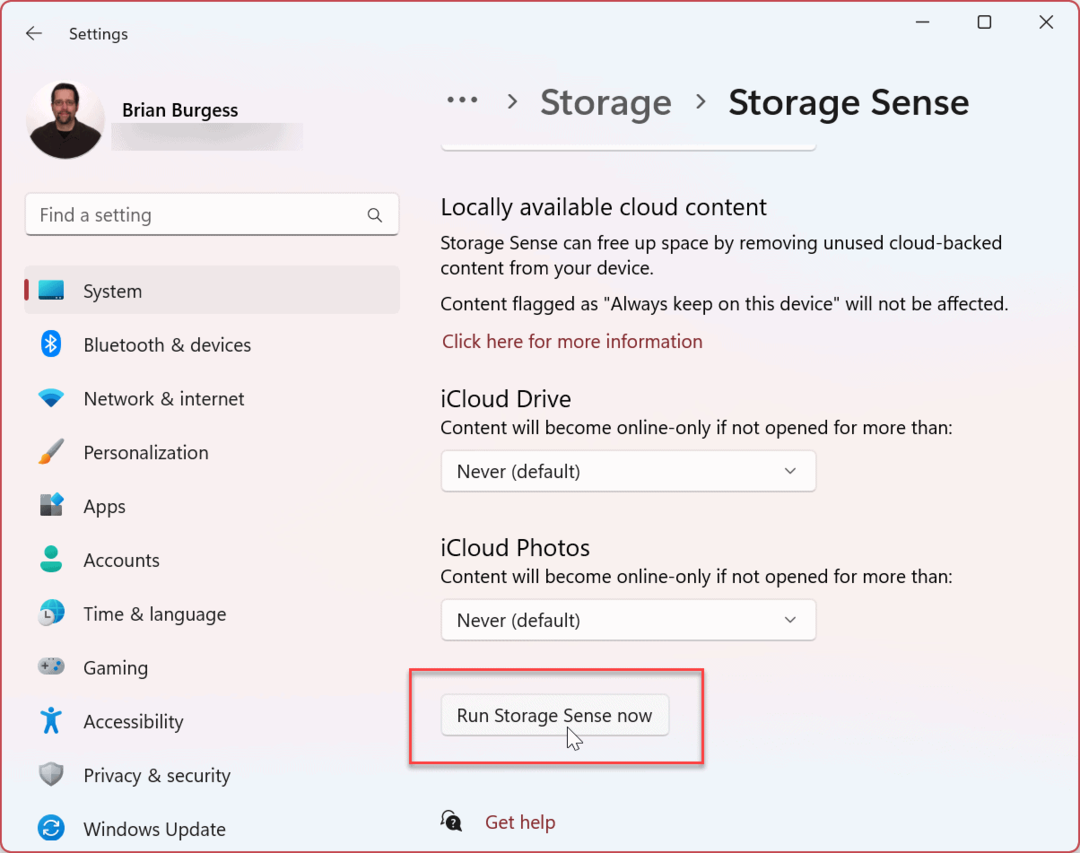
Para garantir que o Storage Sense informe o que está ocupando espaço na unidade no futuro, habilite o Recomendações de limpeza recurso no sentido de armazenamento.
Execute a limpeza de disco
Outra maneira de limpar o espaço da unidade é usar o utilitário Disk Cleanup. A Limpeza de Disco faz parte do Windows há anos e foi transportada para o Windows 11. Não é mais uma ferramenta importante, mas ainda é acessível.
Para executar a Limpeza de disco no Windows 11, faça o seguinte:
- aperte o tecla do Windows ou pressione o Começar botão.
- Em Começar, tipo limpeza de disco e selecione o Executar como administrador opção à direita.
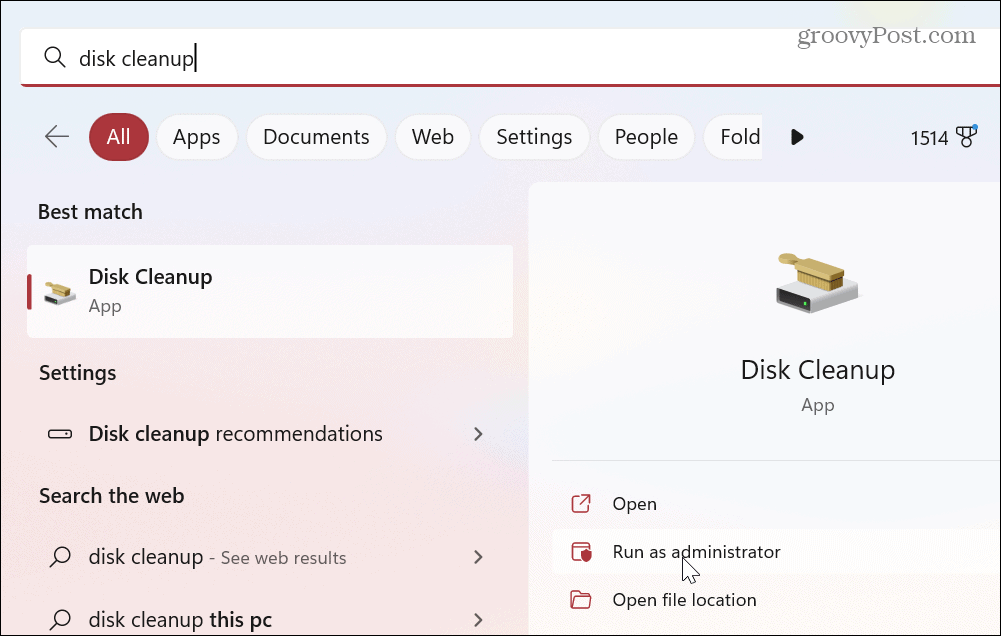
- O utilitário examinará seu sistema e apresentará os resultados dos arquivos que você pode remover com segurança para recuperar espaço na unidade.
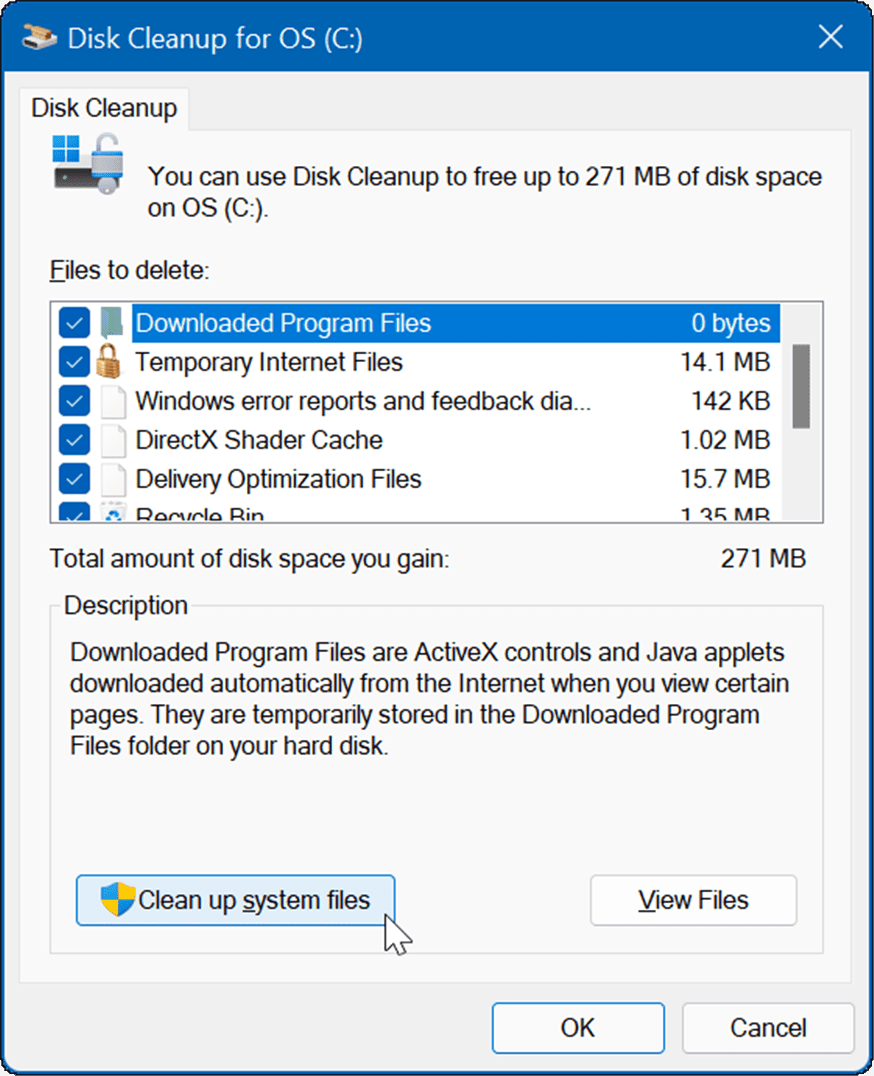
- Percorra o Arquivos para deletar seção e verifique os arquivos que deseja que o utilitário remova. Observe os arquivos do sistema como Instalações anteriores do Windows pode te ajudar recuperar Gigs de espaço em disco. Recuperar tanto espaço é significativo após a instalação de uma atualização de recurso do Windows.
- Após escolher os arquivos a serem deletados, clique no botão OK botão e Excluir verificar.
- Aguarde enquanto os arquivos são removidos de sua unidade. Observe que o tempo necessário varia entre os sistemas.
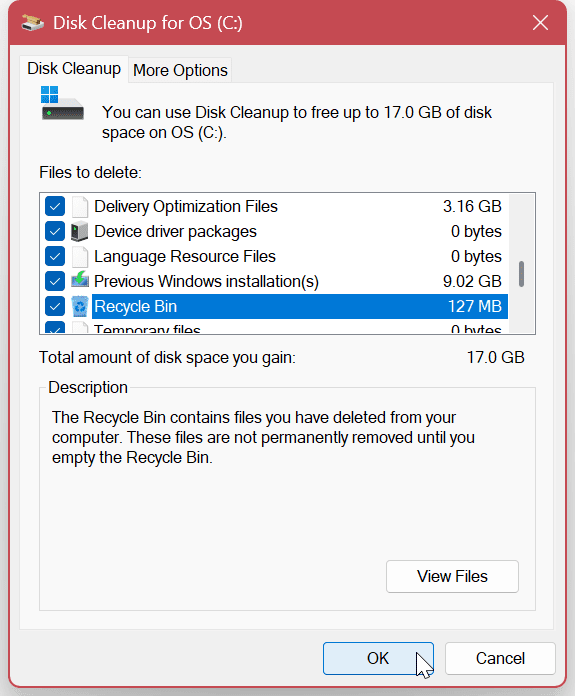
Excluir arquivos temporários no Windows 11
Uma etapa crítica para recuperar espaço em disco é excluir arquivos temporários. Embora a ferramenta Limpeza de disco exclua arquivos temporários, existem outros métodos que você pode usar para removê-los manualmente.
Certifique-se de verificar estas quatro maneiras de excluir arquivos temporários no Windows 11.
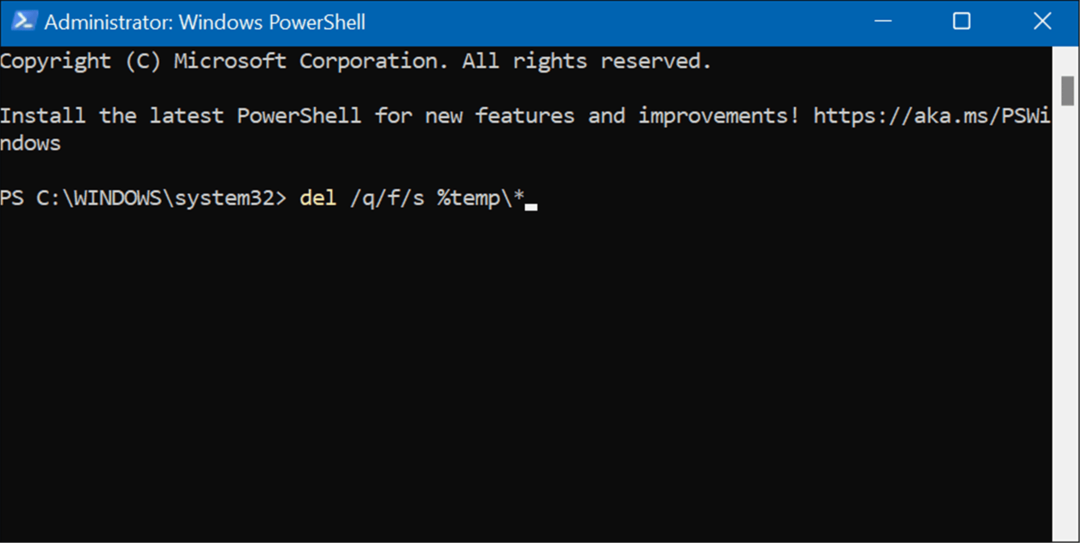
Desinstale aplicativos que você não precisa mais
Outro método para recuperar espaço na unidade é excluir aplicativos e jogos que você não usa mais ou não precisa. Os jogos são especialmente culpados quando se trata de ocupar espaço em disco.
Você pode desinstalar aplicativos no Windows 11 de duas maneiras diferentes. Por exemplo, você pode fazer isso no menu Iniciar, Painel de Controle ou no aplicativo Configurações.
Para desinstalar aplicativos no Windows 11 via Configurações:
- aperte o tecla do Windows ou clique no Começar botão e lançamento Configurações.

- Quando as Configurações abrirem, navegue até Aplicativos > Aplicativos instalados e percorra seus aplicativos. Observe que o tamanho do aplicativo será listado ao lado de cada um.
- Para desinstalar um aplicativo, clique no botão de três pontos ao lado do aplicativo listado e selecione desinstalar no menu.
- Clique Desinstalar novamente para verificar.
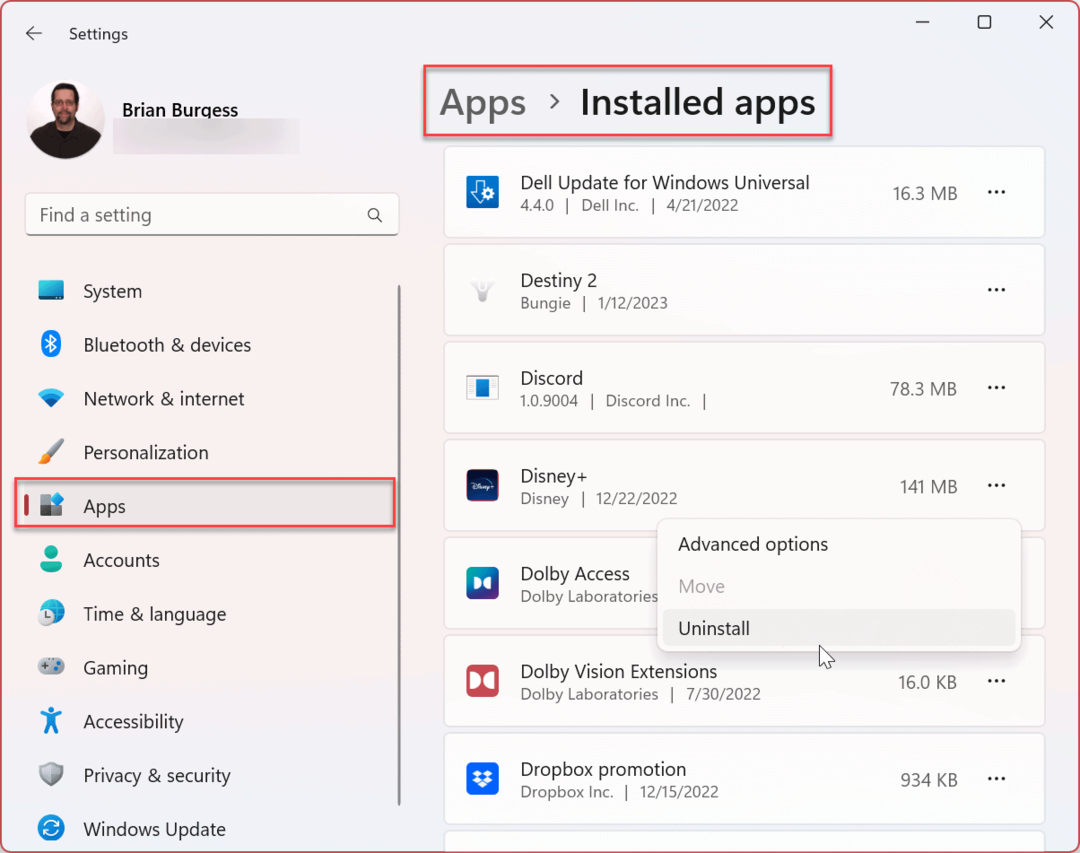
Execute a solução de problemas do Windows Update
Limpar espaço na unidade nem sempre é o problema. Por exemplo, pode ser devido ao atualização do Windows própria ferramenta. A execução do solucionador de problemas integrado pode identificar e reparar problemas com o Windows Update.
Para executar a solução de problemas do Windows Update:
- Abrir Configurações de Começar cardápio.
- Navegar para Sistema > Solução de problemas > Outros solucionadores de problemas.
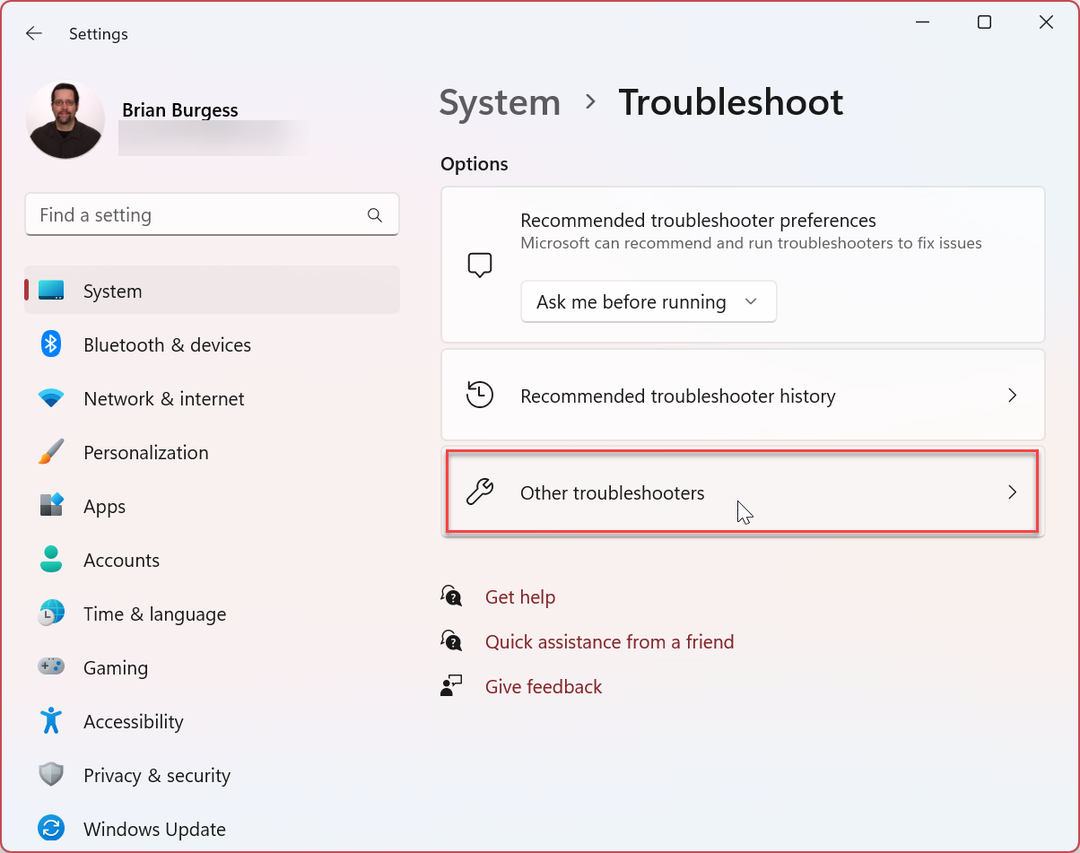
- Clique no Correr botão ao lado do atualização do Windows opção.
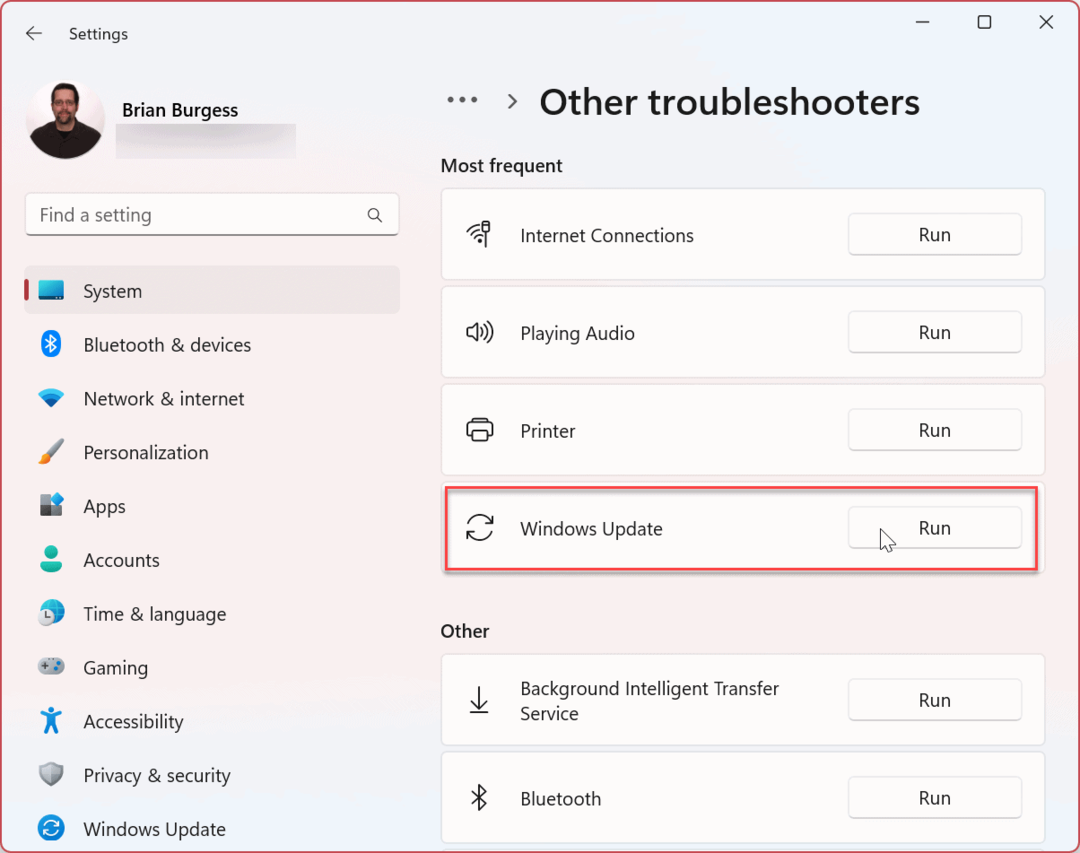
- A solução de problemas será executada e detectará problemas. Se encontrar algum, navegue pelo assistente na tela para concluir o processo de reparo.
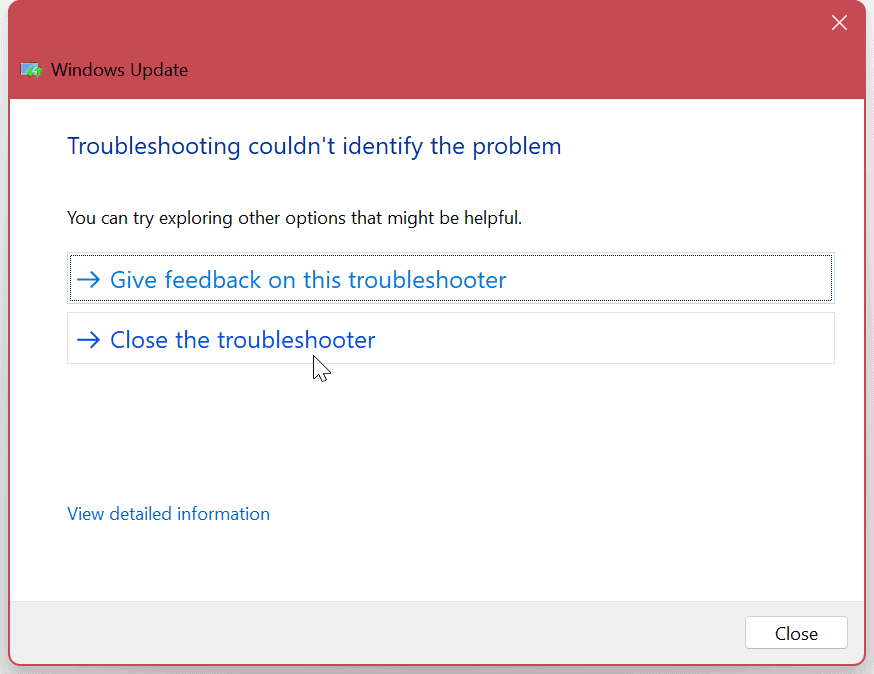
Pare e reinicie o serviço de atualização do Windows
Se a solução de problemas não encontrar nada de errado com o Windows Update, pode ser um problema com o serviço. Desligar manualmente o serviço e reiniciá-lo pode corrigir o erro.
Para reiniciar o serviço Windows Update, siga estas etapas:
- Use o Tecla do Windows + R atalho de teclado para iniciar o Correr diálogo.
- Tipo services.msc e bater Digitar ou clique no OK botão.
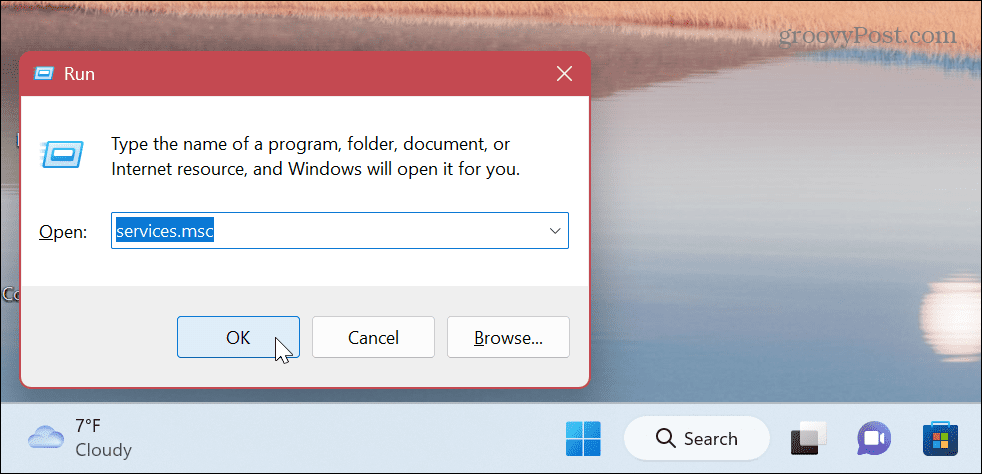
- Clique com o botão direito atualização do Windows e selecione Parar do menu.
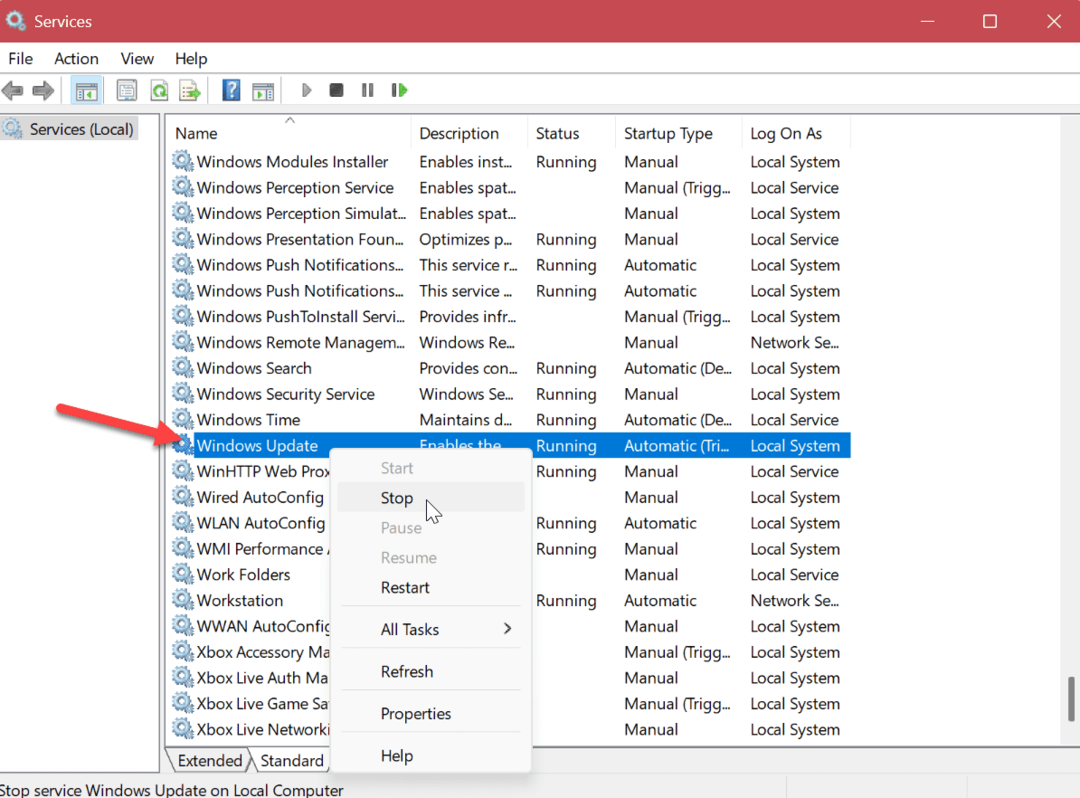
- Aguarde alguns segundos e clique com o botão direito atualização do Windows novamente e selecione Começar.
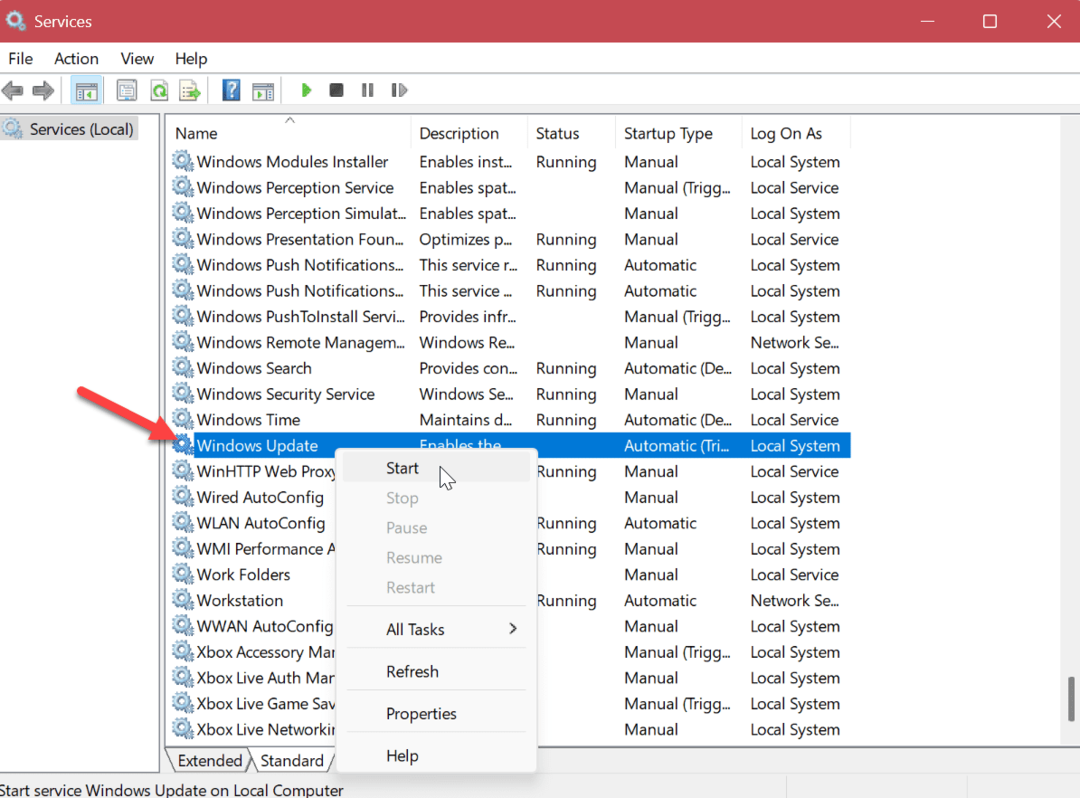
Feche a janela Serviços e veja se você pode obter atualizações do Windows sem erros.
Aproveitando ao máximo as atualizações de aplicativos e do sistema
Instalar as atualizações mais recentes do Windows é fundamental para a segurança e estabilidade do sistema. Se você precisar corrigir o erro “Espaço insuficiente em disco para o Windows Update” no seu computador com Windows 11, poderá fazê-lo funcionar usando as opções acima.
Embora as atualizações sejam vitais, às vezes, o recurso pode ser opressor e irritante. No entanto, existem configurações que você pode usar para resolver o problema. Por exemplo, você pode desativar notificações de atualização ou parar as atualizações automáticas no Windows 11. Você também pode querer aprender a pausar as atualizações do Windows 11.
Se precisar evitar reinicializações do Windows Update ao usar o computador, você pode definir horas ativas para evitar reinicializações de atualização.
Manter o sistema atualizado é importante, mas às vezes o Windows Update pode causar problemas. Se você tiver um problema, veja como corrigir o Windows 11 não funcionando após as atualizações. Além disso, o problema pode estar relacionado a uma atualização específica. Para encontrar a atualização, você pode visualizar Histórico de atualizações do Windows 11. E nesse caso, aprenda a desinstalar uma atualização cumulativa no Windows 11.
Como encontrar a chave de produto do Windows 11
Se você precisar transferir sua chave de produto do Windows 11 ou apenas precisar fazer uma instalação limpa do sistema operacional,...
Como limpar o cache, os cookies e o histórico de navegação do Google Chrome
O Chrome faz um excelente trabalho ao armazenar seu histórico de navegação, cache e cookies para otimizar o desempenho do navegador online. O dela é como...