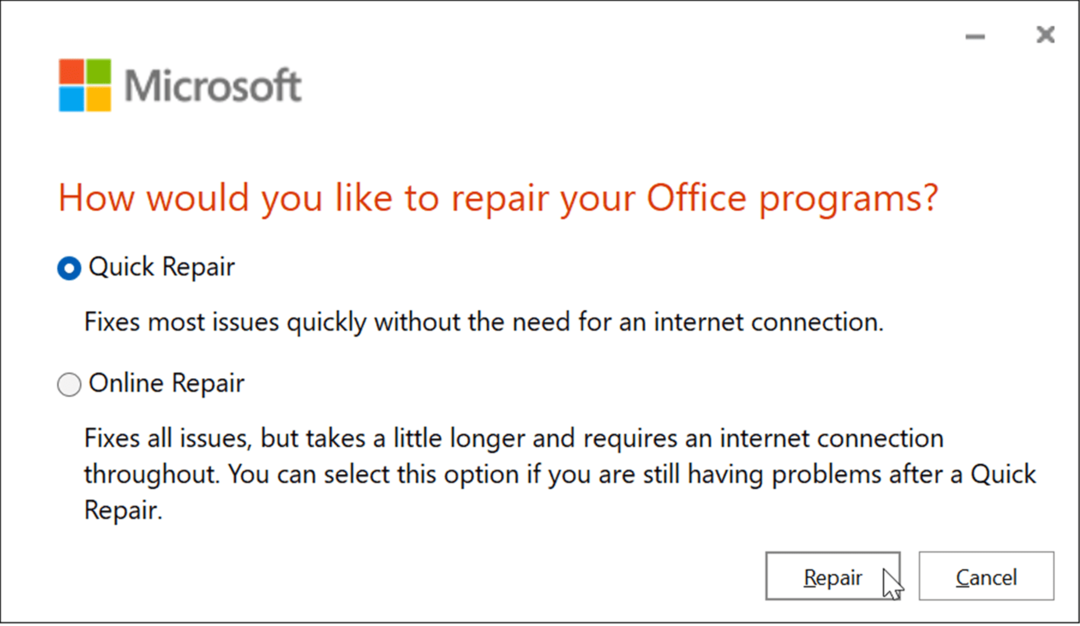Como transformar seu PC com Windows 10 em um ponto de acesso Wi-Fi
Móvel Microsoft Windows 10 / / March 18, 2020
Última atualização em
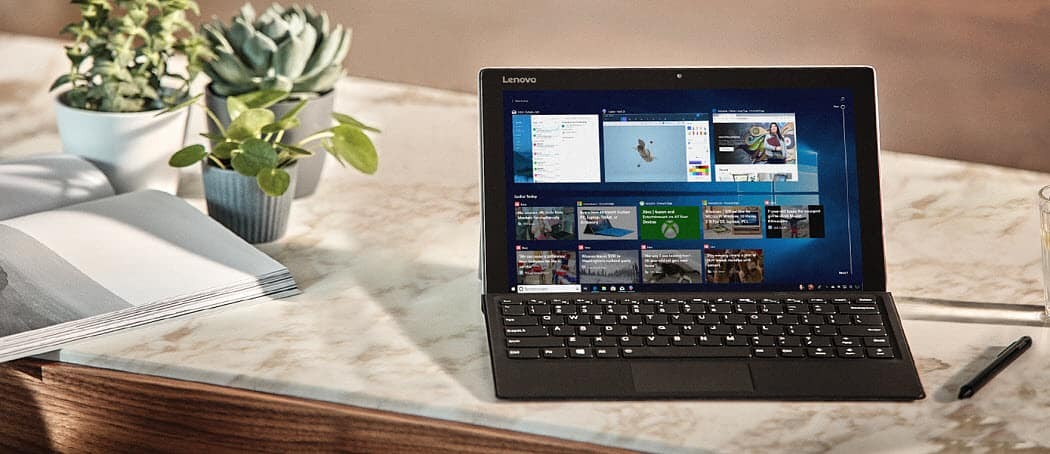
Se você acabar em uma situação em que precisa de um ponto de acesso Wi-Fi rapidamente, veja aqui como você pode tornar seu PC com Windows um ponto de acesso para dispositivos móveis.
Viver em uma área rural tende a ter suas desvantagens, especialmente para dispositivos móveis. Tenho planos de dados que permitem que meu smartphone acesse a Web, mas o maior obstáculo é manter um dispositivo atualizado. Os desenvolvedores de aplicativos móveis e sistemas operacionais estão constantemente atualizando seu software, e o usuário sempre é solicitado a atualizar um aplicativo apenas para manter a funcionalidade.
Hoje mesmo recebi uma mensagem no meu smartphone dizendo que o WhatsApp está desatualizado e precisa de uma nova versão para acessar as mensagens. Em um plano de dados de smartphones, isso é irreal, com conectividade limitada, tenho que recorrer ao transporte do meu laptop para a cidade para atualizá-lo, mas e o meu smartphone? Os cibercafés no meu país tendem a não fornecer acesso sem fio limitando você a uma conexão com fio. Felizmente, existe uma solução rápida e fácil para isso; compartilhando a conexão Wi-Fi do seu computador.
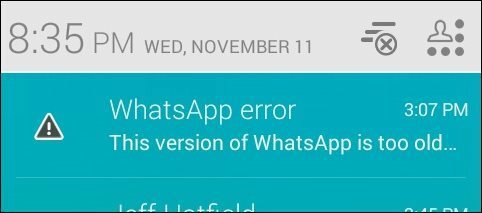
Com o lançamento do Windows 7, a Microsoft adicionou a opção de configurar um ponto de acesso Wi-Fi ad-hoc usando sua conexão sem fio. Se você ainda estiver executando o Windows 7, poderá confira nosso artigo sobre como configurá-lo. E o Windows 10 PC? Infelizmente, a capacidade de criar uma rede ad-hoc facilmente por meio da GUI foi removida no Windows 8. Você ainda pode criar um, mas há muito trabalho irritante na linha de comando envolvido.
Felizmente, existe uma solução ainda mais fácil chamada Virtual Router Manager, que vimos pela primeira vez no Windows 8, e ainda funciona no Windows 10. Com um download gratuito, este utilitário pequeno e de código aberto cuida de toda a configuração de transformar a conexão sem fio do seu laptop em um ponto de acesso. Tudo que você precisa fazer é selecionar o SSID (o nome da sua conexão sem fio) e uma senha, e você estará pronto.
Vou ao Gerenciador de roteador virtual página no CodePlex, continue com o download da versão mais recente. Certifique-se de fazer o download diretamente do Site CodePlex. Muitos sites hospedam esse pequeno aplicativo e injetam spyware e outras porcarias. Se você tentar fazer o download de um desses sites, é possível que você seja atingido por vários downloads drive-by que são difíceis de remover.
Ao baixar software de terceiros, sempre recomendamos o download diretamente da página de origem, se possível ou use ninite.com. Você não deseja se infectar com crapware em um site como o Download.com da CNET, conhecido por esse tipo de conduta. Para mais informações, leia os seguintes artigos:
- CNET se junta ao lado negro, seu Download.com tenta encher seu PC com Crapware
- Confirmado: o Download.com da CNET ganha status de crapware (atualizado)
Instalar e usar o roteador virtual
Após o download, inicie o arquivo MSI e siga o assistente na tela para concluir a instalação.
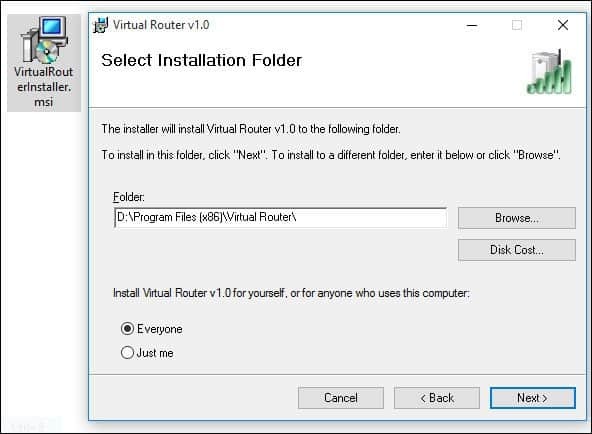
Após iniciar o roteador virtual, digite um nome na caixa de campo Nome da rede (SSID). Esse será o nome da rede sem fio usada para identificar o dispositivo na rede. Crie uma senha de oito caracteres e clique na caixa de listagem para Conexão compartilhada. Em seguida, selecione a conexão à Internet disponível, que pode ser com ou sem fio. Escolha aquele com a conexão com a Internet ativa e clique em Iniciar roteador virtual.
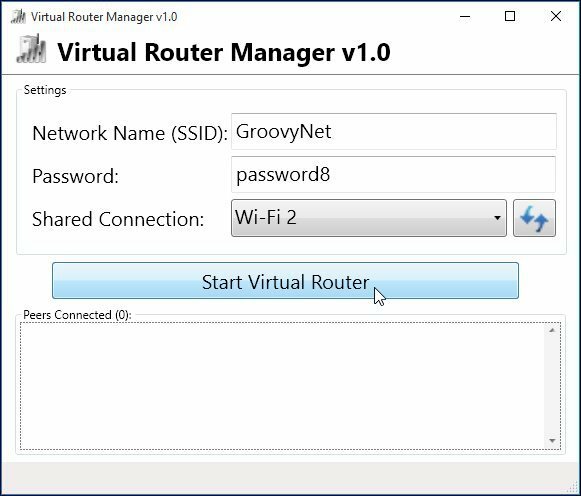
Vá para o dispositivo desejado e acesse as configurações sem fio, aqui estou usando um iPhone. Toque na guia Sem fio. Você verá a conexão sem fio disponível configurada anteriormente.
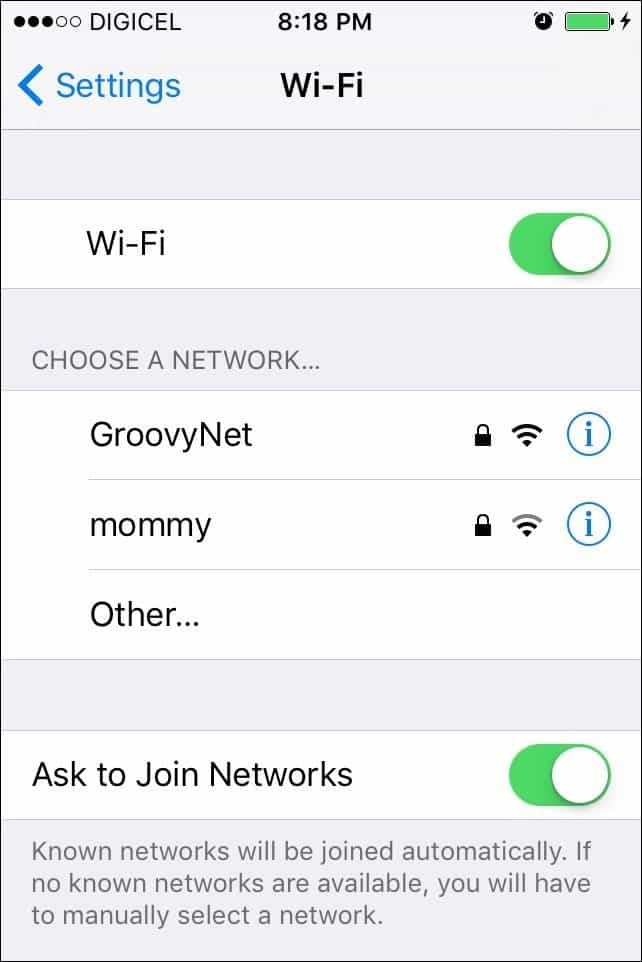
Digite sua senha e clique em Ingressar.
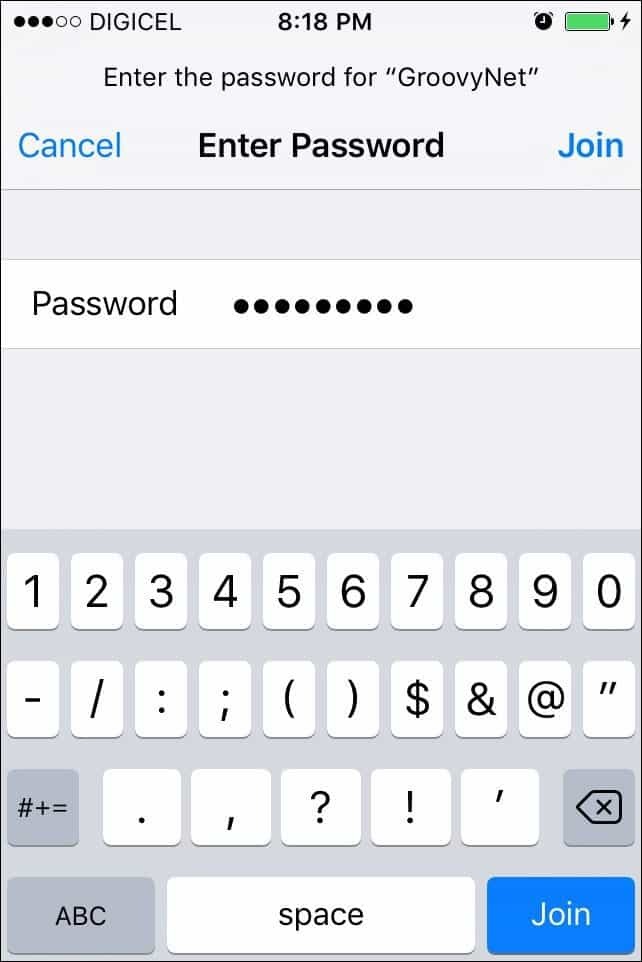
Quando terminar, basta abrir o Virtual Router Manager e clicar em Parar o Virtual Router.
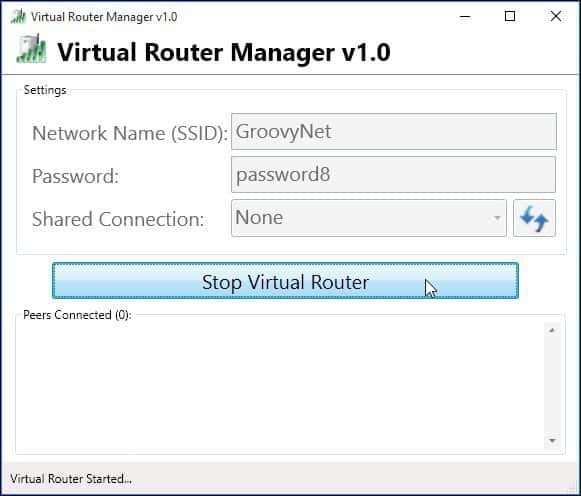
Agora eu uso o roteador virtual para manter meus dispositivos móveis atualizados usando apenas uma conexão.