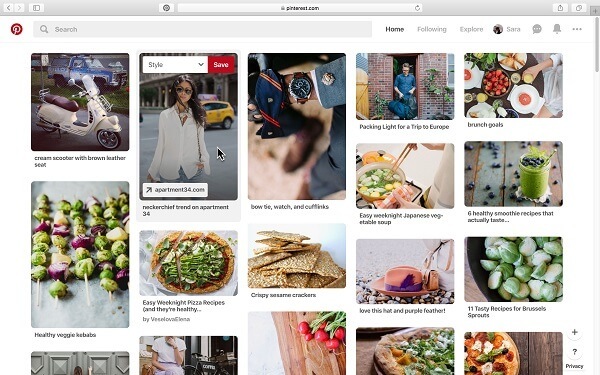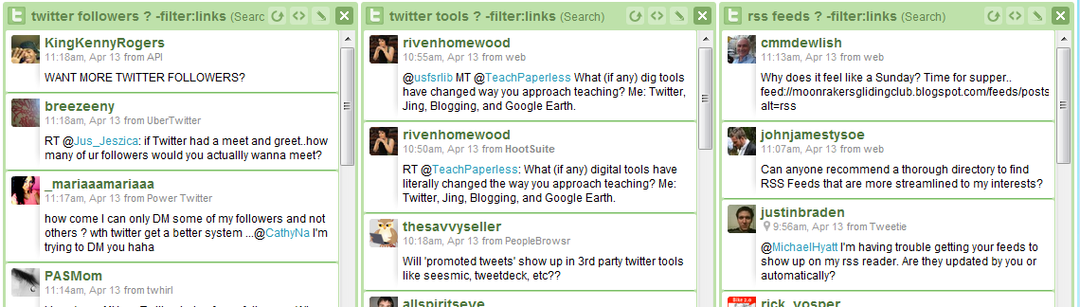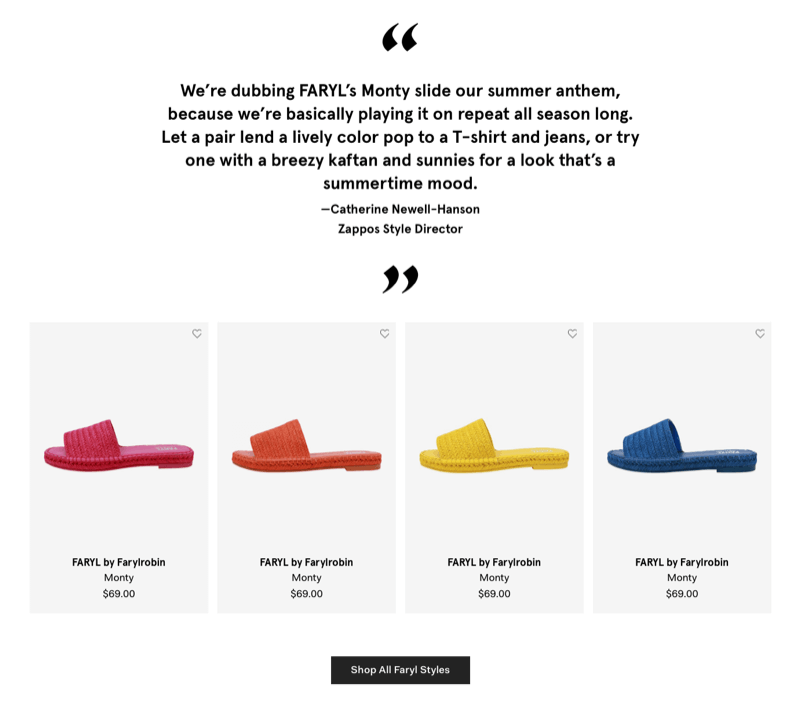Como ajustar itens de marca do Outlook 2016 como timer de leitura
Microsoft Office Outlook 2016 / / March 17, 2020
Última atualização em

O Outlook está definido para marcar uma mensagem como lida imediatamente após mudar para uma nova. Mas você pode querer mais tempo para ler primeiro, aqui está como.
Por padrão, o Outlook está definido para marcar uma mensagem como lida imediatamente após você alternar para a próxima. A Microsoft sabe que todo mundo gosta de gerenciar sua caixa de entrada de maneira diferente, por isso incluiu um recurso interessante que permite definir quanto tempo você precisa ficar sentado em um email antes de ser marcado como lido. Seja qual for a sua situação, você pode ajustar o cronômetro de leitura para o que funcionar na sua caixa de entrada seguindo as etapas simples abaixo no Outlook 2016 ou 2013.
Ajustar a marca do Outlook 2016 como timer de leitura
Clique no Arquivo guia na faixa de opções e selecione Opções.
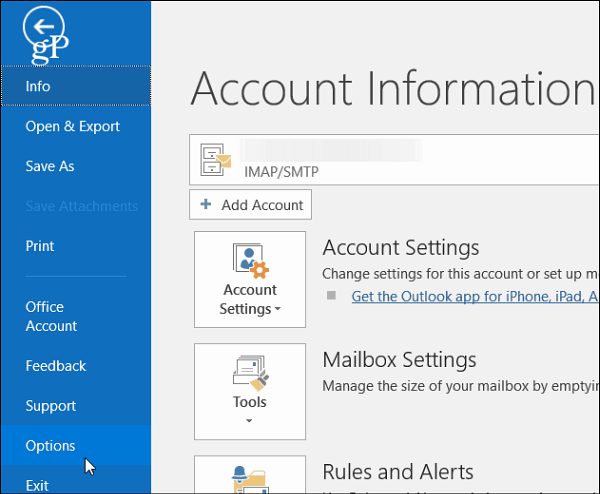
Em seguida, na janela Opções do Outlook, selecione Enviar no painel direito, role para baixo até a seção Painéis do Outlook e clique no botão Painel de leitura botão.
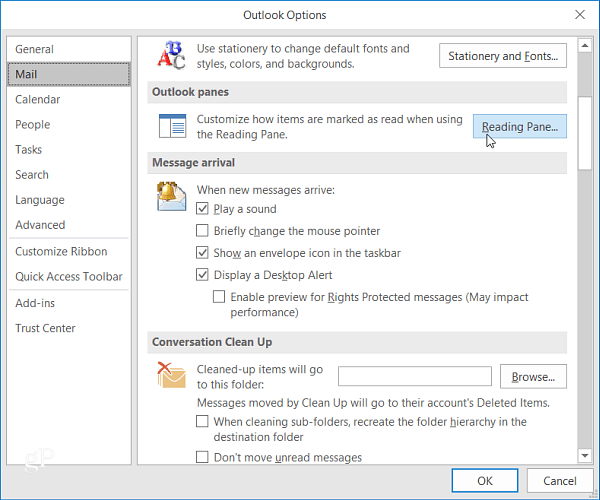
Lá você encontrará que a seleção padrão está definida como Marcar item como lido quando a seleção é alterada. Para definir seu próprio horário personalizado, marque a caixa ao lado de Marcar itens como ler quando visualizado no Painel de Leitura. Em seguida, insira o número de segundos que você deseja que o Outlook espere antes de marcar o item como lido. Em seguida, clique em OK e OK novamente para fechar a janela Opções do Outlook.
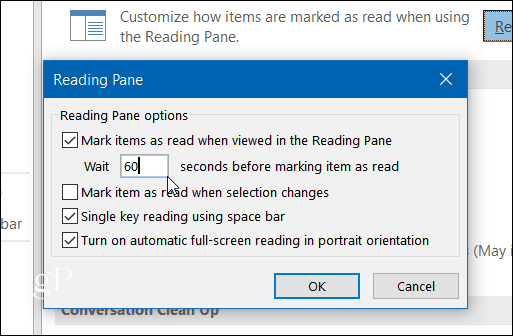
Agora, quando você ler um email, o Outlook aguardará o tempo digitado antes de marcá-lo como lido.
Se houver mensagens que você prefere que sejam marcadas como lidas mais rapidamente, você pode selecioná-la manualmente. Basta clicar com o botão direito na mensagem e selecionar Marcar como Lido no menu de contexto.
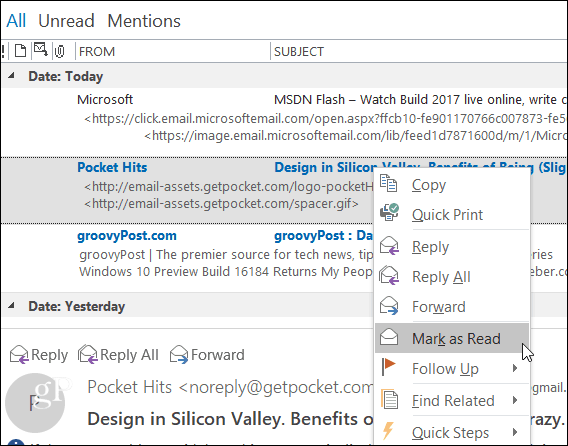
Observe que você também pode definir as mensagens que já estão marcadas como lidas para não lidas no menu de contexto. Além disso, você pode selecionar várias mensagens ao mesmo tempo mantendo pressionada a tecla Shift ou Ctrl e clique nas que deseja marcar como lidas ou não lidas.
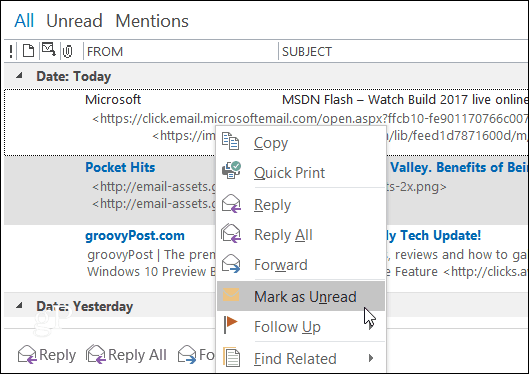
Se você ainda estiver executando o Outlook 2010, consulte nosso artigo sobre como ajustar o timer "marcar como lido" em nosso artigo aqui.
Qual é a sua opinião? Você segue os padrões do Outlook ou gosta de personalizar as configurações do Outlook? Conte-nos sobre seus hacks favoritos nos comentários!