Como colocar em rede o Windows 10 e OS X e compartilhar arquivos
Microsoft Windows 10 Maçã / / March 18, 2020
Última atualização em

Compartilhar arquivos entre o Windows e o OS X costumava ser uma dor de cabeça. Agora, com o Windows 10 e as versões mais recentes do OS X, o processo se tornou muito mais fácil.
Uma década atrás, era uma dor de cabeça tentando fazer com que o Windows e o OS X conversassem entre si. Nosso artigo anterior mostrou como configurar uma rede entre o OS X Snow Leopard e o Windows 7. Desde então, as coisas ficaram mais fáceis, especialmente no Windows 10 e OS X El Capitan. Existem muitas opções disponíveis, que incluem sincronização de arquivos e usando armazenamento externo médiuns. A configuração de uma rede ponto a ponto também é uma opção. Vamos ver isso.
Configurar uma rede entre o OS X El Capitan e o Windows 10
Antes de começar, verifique se os dois sistemas operacionais são atualizados. No OS X, vá para a Apple, menu> App Store> Atualizações para garantir que esteja atualizado.
Além disso, verifique se os adaptadores de rede estão funcionando corretamente. No Windows 10, pressione
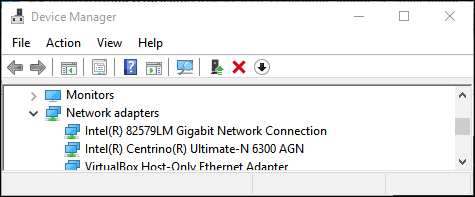
No OS X, inicie o System Preferências> Rede e clique na sua conexão de rede.
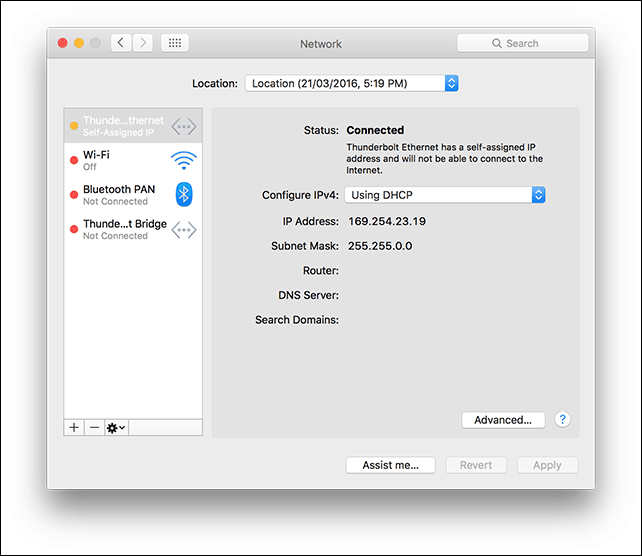
Ativar compartilhamento de arquivos e descoberta de rede
Antes de navegar em cada computador, você precisará habilitar o Windows 10 e o OS X para se verem. No OS X, inicie Preferências do Sistema> Compartilhamento> marcar Compartilhamento de arquivos. Clique Opções depois desmarque sua conta de usuário. Se você não conseguir fazer isso, sua conta do iCloud pode estar impedindo. Consulte as instruções mais abaixo neste artigo sobre como solucionar esse problema.
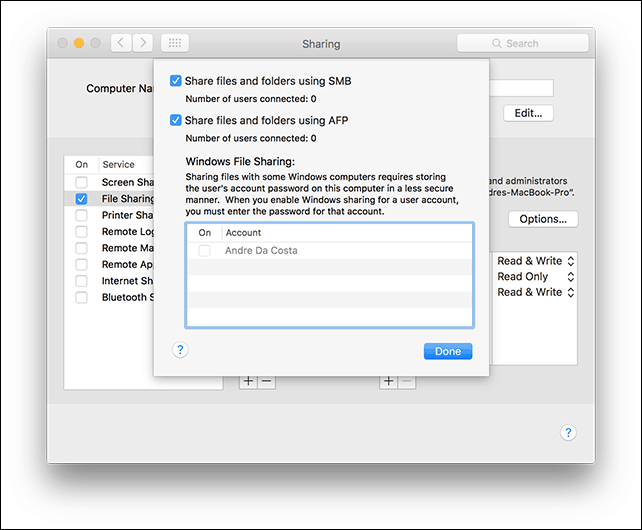
No Windows 10, clique em Iniciar> Explorador de Arquivos então clique Rede no painel de navegação. Clique Ativar descoberta de rede e compartilhamento de arquivos.
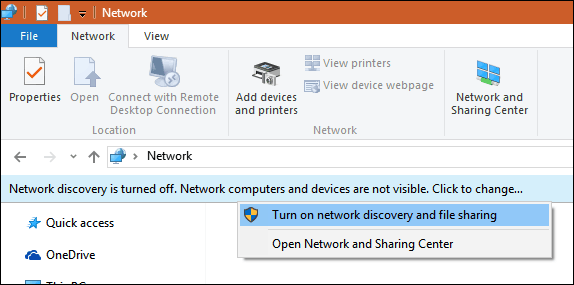
Ethernet ou sem fio
Este artigo pressupõe que você esteja usando uma conexão Ethernet, que é a melhor maneira de permitir que as coisas funcionem. Tudo o que você precisa é de um cabo CAT5 para conectar os dois computadores. Você também pode usar um switch ou roteador básico de rede para conectar as duas máquinas. Dependendo do modelo de Mac que você possui, pode ser necessário investir em um Apple Adaptador Thunderbolt para Gigabit Ethernet; se não houver porta Ethernet embutida. A maioria dos computadores Windows vem embutida com uma porta Ethernet; exceções incluem Ultrabooks e um dispositivo 2 em 1, como o Microsoft Surface.

Após conectar os dois sistemas, inicie o Finder ou pressione Shift + Comando + K para abrir a pasta de rede. O seu PC com Windows 10 deve ser montado automaticamente. Clique duas vezes nele.
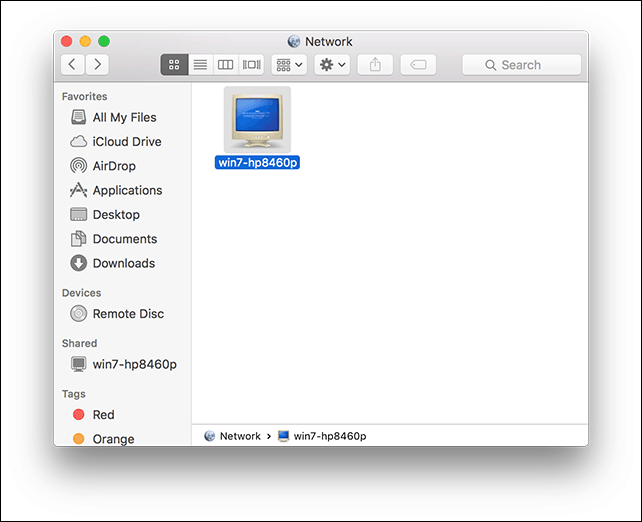
Na próxima tela, clique no botão Conectar como.
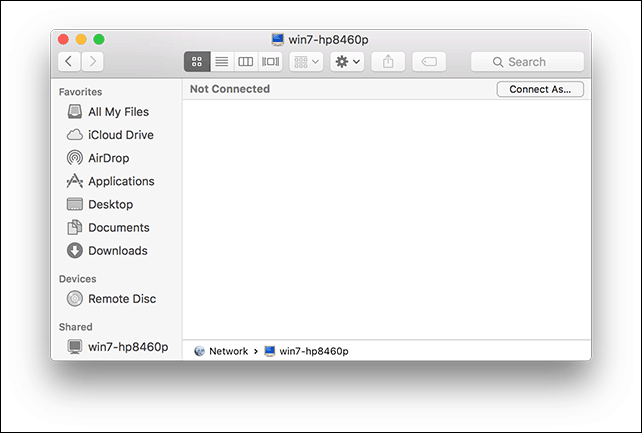
Insira o seu Conta Microsoft e senha e clique em Conectar.
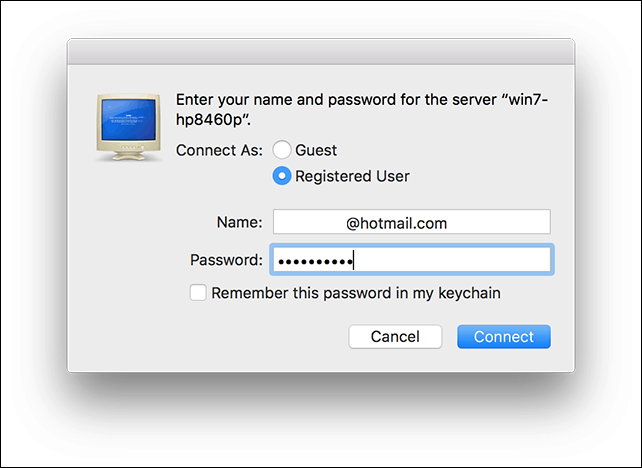
Automaticamente, suas Pastas Particulares e quaisquer outras pastas compartilhadas são montadas no Finder.
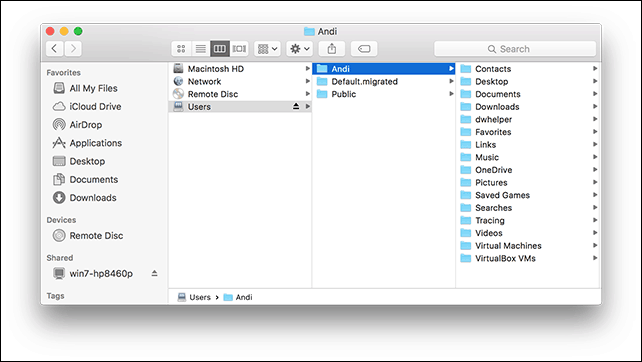
Você pode procurar e copiar arquivos.
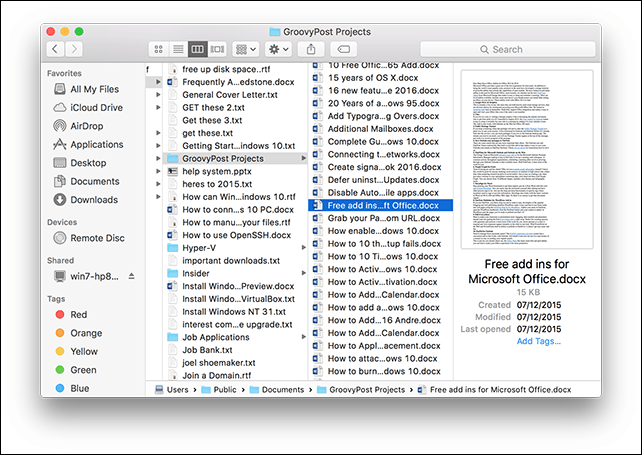
Conecte-se ao OS X El Capitan a partir do Windows 10
Clique Iniciar> Explorador de Arquivos> Rede. Clique duas vezes no ícone Mac e, em seguida, faça login.
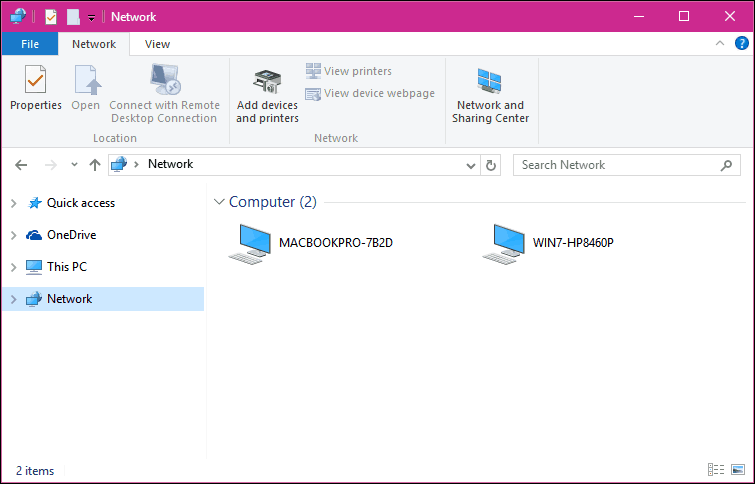
Se você não conseguir fazer login, sua conta do iCloud no Mac pode estar impedindo você de fazer isso. Se você usar suas credenciais do iCloud para fazer login no seu Mac, infelizmente não é compatível com o Compartilhamento de Arquivos do Windows por razões de segurança. A solução alternativa para isso é alterar a senha da sua conta.
Aberto Preferências do sistema> Usuários e grupos> Alterar senha, clique em Usar senha separada.
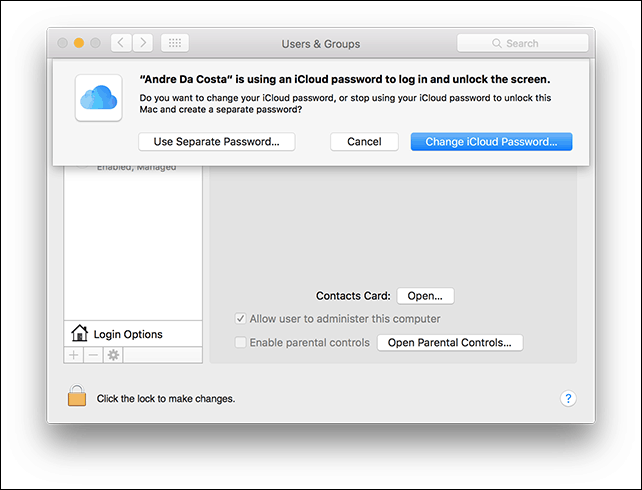
Digite uma nova senha, confirme, reinicie o Mac e configure o Windows File Sharing novamente. Lançamento Preferências do Sistema> Compartilhamento> marque Compartilhamento de Arquivos> clique Opções marque a conta da qual você deseja compartilhar arquivos.
Outras etapas de solução de problemas
Se você ainda não vê o Mac, tente conectar-se manualmente usando o nome NETBIOS. Você pode encontrar isso na preferência de rede no Mac. Lançamento Preferências do Sistema> Rede> Avançado> WINS aba.
No seu PC com Windows, pressione Tecla do Windows + R digite o nome da máquina e clique em OK. Digite suas credenciais; você deve poder acessar seus recursos.
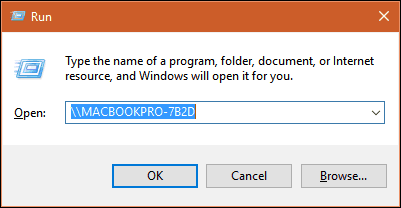
Ainda existem algumas falhas na experiência de rede entre o OS X e o Windows, mas certamente melhorou - tanto do lado da configuração quanto da solução de problemas. Espero que a Apple modifique a política de senha do iCloud em versões futuras do OS X. Consegui acessar meu PC com Windows usando as credenciais da minha conta da Microsoft, então não vejo por que não pode ser o mesmo para o OS X.
Não deixe de conferir nossos outros artigos sobre compartilhamento de arquivos:
- Sincronize documentos do Microsoft Office entre iPad, PC e Mac
- Conecte o Windows 10 a redes com fio, sem fio e P2P
- Como mapear uma unidade de rede usando o Windows 10
- Como ingressar em um PC com Windows 10 em um domínio
- Como compartilhar arquivos, armazenamento, impressoras e outros itens no Windows 10


