Como excluir e descarregar aplicativos não utilizados para liberar espaço no iOS 11
Ipad Maçã Iphone Ios / / March 17, 2020
Última atualização em

Está ficando sem espaço no seu iPhone? Aprenda a descarregar aplicativos não utilizados manualmente ou automaticamente, sem excluir os dados do aplicativo.
Você está ficando sem espaço no seu iPhone? Muitos aplicativos? Se você é como eu, instalou vários aplicativos, muitos deles nunca usados.
Eu tenho cerca de 900 aplicativos instalados no meu iPhone. E muitos deles não são usados há muito tempo, se é que alguma vez. Se você estiver na mesma situação, o iOS 11 tem um recurso que você vai adorar. Se você estiver curioso sobre quantos aplicativos você instalou no seu telefone, acesse Configurações> Geral> Sobre.
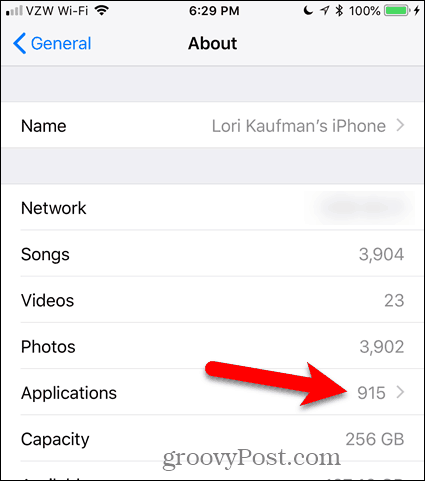
A Apple adicionou um novo recurso ao iOS 11 que permite descarregar aplicativos não utilizados, diferente da exclusão de aplicativos. O descarregamento de aplicativos não utilizados remove o aplicativo do seu telefone, mas deixa os dados do aplicativo no seu dispositivo. O ícone do aplicativo também permanece no seu dispositivo. Na próxima vez que você quiser usar o aplicativo, basta baixá-lo para o seu telefone novamente.
Você pode descarregar aplicativos não utilizados manualmente, um de cada vez. Ou você pode descarregar automaticamente os aplicativos que você não usou recentemente, apenas quando houver pouco espaço de armazenamento.
Hoje, mostraremos como descarregar aplicativos não utilizados manualmente e automaticamente no seu dispositivo iOS. Falaremos sobre o uso desse recurso em um iPhone, mas funciona da mesma maneira em um iPad.
Excluir um aplicativo não utilizado e seus dados
Quando você instala um aplicativo no iOS, seu ícone é adicionado automaticamente à sua tela inicial. Se não houver espaço na tela inicial principal, o ícone do aplicativo será colocado em outra tela inicial existente ou em uma nova criada pelo sistema.
Portanto, você pode acabar com muitos ícones de aplicativos em muitas telas iniciais. Você pode criar pastas para organizar seus aplicativos. Mas se você tem centenas de aplicativos, fica difícil encontrar os aplicativos necessários. Você pode não se lembrar de onde os colocou.
Você provavelmente tem alguns aplicativos que não usa mais e não planeja usar. Esses aplicativos e seus dados podem ser excluídos, economizando espaço no telefone e reduzindo o número de ícones na tela inicial.
Para excluir um aplicativo, toque e segure levemente o ícone do aplicativo que você deseja excluir. Se você pressionar demais, poderá ativar o 3D Touch, se o telefone tiver esse recurso.
Quando todos os ícones do aplicativo começarem a mexer, toque no X no ícone do aplicativo que você deseja excluir.
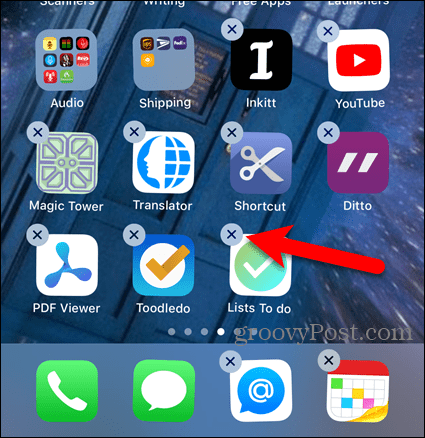
Toque Excluir na caixa de diálogo de confirmação.
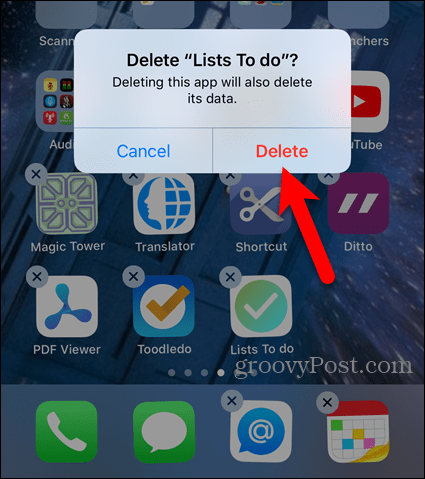
O aplicativo e todos os seus dados são removidos do telefone e o ícone do aplicativo é removido da tela inicial.
Você também pode excluir um aplicativo nas configurações. Abordaremos isso na próxima seção.
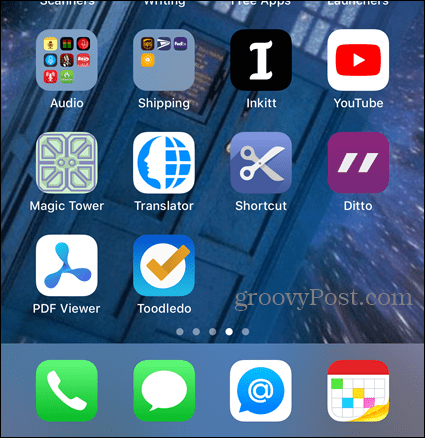
Descarregar um aplicativo não usado
Se você tem um aplicativo que não usa muito, mas não deseja excluir o aplicativo e seus dados, pode descarregá-lo até precisar dele novamente.
Para descarregar um aplicativo, vá para Configurações> Geral> Armazenamento do iPhone.
o Armazenamento para iPhone A tela mostra todos os seus aplicativos e quanto cada aplicativo ocupa no seu dispositivo. Você também verá a última vez que usou o aplicativo ou se já o usou.
Os aplicativos são ordenados por tamanho, os maiores primeiro. Percorra a lista e toque no aplicativo que você deseja descarregar.
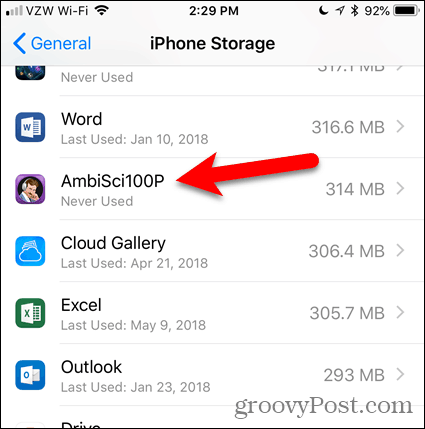
O tamanho total do aplicativo é dividido em Tamanho do aplicativo e a Documentos e dados Tamanho. Descarregar um aplicativo libera a quantidade de espaço ao lado de Tamanho do aplicativo.
Observe que o tamanho do aplicativo que vou descarregar é muito maior (314 MB) do que os dados que o acompanham (12 KB). Portanto, para economizar espaço no meu telefone, posso descarregar este aplicativo, mas manter os dados.
Para descarregar o aplicativo escolhido, toque em Offload App.
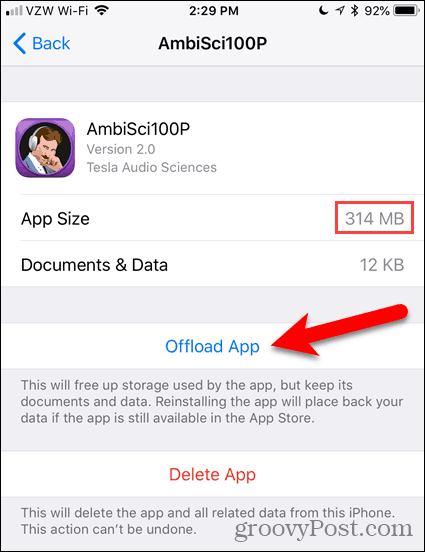
Toque Offload App novamente na caixa de diálogo de confirmação.
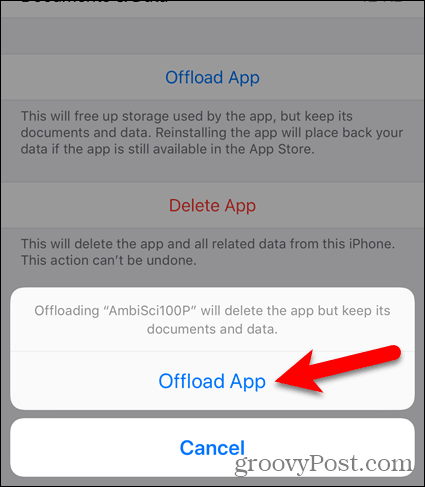
Você pode perceber que o tamanho do Documentos e dados ficou maior. Mas ainda é muito menor que o Tamanho do aplicativo.
o Offload App opção se torna o Reinstalar aplicativo opção. Quando quiser usar o aplicativo novamente, toque em Reinstalar aplicativo. Mas essa não é a única opção para reinstalar um aplicativo descarregado, como você verá.
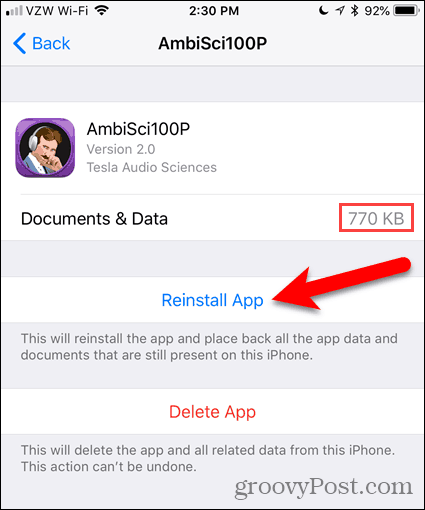
Quando você baixa um aplicativo, o ícone do aplicativo permanece na tela inicial ou na pasta em que você o coloca. Mas agora você verá um ícone de download em nuvem à esquerda do nome do aplicativo.
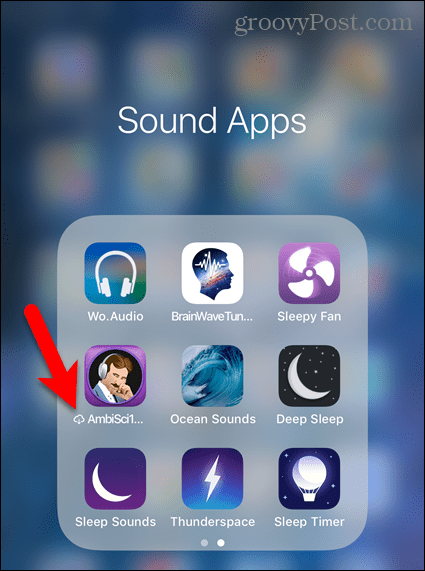
Para usar o aplicativo novamente, basta tocar no ícone do aplicativo. O aplicativo começa a baixar novamente.
Quando o aplicativo terminar o download, toque nele novamente para executá-lo. Todos os seus dados no aplicativo ainda estão disponíveis.
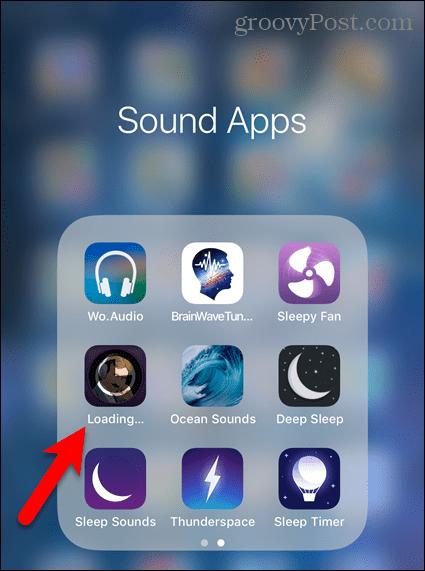
Descarregar automaticamente aplicativos não utilizados
Se você possui um iPhone com uma pequena quantidade de espaço, convém que o sistema descarregue automaticamente aplicativos não utilizados. Ou você pode optar por descarregar aplicativos automaticamente, se não quiser se preocupar com isso.
Seu dispositivo somente descarregará aplicativos automaticamente quando houver pouco espaço de armazenamento e apenas os aplicativos que você não tiver usado recentemente. Essa configuração não está ativada por padrão.
Para que seu dispositivo descarregue automaticamente aplicativos não utilizados, vá para Configurações> Geral> Armazenamento do iPhone. Você verá quanto espaço você pode economizar logo abaixo Descarregar aplicativos não utilizados debaixo Recomendações. Eu posso economizar 37,93 GB, como mostrado abaixo. Isso é muito espaço, então eu vou ativar esse recurso.
Toque Habilitar próximo a Descarregar aplicativos não utilizados.
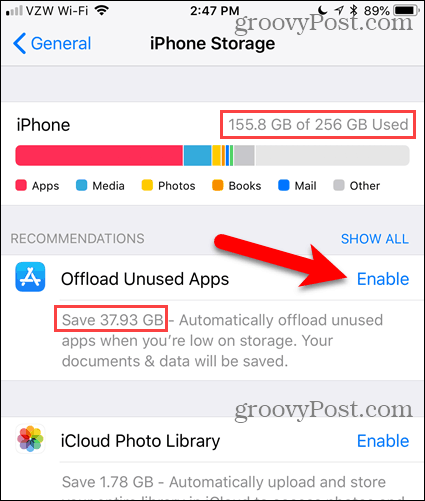
Uma marca de seleção verde é exibida onde estava Ativar, indicando que o recurso está ativado.
Você vê o mesmo ícone de download na nuvem à esquerda do nome do aplicativo na tela inicial que você vê quando baixa manualmente um aplicativo. Quando quiser usar o aplicativo, toque no ícone na tela inicial para fazer o download do aplicativo novamente. Em seguida, toque no ícone para executar o aplicativo.
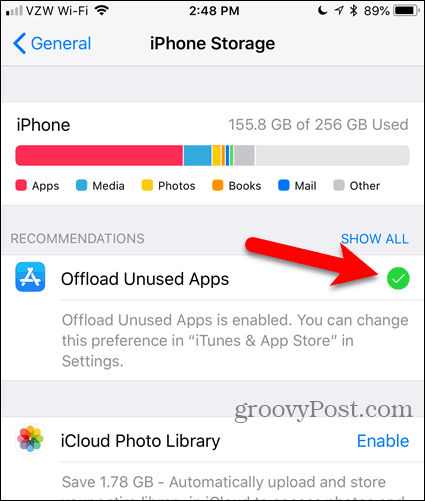
Agora tenho muito mais espaço livre no meu telefone.
Depois de ativar o Descarregar aplicativos não utilizados recurso no Armazenamento para iPhone tela, você não pode desativá-lo no mesmo local. De fato, quando você retorna ao Armazenamento para iPhone tela, a configuração não está mais lá.
Não se preocupe. Você ainda pode desativar a configuração. Leia mais para descobrir como.
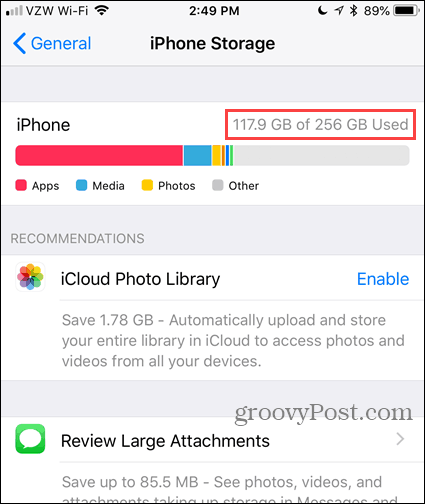
Desativar o recurso Descarregar aplicativos não utilizados
o Descarregar aplicativos não utilizados A configuração faz parte das preferências da App Store.
Para desativar esse recurso, vá para Configurações> iTunes e App Store. Em seguida, toque no Descarregar aplicativos não utilizados botão deslizante para que fique branco.
Você pode reativar esse recurso no iTunes e lojas de aplicativos tela ou no Armazenamento para iPhone tela. Quando você desativa o Descarregar aplicativos não utilizados recurso que retorna ao Armazenamento para iPhone tela como um Recomendado recurso novamente.
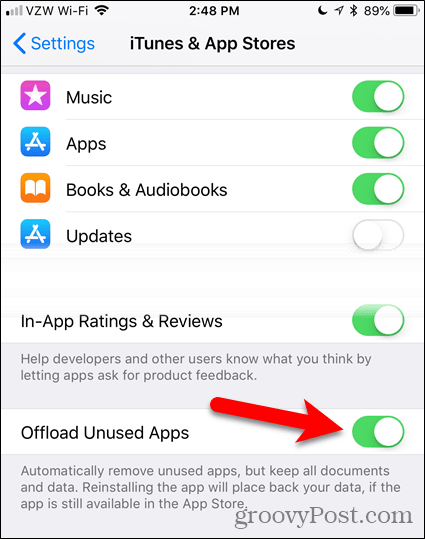
Aproveite o espaço extra no seu dispositivo
o Descarregar aplicativos não utilizados O recurso é um ótimo recurso, se você tende a instalar muitos aplicativos e esquece-os imediatamente. Você pode começar a ficar sem espaço antes de perceber.
Se você gosta de experimentar aplicativos, como eu, ative esse recurso para remover aplicativos que você nem percebe que tem e que não usou.
Agora você terá mais espaço para fotos engraçadas de gatos ou fotos de sua tia favorita.



