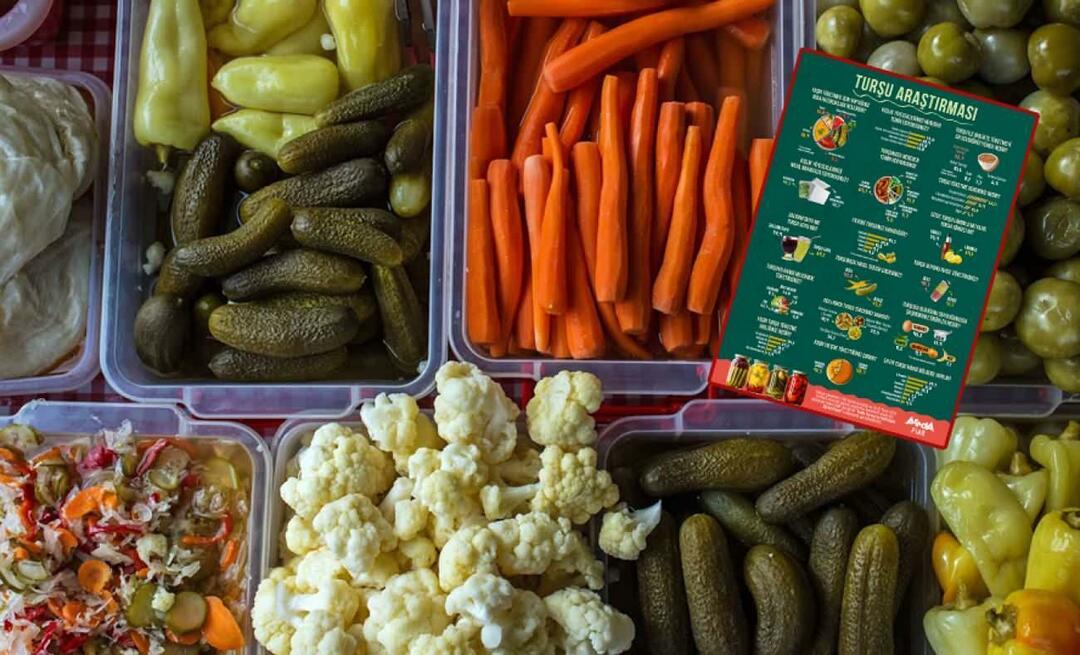Como limpar um PC Windows 10 infectado por vírus
Malware Segurança Windows 10 Antivirus / / March 18, 2020
Última atualização em

Um vírus de computador não precisa ser o fim do mundo. Experimente estas etapas simples para recuperar o funcionamento do seu PC com Windows 10.
Cue a música dramática. Sim, um vírus Se houve um aspecto negativo no sistema operacional Windows, é seu histórico infame de ser uma das plataformas mais atacadas. Os vírus ainda estão por aí, mas esses programas maliciosos estão sendo substituídos por tipos de ataques ainda mais graves, que incluem: ransomwareespionagem botnetAtaques / CnC, worms e downloads drive-by para citar alguns.
Windows 10, o principal sistema operacional da Microsoft está sendo reprojetado para essa nova geração de ataques. Dito isto, ainda é o Windows, o que significa que os bandidos estão sempre procurando maneiras de quebrá-lo. Neste artigo, explicamos o que você deve fazer se o seu PC for infectado por um vírus.
O que fazer quando o computador recebe um vírus
Para mim, pessoalmente, a última vez que tive um computador infectado que causou danos irreparáveis foi no verão de 2001. Meu computador estava executando o Windows ME (não existe nada melhor que isso). Recebi um documento do Word como anexo no Outlook Express, mas acabou sendo um vírus W32 com armadilha. Nem o Norton, que eu havia instalado e atualizado, poderia removê-lo. Tudo o que vi foi uma tela vermelha sem opções. Por fim, acabei realizando uma recuperação de fábrica usando o disco do Windows 98 SE que acompanha o sistema. Em 2017, medidas drásticas como essa podem não ser necessárias.
- Em primeiro lugar: não entre em pânico. Reagir aleatoriamente pode custar-lhe tempo e dinheiro, ou piorar sua situação. Antes mesmo de pensar em pegar a mídia de reinstalação do Windows 10, reserve um pouco.
- Às vezes, os vírus podem ser mais travessos do que prejudiciais. Por exemplo, eles podem ocultar seus arquivos ou alterá-los para atalhos. Isso não significa que seus arquivos sumiram. Eles podem ser transformados em algo que você normalmente não vê.
- Tudo o que você estiver fazendo no computador, precisará parar. Isso significa que qualquer atividade em que você esteja envolvido precisa terminar por enquanto, até que o vírus seja removido com êxito. Isso também reduzirá mais infecções. Se você tiver um armazenamento removível conectado ao seu sistema, como pen drives e discos rígidos externos, eles também poderão estar infectados.
- Você deve ativar a opção Mostrar arquivos e pastas ocultos, pois alguns vírus são difíceis de remover e podem se anexar propositadamente a arquivos ocultos. Portanto, mesmo se você executar uma verificação completa do sistema, o vírus poderá simplesmente reinfectar seus arquivos novamente. Abra o Explorador de Arquivos, selecione a guia Exibir e marque a caixa Itens ocultos.
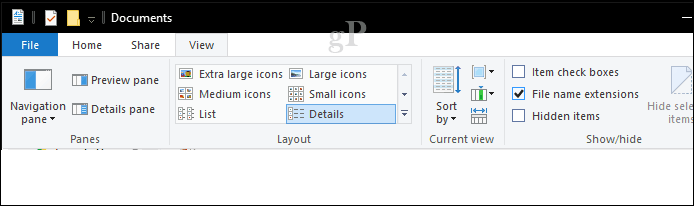
Executar uma verificação completa do sistema
Se você tem um utilitário antivírus instalado e atualizado, a primeira coisa que você pode fazer é iniciá-lo e executar uma verificação completa do sistema. Para os fins deste artigo, vou usar o Windows Defender Security Center. Utilitários antivírus de terceiros, como Norton, McAfee, BitDefender, Avira, devem ter uma opção semelhante. Para versões mais antigas do Windows 10, confira nosso tutorial em como usar o Windows Defender.
Dentro Centro de Segurança do Windows Defender, clique no menu Proteção contra vírus e ameaças. Se forem detectadas ameaças, você poderá iniciar imediatamente uma verificação.
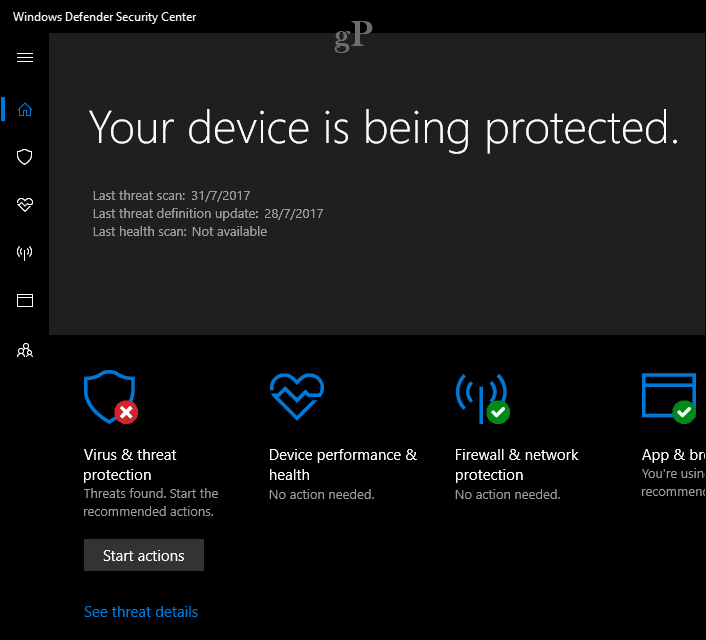
Queremos realizar uma verificação completa do sistema. Portanto, vá em frente e clique no menu Vírus e ameaças, clique em Verificação avançada.
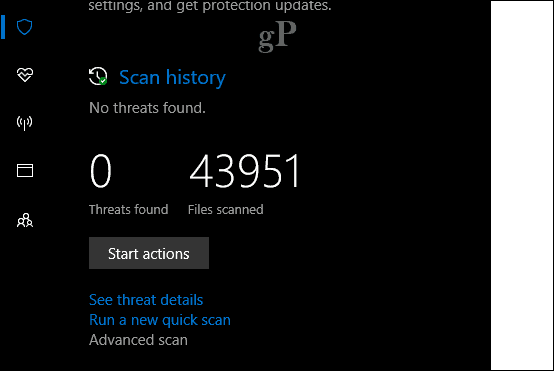
Selecione os Verificação completa botão de opção e clique em Escaneie agora.

O processo pode levar algum tempo, dependendo do tamanho dos seus dados e da gravidade da infecção. Uma única varredura pode não conseguir remover o vírus com êxito, então eu faria mais algumas varreduras.
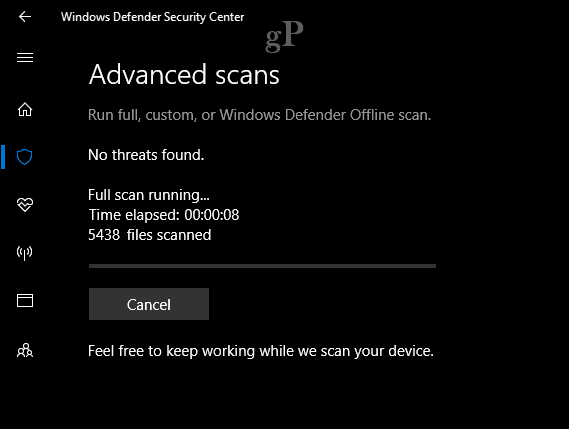
Depois que as ameaças são encontradas, você pode clicar no Iniciar ação colocar o vírus em quarentena imediatamente ou revê-lo para ver mais detalhes.

Use um scanner offline para remover vírus persistentes - ESET SysRescue Live
Para vírus persistentes e outros tipos de código malicioso, como spyware, recomendo o uso de uma ferramenta de terceiros, como o scanner offline SysRescue da ESET. Existem outros tipos de scanners offline, como o próprio Microsoft scanner offline malicioso. Eu tive mais sucesso com a ESET, que é uma download grátis. Sugiro que você faça isso em um computador não infectado para obter melhores resultados.
Após o download, siga as instruções fáceis para criar uma cópia inicializável, que você pode gravar em um CD em branco ou criar em um pen drive USB vazio.
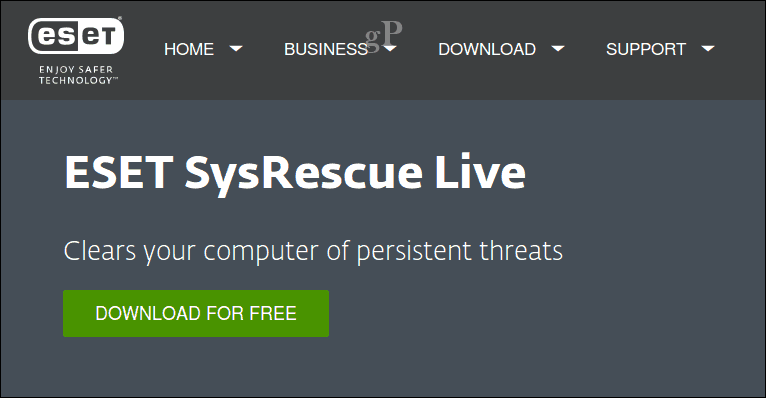
O próximo passo é inicializar a partir do SysRescue Live CD, configure seu BIOS para inicializar a partir da mídia ao vivo, siga as instruções na tela. O SysRescue é baseado em Linux, portanto, fornece um buffer extra de segurança para garantir que não seja infectado. Ao chegar na tela do ESET SysRescue Live, selecione a opção Executar o ESET SysRescue.
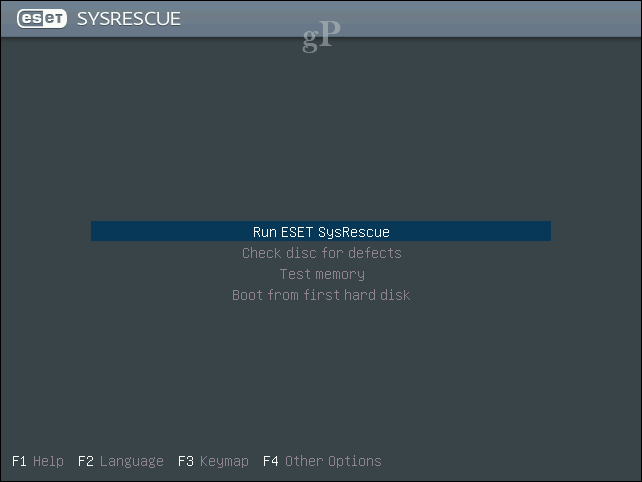
Nota: Se você for solicitado a fazer login com uma senha, deixe o campo de senha em branco e clique em fazer login.
Ative os dois Live Grid e Aplicativos potencialmente indesejados dentro da respectiva caixa de listagem e clique em Aceito os termos do Contrato de Licença.

Após a inicialização no programa ESET SysRescue Live, atualize as assinaturas de vírus para garantir a detecção de vírus conhecidos.
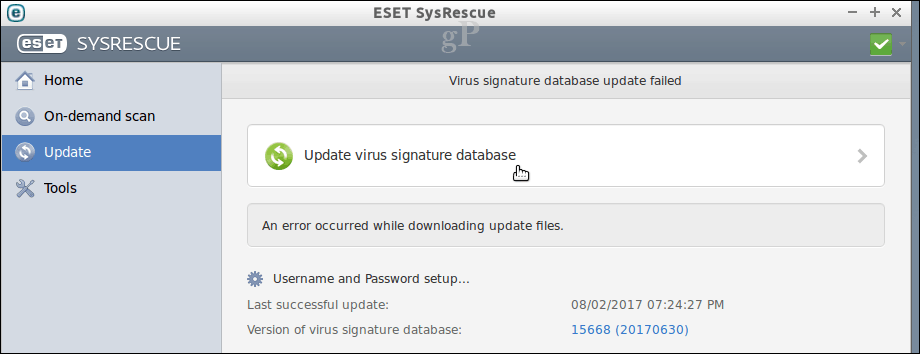
Você tem várias opções para usar, que incluem verificação sob demanda, verificação inteligente ou verificação personalizada. Se você tiver pen drives conectados ao sistema infectado, anexe-os e escolha a opção de verificação personalizada. Quando estiver pronto, clique no botão Digitalizar.

Execute a verificação algumas vezes para garantir que os vírus sejam removidos.

Quando terminar, reinicie o Windows 10 e verifique se tudo voltou ao normal.

Restaurando arquivos ocultos ou ilegíveis
Alguns vírus podem modificar arquivos para torná-los ilegíveis. Pode ser necessário executar etapas extras para recuperar seus arquivos. Se seus arquivos estiverem em branco ou se parecerem com atalhos, provavelmente estão apenas ocultos. Inicie o prompt de comando, então navegue até o local onde os arquivos são armazenados. Digite o seguinte comando para restaurar seus arquivos: attrib *. * -h -s / s / d depois pressione Enter no teclado.
Conclusão e Próximos Passos
Felizmente, depois de executar as etapas acima, você tem o seu PC com Windows 10 de volta em funcionamento e todos os seus arquivos de volta são e salvo. Então o que vem depois? Duas coisas: (1) reforce a segurança do seu computador para garantir que isso não ocorra novamente e (2) backup, backup, backup seus dados! Aqui estão alguns recursos para você começar:
- Guia definitivo de backup e restauração do Windows 10
- Como proteger seu computador contra ransomware
- Instalar manualmente atualizações autônomas e cumulativas e definições de vírus no Windows 10