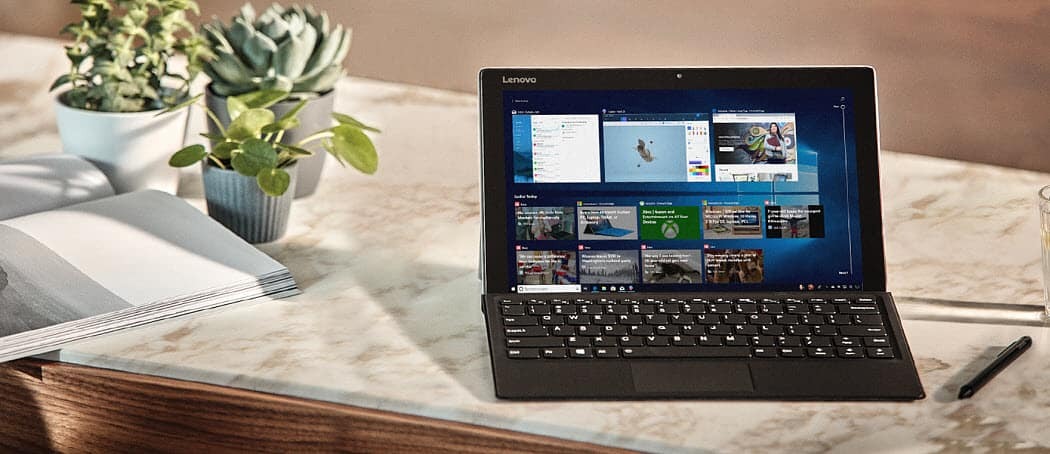Como excluir o histórico de edição no Google Slides
Slides Do Google Google Herói / / April 19, 2023

Última atualização em
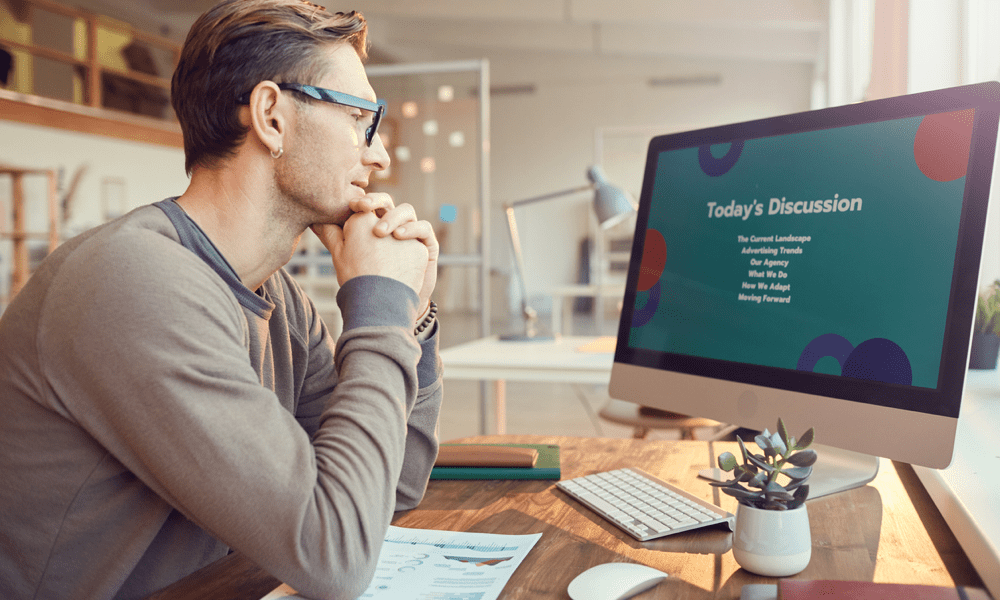
Deseja ocultar as alterações feitas em sua apresentação do Google Slides? Você pode ocultar seu histórico de edição usando este guia.
Sua apresentação do Google Slides não surgiu em um instante. Foi o produto da revisão, trabalhando em cada slide (sozinho ou em grupo) até que estivesse pronto para ser apresentado a outras pessoas.
O histórico de edição no Google Slides mostra todas as revisões, comentários e sugestões que você e outros colaboradores fizeram. Pode ser útil para rastrear alterações e restaurar versões anteriores de seus slides. No entanto, também pode expor informações que você não deseja revelar, como comentários críticos ou revisões anteriores.
O Apresentações Google não tem uma opção integrada para excluir o histórico de edição da sua apresentação, mas você pode usar algumas soluções alternativas. Para excluir o histórico de edição no Apresentações Google, siga as etapas abaixo.
Como excluir o histórico de edição fazendo uma cópia da sua apresentação
Uma das maneiras mais fáceis de excluir o histórico de edições no Apresentações Google é fazer uma cópia da sua apresentação. Isso criará um novo arquivo sem uma conexão com o original. O novo arquivo não terá nenhum histórico de revisão, comentários ou sugestões do arquivo original, mas terá o conteúdo.
Para fazer uma cópia de sua apresentação do Google Slides:
- Abra sua apresentação do Google Slides.
- Vá para Arquivo > Faça uma cópia e escolha se deseja salvar a apresentação inteira ou apenas o slide atual.
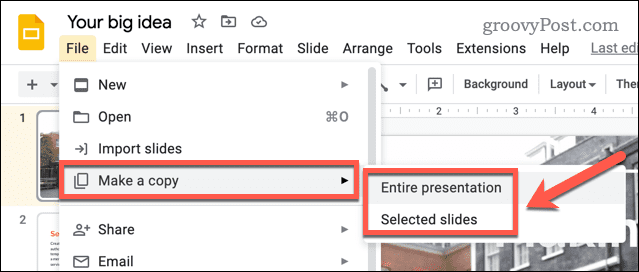
- Escolha onde salvar sua cópia (como sua pasta do Google Drive).
- Renomeie sua apresentação copiada (se desejar) e escolha outras opções, como compartilhá-la com os mesmos usuários de antes.
- Clique Faça uma cópia para salvar a cópia.
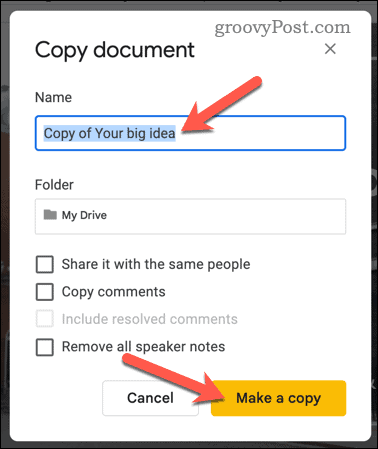
Agora você pode compartilhar sua apresentação copiada sem se preocupar em revelar seu histórico de edição.
Como excluir o histórico de edição baixando sua apresentação como um arquivo do PowerPoint
Outra maneira de excluir o histórico de edição no Google Slides é baixar sua apresentação como um arquivo do PowerPoint.
Quando você salva sua apresentação de slides como um arquivo do PowerPoint, o histórico de revisões não vem com ele. O arquivo PowerPoint terá apenas a versão final dos seus slides sem comentários ou sugestões.
Para baixar sua apresentação do Google Slides como um arquivo do PowerPoint:
- Abra sua apresentação do Google Slides.
- Vá para Arquivo > Download > Microsoft PowerPoint (.pptx).
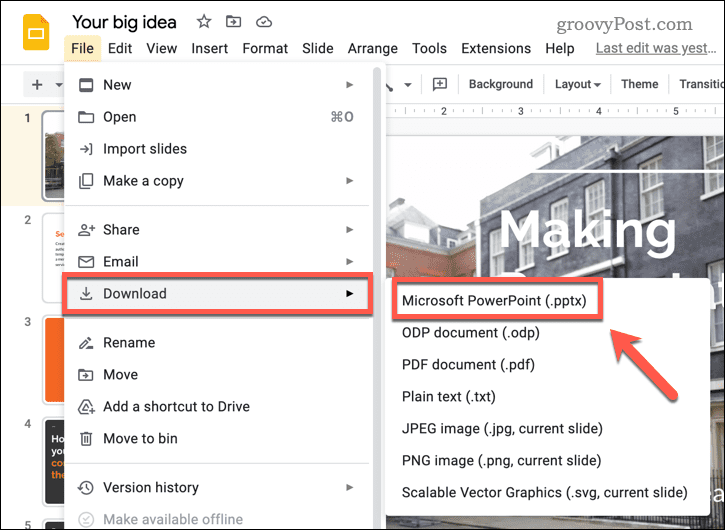
- Escolha onde deseja salvar seu arquivo do PowerPoint em seu computador.
- Após o download, abra seu novo arquivo do PowerPoint e verifique se há erros.
Se estiver satisfeito com o arquivo salvo, você pode compartilhá-lo com segurança agora – o histórico de edição não será incluído.
Como excluir o histórico de edição definindo sua apresentação apenas como visualizador
O último método para ocultar seu histórico de edição do Apresentações Google é definir sua apresentação como Visualizador apenas. Isso permitirá que ele seja compartilhado e apresentado, mas sem a capacidade de fazer alterações.
Ele também oculta outras informações da apresentação, como seu histórico de edições e comentários.
Para definir sua apresentação como visualizador apenas no Google Slides:
- Abra sua apresentação do Google Slides.
- Clique Compartilhar no canto superior direito.
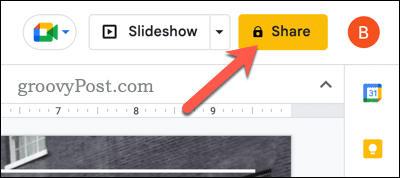
- No Compartilhar caixa de menu, você pode adicionar pessoas ou grupos inserindo seus endereços de e-mail no Adicionar pessoas e grupos seção. Você também pode obter um link compartilhável clicando em Link de cópia.
- Para definir a permissão para somente visualização para uma pessoa ou grupo específico, selecione Visualizador no menu suspenso ao lado do nome. Isso mudará suas permissões de acesso apenas para Visualizador.
- Se você deseja definir a permissão para todos com o link somente para visualização, defina o Acesso geral valor para Alguém com o link, em seguida, selecione Visualizador. Isso mudará a permissão para qualquer pessoa que possa acessar o link do Editor para o Visualizador apenas.
- Clique Feito quando você terminar.
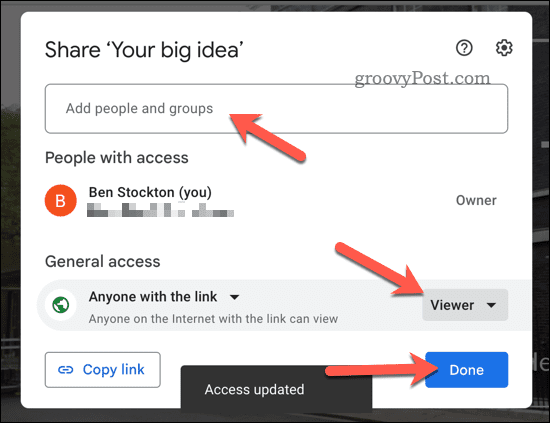
Quaisquer alterações feitas serão aplicadas imediatamente. Depois de definir sua apresentação apenas como visualizador, o histórico de edição permanecerá oculto. No entanto, uma coisa a lembrar é que os usuários com Comentarista ou editor access ainda pode visualizar o histórico de edição, portanto, não é realmente excluído.
Protegendo suas revisões no Google Slides
Usando as etapas acima, você pode ocultar seu histórico de edição no Apresentações Google, o que permite proteger a privacidade de suas revisões e comentários anteriores.
Quer levar as coisas adiante? Você pode seguir algumas outras etapas para criar apresentações impressionantes do Google Slides. Por exemplo, você poderia ocultar slides no Apresentações Google que você não quer apresentar (mas ainda quer manter).
Se você estiver apresentando pessoalmente, você pode querer imprima suas apresentações do Google Slides com notas para entregar ao seu público. Se você não quer falar sozinho, pode até pensar em vocêcantar conversão de texto em fala no Google Slides para que o texto seja lido para você.
Como encontrar a chave de produto do Windows 11
Se você precisar transferir sua chave de produto do Windows 11 ou apenas precisar fazer uma instalação limpa do sistema operacional,...