Como remover layouts de teclado no Windows 11
Windows 11 Herói / / May 01, 2023

Última atualização em

O seu PC continua mudando para o layout de teclado errado? Usando este guia, você pode remover um layout de teclado incorreto ou desnecessário do Windows 11.
Você tem vários layouts de teclado em seu PC com Windows 11 que não precisa ou não usa? Talvez você tenha adicionado um por engano ou seu PC continua alternando para o errado.
Seja qual for o motivo, você pode facilmente remover layouts de teclado indesejados no Windows 11 e manter apenas os layouts de sua preferência. Mostraremos como remover layouts de teclado no Windows 11 usando alguns métodos diferentes abaixo.
Por que você deve remover layouts de teclado no Windows 11?
Um layout de teclado é um conjunto de teclas correspondentes a um idioma ou método de entrada específico. Por exemplo, se você digitar em inglês, poderá usar o layout de teclado dos EUA ou do Reino Unido. Se você digitar em espanhol, poderá usar o layout de teclado em espanhol e assim por diante.
O Windows 11 permite adicionar vários layouts de teclado ao seu PC e alternar entre eles usando o
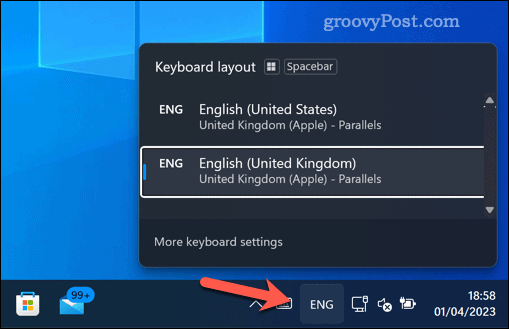
No entanto, ter muitos layouts de teclado também pode ser um aborrecimento. Por exemplo, você pode mudar acidentalmente para um layout de teclado errado e acabar digitando algo sem sentido. O Windows também pode usar o layout errado como padrão automaticamente, forçando você a alternar entre eles manualmente regularmente.
É por isso que remover layouts de teclado que você não usa ou precisa pode ser uma boa ideia. Ele pode ajudá-lo a evitar erros de digitação, simplificar as opções de entrada e melhorar sua barra de tarefas.
Como remover layouts de teclado das configurações no Windows 11
A maneira mais fácil de remover layouts de teclado no Windows 11 é usar o Configurações aplicativo.
Para remover layouts de teclado no Windows 11 usando Configurações:
- Clique com o botão direito do mouse no menu Iniciar e selecione Configurações.
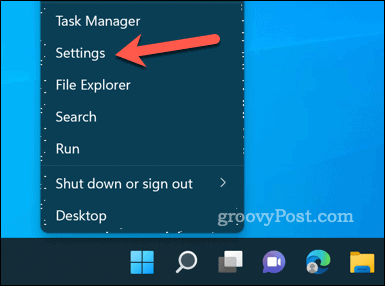
- Em Configurações, clique Hora e idioma à esquerda, então Idioma e região à direita.
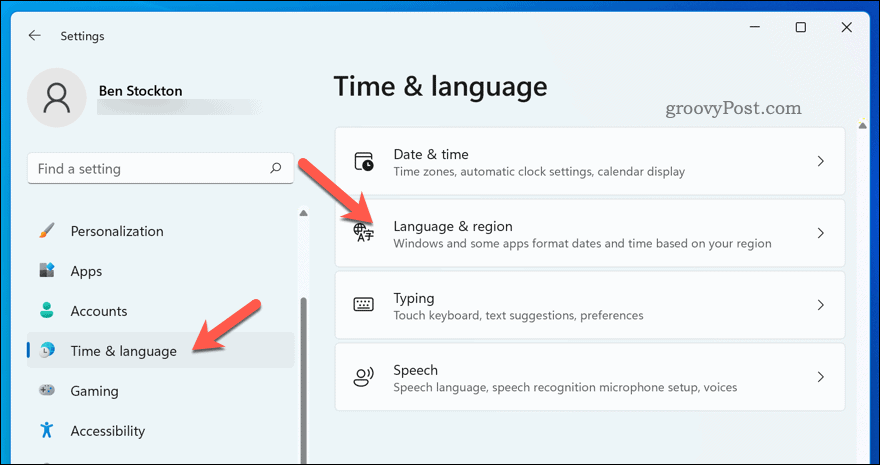
- Debaixo de Linguagem seção, encontre o idioma com o layout de teclado que deseja remover e selecione o menu de três pontos ícone ao lado dele.
- Selecione Remover no menu e siga as instruções adicionais na tela.
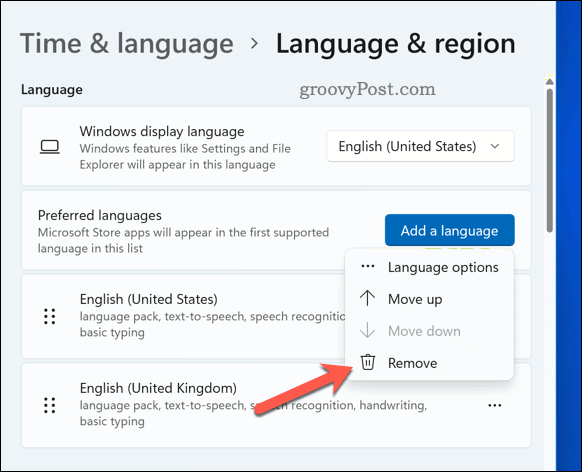
- Repita essas etapas para todos os layouts adicionais que deseja remover.
Usando o aplicativo Configurações, você removeu com êxito um layout de teclado do Windows 11. Os layouts devem ser removidos imediatamente.
No entanto, se você estiver usando um layout de teclado excluído como seu layout padrão, talvez seja necessário reinicie seu PC para vê-lo totalmente removido do seu PC.
Como remover layouts de teclado do Windows 11 usando o Editor do Registro
Usar o Editor do Registro é um método mais avançado para remover layouts de teclado no Windows 11.
Este método requer cautela, pois fazer a alteração errada no Registro do Windows pode fazer com que o sistema pare de funcionar. Assegure-se de que você faça backup do seu registro antes de prosseguir e criar um backup completo do sistema, apenas no caso de.
Para remover um layout de teclado usando o Editor do Registro no Windows 11:
- Clique com o botão direito do mouse no menu Iniciar e selecione Correr (ou pressione a tecla Tecla do Windows + R).
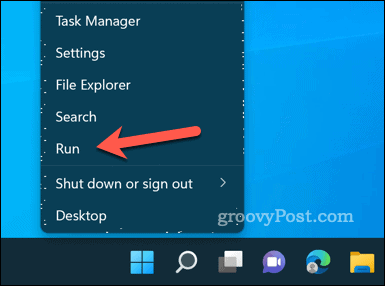
- Em Correr, tipo:regedit e OK.
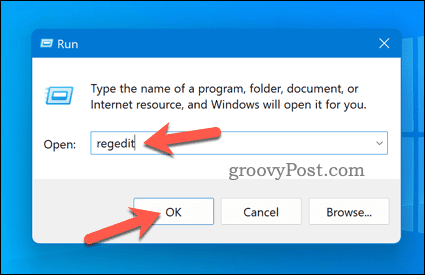
- No Editor do Registro janela, use a barra de navegação ou a árvore de registro para navegar até este local: Computador\HKEY_CURRENT_USER\Layout do teclado\Pré-carregamento.
- À direita, encontre o valor que corresponde ao layout do teclado que deseja remover e exclua-o. Eles não serão rotulados, mas estarão na mesma ordem que o seu Idiomas preferidos listar em Configurações.
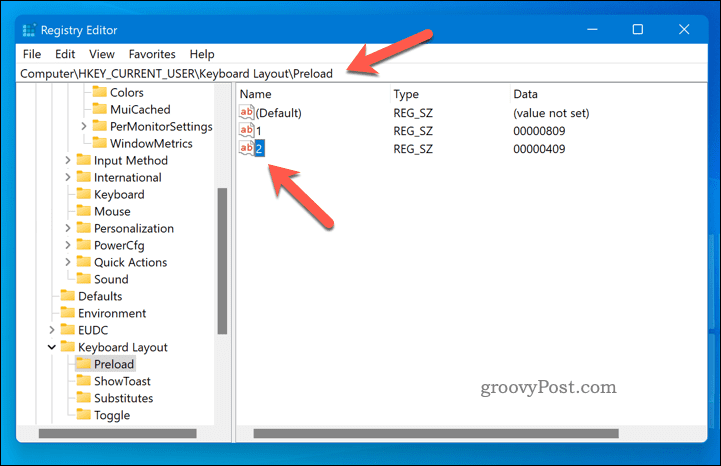
- Reinicie o seu PC para que as alterações entrem em vigor.
Gerenciando seu PC com Windows 11
A remoção de layouts de teclado no Windows 11 pode ajudá-lo a evitar erros de digitação, simplificar suas opções de entrada e tornar sua barra de tarefas mais limpa. Graças às etapas acima, você pode remover facilmente layouts de teclado no Windows 11 usando vários métodos integrados.
Tendo problemas com o seu teclado? Você pode precisar solucionar mais problemas se o seu o teclado não está funcionando no Windows 11. Se você deseja se tornar um usuário avançado, talvez esteja interessado em aprender algumas atalhos de teclado importantes do Windows 11 para ajudá-lo a navegar melhor.
Quer digitar emojis ou outros caracteres especiais? Aprender como digite caracteres especiais no Windows 11.
Como encontrar a chave de produto do Windows 11
Se você precisar transferir sua chave de produto do Windows 11 ou apenas precisar fazer uma instalação limpa do sistema operacional,...


