Como desagrupar a barra de tarefas no Windows 11
Windows 11 Herói / / May 04, 2023

Última atualização em
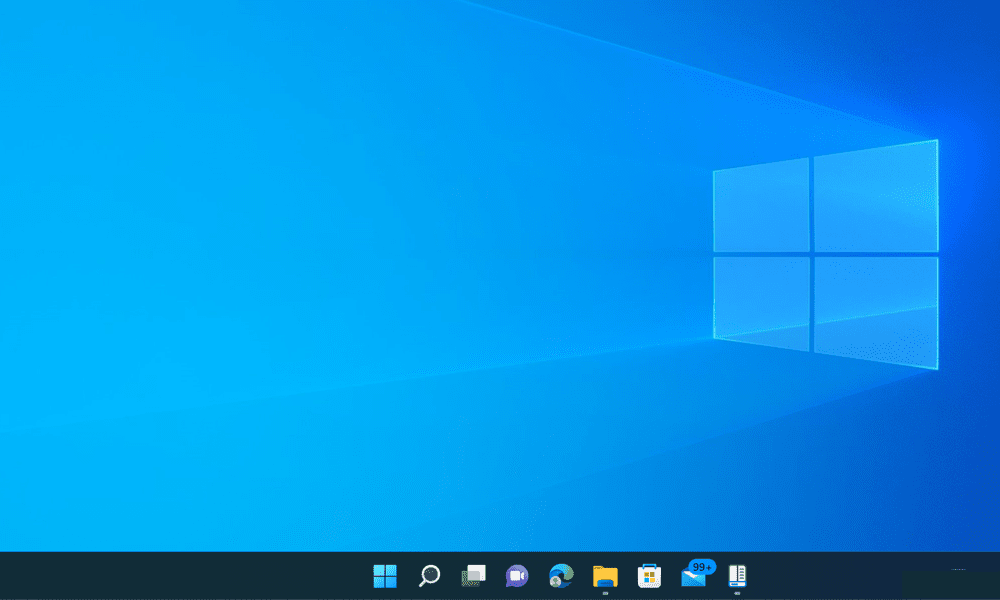
Você acha irritante lidar com itens agrupados na barra de tarefas do Windows 11? Desagrupe-os usando as ferramentas deste guia.
Se você atualizou para o Windows 11, notará algumas alterações na barra de tarefas. A maior mudança é que os ícones da barra de tarefas agora estão agrupados por padrão, o que significa que você não pode ver janelas individuais do mesmo aplicativo, a menos que passe o mouse sobre elas. Se você tiver várias guias ou documentos abertos e quiser alternar entre eles rapidamente, pode ser irritante lidar com isso.
Você pode se perguntar se há uma maneira de desagrupar ícones da barra de tarefas no Windows 11 como no Windows 10. Infelizmente, o Windows 11 não tem uma opção integrada para fazer isso. No entanto, alguns aplicativos de terceiros podem ajudá-lo a restaurar o antigo comportamento da barra de tarefas e desagrupar ícones no Windows 11.
Para desagrupar itens da barra de tarefas no Windows 11, siga as etapas abaixo.
Como desagrupar ícones da barra de tarefas no Windows 11 com StartAllBack
Como o Windows 11 não tem opção nativa para desagrupar ícones da barra de tarefas, você deve usar um aplicativo de terceiros. Uma opção é StartAllBack, um aplicativo projetado para ajudar a restaurar elementos de interface do usuário do Windows mais antigos que os usuários podem estar perdendo no Windows 11.
O StartAllBack é um aplicativo gratuito, leve e fácil de usar que permite personalizar vários aspectos do Windows 11, como o menu Iniciar, o File Explorer, o menu de contexto e muito mais. Mais importante, permite restaurar o antigo comportamento da barra de tarefas e desagrupar quaisquer aplicativos abertos.
Para usar StartAllBack para desagrupar ícones da barra de tarefas no Windows 11:
- Baixar StartAllBack de seu site oficial e instale-o em seu PC.
- Após a instalação, o StartAllBack será iniciado automaticamente e fará algumas alterações no seu sistema, como mover os ícones da barra de tarefas de volta para a esquerda e restaurar o menu Iniciar do Windows 10. Você pode alterar essas configurações mais tarde, se preferir.
- Para desagrupar ícones da barra de tarefas no Windows 11, clique em barra de tarefas no painel de navegação esquerdo.
- Sob Ajuste de comportamento e superpoderes, clique no menu suspenso ao lado de Combinar botões da barra de tarefas e selecione Nunca.
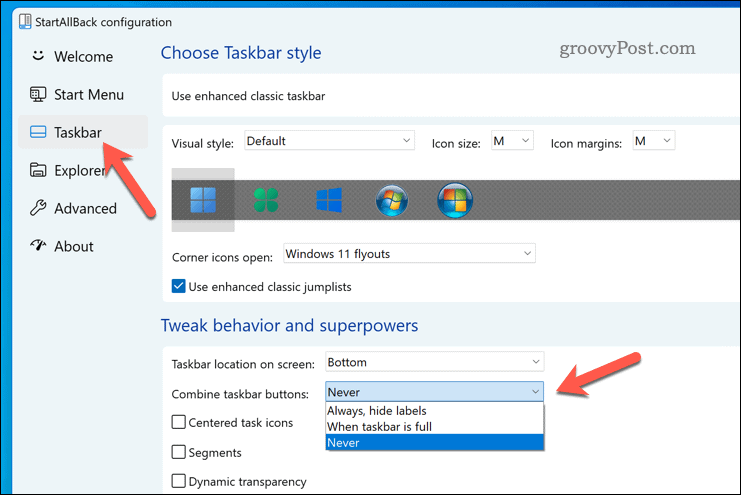
- Você verá que os ícones da barra de tarefas agora estão desagrupados e mostram rótulos para cada janela. Você também pode redimensionar sua barra de tarefas arrastando sua borda para cima ou para baixo.
- Se você deseja restaurar sua barra de tarefas original, selecione o Use a barra de tarefas clássica aprimorada controle deslizante e mude para o Desligado posição.
- Se você desabilitar a barra de tarefas configurada pelo StartAllBack, clique em Reinicie agora depois de desativar o controle deslizante. Como alternativa, reinicie o computador para ver a alteração entrar em vigor.
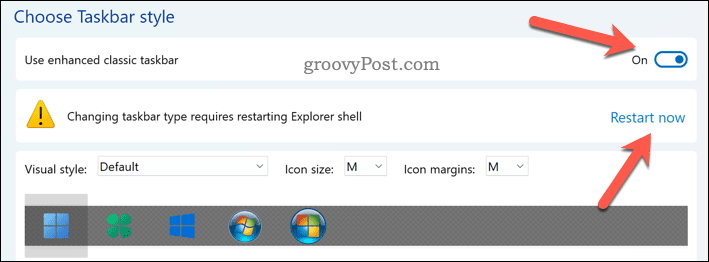
Isso é tudo que você precisa fazer para concluir o processo - agora você desagrupou com sucesso os ícones da barra de tarefas no Windows 11 com StartAllBack. Você pode sair do aplicativo e começar a usar sua interface personalizada do Windows 11.
Como desagrupar ícones da barra de tarefas no Windows 11 com Start11
Procurando mais opções de personalização? Início11 é outro aplicativo conhecido que permite personalizar o Windows 11. Custa $ 5,99 para comprar, mas tem um período de teste de 30 dias para você experimentar.
Com o Start11, você pode desagrupar ícones da barra de tarefas no Windows 11 e escolher entre diferentes estilos de menus Iniciar, como Windows 7 ou Windows 10. Você também pode mover sua barra de tarefas para o topo da tela e definir uma textura atrás dela.
Para usar Start11 para desagrupar ícones da barra de tarefas no Windows 11:
- Baixe e instale Start11 de seu site oficial.
- Após a instalação, o Start11 deve iniciar automaticamente - caso contrário, inicie-o por meio do menu Iniciar.
- Quando for executado pela primeira vez, o Start11 mostrará uma tela de boas-vindas. Para desagrupar os ícones da barra de tarefas no Windows 11, clique em barra de tarefas no painel esquerdo.
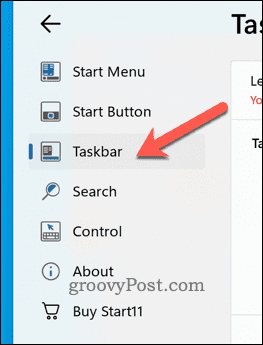
- Selecione os Deixe o Start11 aprimorar a barra de tarefas controle deslizante e coloque-o no Sobre posição. Isso deve desagrupar automaticamente os itens da barra de tarefas no seu PC.
- Para garantir que esse seja o caso, selecione Nunca debaixo de Os botões da barra de tarefas devem ser combinados seção.
- Para que as alterações entrem em vigor, clique em Reinicie o explorador.
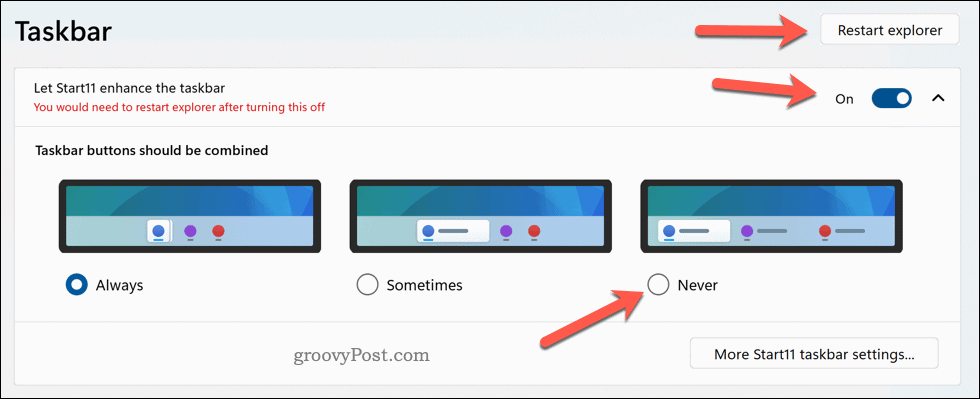
Você verá que os ícones da barra de tarefas agora estão desagrupados e mostram rótulos para cada janela. Você também pode redimensionar sua barra de tarefas arrastando sua borda para cima ou para baixo. Agora, você desagrupou com sucesso os ícones da barra de tarefas no Windows 11 com o Start11.
Você também pode fazer outras alterações, como mover a barra de tarefas para o topo da tela, clicando em Mais configurações da barra de tarefas Start11.
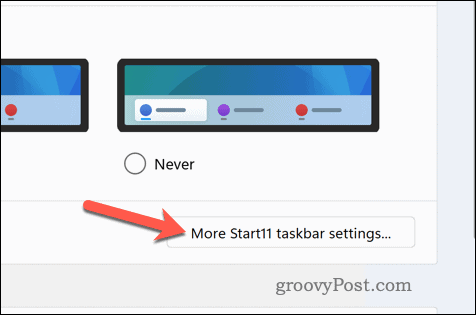
Personalizando ainda mais o Windows 11
O Windows 11 não tem opção nativa para desagrupar ícones da barra de tarefas, mas você pode usar as etapas acima para ajudá-lo. Lembre-se de que o uso de aplicativos de terceiros para essa finalidade pode apresentar desvantagens, como problemas de compatibilidade, impactos no desempenho ou riscos de segurança.
Você deveria sempre criar um backup completo do sistema antes de fazer qualquer alteração. Se você deseja personalizar ainda mais o Windows 11, pode personalizar o menu Iniciar para torná-lo mais parecido com um sistema operacional Windows tradicional.
Há também outros aplicativos de personalização para Windows 11 que você pode experimentar, como ferramentas para arredondar suas janelas ou restaurar o antigo menu de contexto ao clicar com o botão direito do mouse nos itens.
Como encontrar a chave de produto do Windows 11
Se você precisar transferir sua chave de produto do Windows 11 ou apenas precisar fazer uma instalação limpa do sistema operacional,...



