Como remover cantos arredondados no Windows 11
Windows 11 Herói / / May 05, 2023

Última atualização em
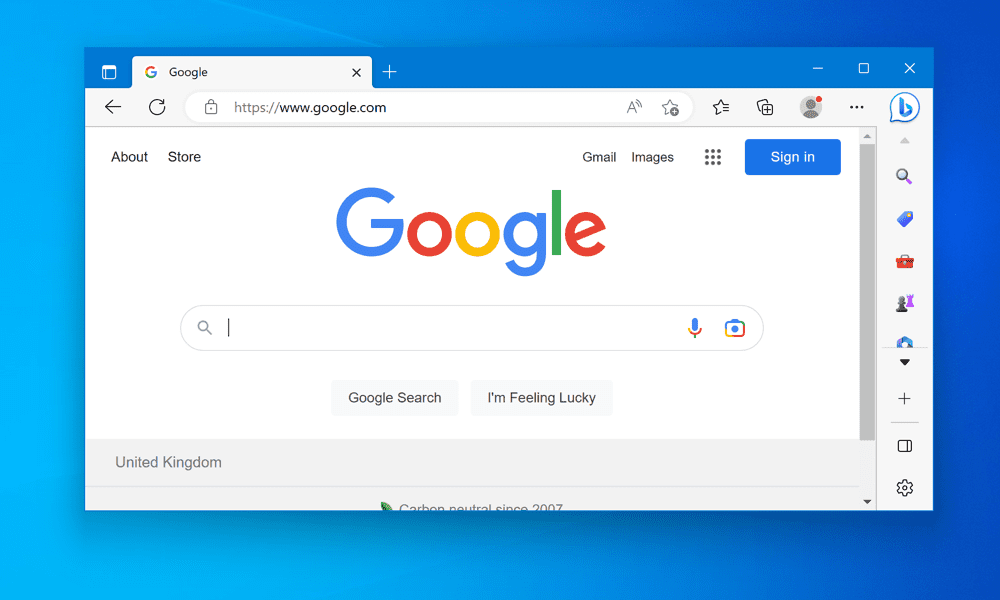
Um ajuste fácil na interface do usuário do Windows 11 é remover os cantos arredondados. Este guia explica como.
O Windows 11 tem um novo estilo de interface com cantos arredondados para todas as janelas e menus. Algumas pessoas gostam dessa mudança, pois dá ao sistema operacional uma aparência moderna e elegante. Outros, no entanto, preferem os cantos nítidos e quadrados do Windows 10, pois parecem mais consistentes e profissionais.
Se você pertence ao último grupo, pode se perguntar como remover cantos arredondados no Windows 11. Embora não haja um método integrado para fazer isso, você pode usar ferramentas de terceiros ou uma alteração no Registro do Windows para que isso aconteça.
Abaixo, explicaremos como restaurar cantos quadrados em seu PC com Windows 11.
Por que você deve remover cantos arredondados do Windows 11?
Os cantos arredondados não são apenas uma mudança cosmética no Windows 11. Se você estiver usando um PC de baixa potência, eles também podem afetar a funcionalidade e a usabilidade do sistema operacional. Aqui estão alguns motivos pelos quais você pode querer remover cantos arredondados no Windows 11:
- Cantos arredondados desperdiçam espaço na tela. As curvas criam lacunas entre as bordas da janela e as bordas da tela, o que reduz a área disponível para exibição de conteúdo. Isso pode ser irritante se você tiver um monitor pequeno ou de baixa resolução ou usar várias janelas lado a lado.
- Os cantos arredondados tornam as capturas de tela mais difíceis. Se você quiser capturar uma janela ou um menu com cantos arredondados, terá que recortar as curvas manualmente ou usar uma ferramenta de terceiros para fazer isso por você. Caso contrário, você terá espaços brancos ou pretos feios ao redor da captura de tela.
- Cantos arredondados são inconsistentes. Nem todas as janelas e menus do Windows 11 têm cantos arredondados. Alguns aplicativos legados e componentes do sistema ainda usam cantos quadrados, o que cria uma incompatibilidade visual. Por exemplo, a janela do File Explorer tem cantos arredondados, mas o menu de contexto mais antigo tem cantos quadrados.
- Cantos arredondados não são seu estilo. Esta é uma razão subjetiva, mas ainda é válida. Você pode preferir a aparência de cantos quadrados em vez de arredondados, especialmente se estiver acostumado com o Windows 10 ou versões anteriores do Windows. Você também pode encontrar cantos arredondados muito semelhantes ao macOS ou outros sistemas operacionais que os utilizam.
Como remover cantos arredondados no Windows 11 usando uma ferramenta de terceiros
A maneira mais fácil de remover cantos arredondados no Windows 11 é usar uma ferramenta gratuita chamada Win11DesabilitarOuRestaurarCantos Arredondados. Esta ferramenta corrige dois arquivos de sistema (uDWM.dll e uDWM.pdb) que são responsáveis por desenhar as molduras das janelas no Windows 11.
Esta ferramenta é simples e rápida de usar. Você não precisa editar as configurações do registro ou desabilitar nenhum recurso para usá-lo. Ele funciona na maioria das janelas e menus, exceto no menu Iniciar e em alguns aplicativos modernos que usam seu próprio mecanismo de renderização.
No entanto, você precisará modificar os arquivos do sistema para que esta ferramenta funcione. Isso pode causar problemas de compatibilidade com atualizações futuras ou software de segurança. Também requer privilégios de administrador e acesso à Internet para funcionar.
Também existe a possibilidade de esta ferramenta não funcionar em algumas versões do Windows 11 (como o Windows 11 Education). Antes de começar, também recomendamos fortemente que você criar um novo ponto de restauração do sistema ou executar um backup completo do sistema. Isso permitirá que você reverta as alterações se encontrar algum problema posteriormente.
Para remover cantos arredondados no Windows 11 usando ferramentas de terceiros:
- Baixe a última versão do Win11DesabilitarOuRestaurarCantos Arredondados ferramenta de sua página GitHub.
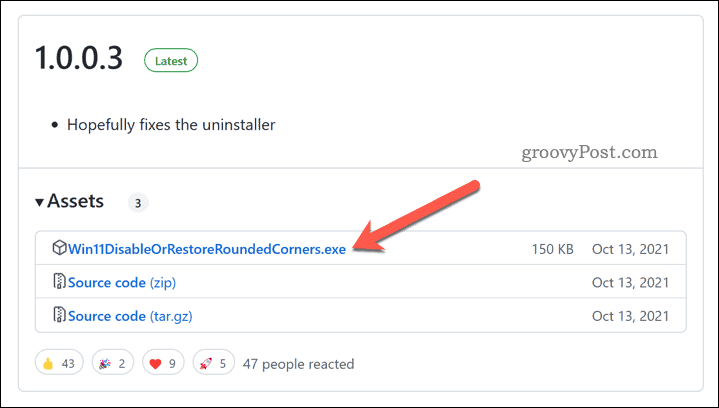
- Depois de baixar o arquivo, clique com o botão direito do mouse no arquivo executável (Win11DisableOrRestoreRoundedCorners.exe) e selecione Executar como administrador.
- Aguarde alguns segundos até que a ferramenta corrija os arquivos do sistema e reinicie o Gerenciador de Janelas da Área de Trabalho serviço.
- Após a conclusão desse processo, você verá cantos quadrados em todas as janelas e menus do Windows 11.
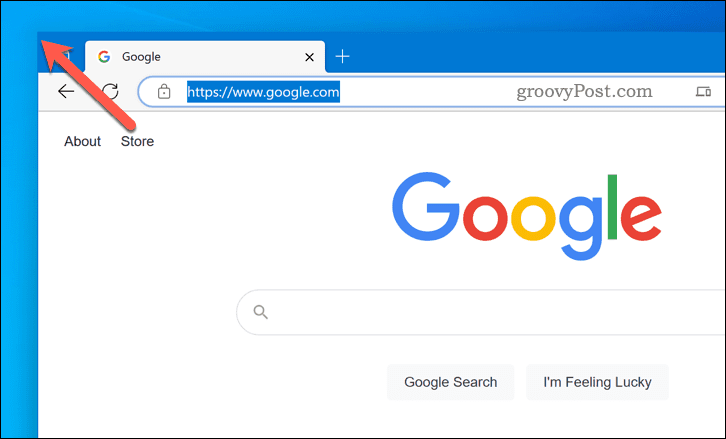
Quer restaurar cantos arredondados? Execute novamente o aplicativo - ele deve remover as alterações feitas. Caso contrário, você deve restaurar seu PC usando um arquivo de backup ou restauração.
Como remover cantos arredondados no Windows 11 usando o Editor do Registro
Outra maneira de remover cantos arredondados no Windows 11 é usar o Editor do Registro. Este método cria um novo valor de registro que desativa a aceleração gráfica de hardware para molduras de janelas. Isso fará com que o Windows 11 retorne à renderização de software mais antiga, que usa cantos quadrados em vez de arredondados.
A vantagem desse método é que ele deve funcionar em todas as versões e edições do Windows 11. No entanto, desabilitar a aceleração gráfica de hardware para molduras de janelas pode afetar o desempenho do sistema ou a qualidade visual. Você pode notar algum atraso ou oscilação ao mover ou redimensionar janelas.
Também envolve a edição do Registro, que os novatos não devem tentar. Antes de você começar, criar um novo ponto de restauração do sistema e certifique-se de ter um backup completo recente do sistema.
Para usar o Editor do Registro para remover cantos arredondados no Windows 11:
- Clique com o botão direito do mouse no menu Iniciar e selecione Correr para abrir a caixa de comando Executar. Como alternativa, pressione o botão Tecla do Windows + R em seu teclado.
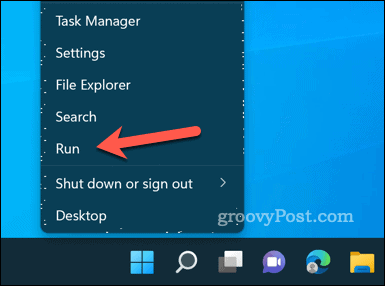
- Em Correr, tipo:regedit e clique OK para iniciar o Editor do Registro.
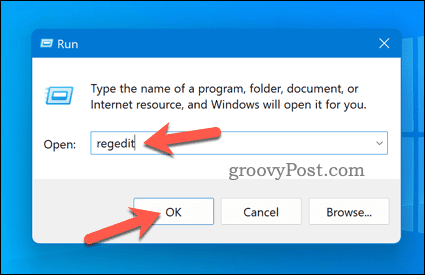
- Navegue até a seguinte chave usando a barra de navegação ou a árvore de registro no Editor do Registro janela: Computador\HKEY_CURRENT_USER\Software\Microsoft\Windows\DWM.
- Clique com o botão direito do mouse em qualquer espaço vazio à direita e selecione Novo > Valor DWORD (32 bits).
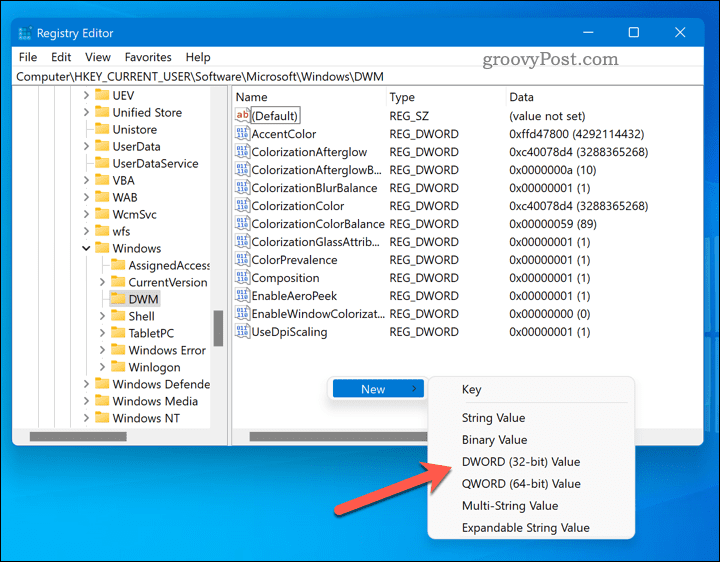
- Nomeie o novo valor UseWindowFrameStagingBuffer E definir dados de valor para 0. Clique OK.
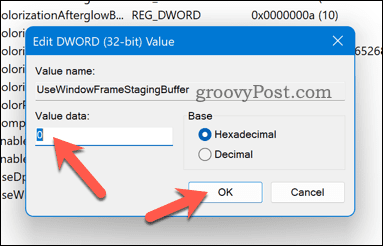
- Reinicie o computador ou saia e entre novamente para aplicar as alterações. Você deve ver cantos quadrados em todas as janelas e menus no Windows 11.
Se você deseja restaurar cantos arredondados no Windows 11, repita essas etapas e exclua o UseWindowFrameStagingBuffer valor do seu registro ou defina seu valor para 1.
Melhorando o Windows 11
Os cantos arredondados são uma das mudanças mais visíveis na linguagem de design do Windows 11. Se você não gostar, pode usar um dos métodos que mostramos acima para remover os cantos arredondados do seu PC com Windows 11.
No entanto, lembre-se de que esses métodos não são oficiais ou suportados pela Microsoft. Eles podem parar de funcionar ou causar problemas com futuras atualizações ou software de segurança. Use-os por sua conta e risco e faça backup do sistema antes de fazer qualquer alteração.
Quer levar as coisas adiante? Você pode instalar um aplicativo de personalização no Windows 11 para fazer mais alterações em seu sistema. Se você está procurando uma experiência antiga do Windows, pode tentar restaurar o itens de área de trabalho herdados para o Windows 11.
Como encontrar a chave de produto do Windows 11
Se você precisar transferir sua chave de produto do Windows 11 ou apenas precisar fazer uma instalação limpa do sistema operacional,...



