Como usar o compartilhamento próximo do Google no Windows 11
Microsoft Windows 11 Google Herói Andróide / / May 11, 2023

Última atualização em

Cansado de conectar um telefone Android ao seu PC para mover arquivos? Confira a transferência fácil de arquivos com o Google Near Share no Windows 11.
Você precisa de uma maneira fácil de transferir arquivos diretamente do Android para o Windows e vice-versa? Você pode mover arquivos sem fio entre plataformas usando o Compartilhamento próximo do Google no Windows 11.
O recurso de compartilhamento nas proximidades do Google foi incorporado aos dispositivos Android há anos. Ele permite a transferência de arquivos por meio de uma combinação de tecnologias Wi-Fi e Bluetooth. Com ele, você pode mover arquivos entre dispositivos Android e Chromebook.
E o Windows inclui seu próprio Compartilhamento próximo para PCs. Mas agora, o compartilhamento por proximidade do Google está disponível para Windows e permite que você transfira fotos, vídeos, documentos, arquivos de áudio e pastas inteiras entre seus dispositivos.
Compartilhamento próximo do Google para Windows
A transferência de arquivos entre o Windows e o Android não foi um processo simples. No entanto, mover arquivos entre dispositivos Android e Windows é muito mais fácil com o aplicativo Google Near Share para Windows.
O aplicativo não oferece a capacidade de compartilhar contatos, fotos e mensagens do Android como o aplicativo de link de telefone. Mas torna o processo de transferência de arquivos e pastas do seu telefone para o Windows um piscar de olhos.
Como configurar o compartilhamento próximo do Google no Windows 11
Baixe e instale o aplicativo de compartilhamento nas proximidades do Google em seu computador Windows para obter a funcionalidade de transferência de arquivos.
OBSERVAÇÃO: Essas capturas de tela são do Windows 11, mas funcionam no Windows 10 da mesma forma.
- Abra um navegador no seu PC, vá para o Página de compartilhamento do Google nas proximidadese instale o aplicativo.
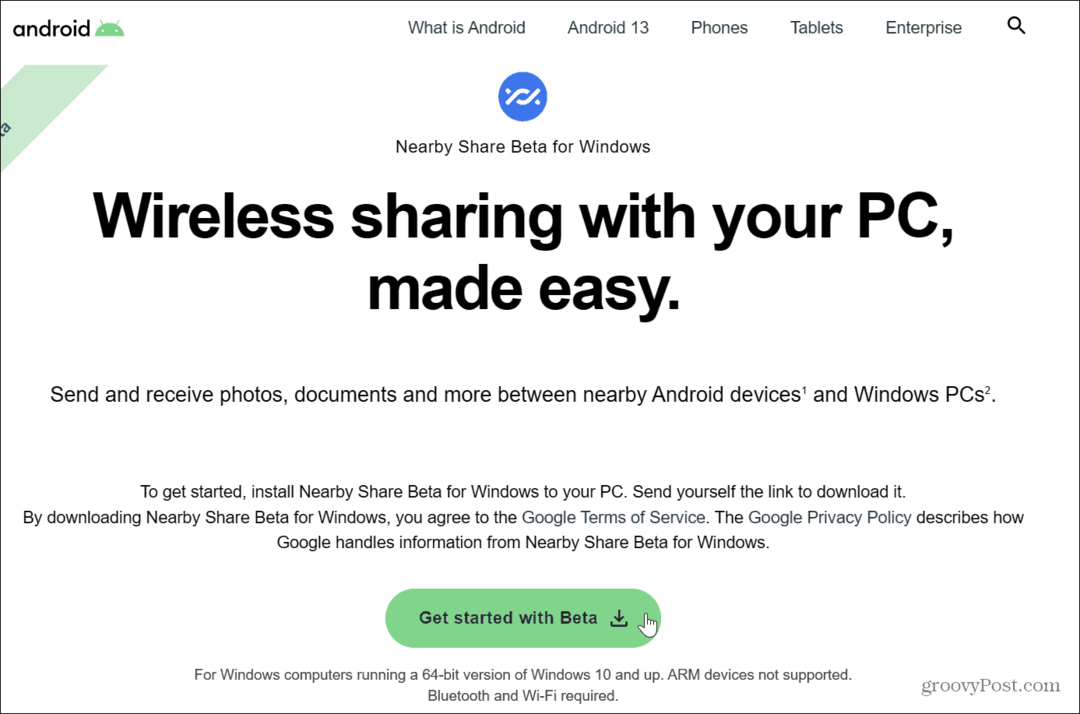
- Clique no Entrar botão e insira as credenciais do Google associadas ao seu telefone.
OBSERVAÇÃO: Se você não quiser fazer login em sua conta do Google, clique no Usar sem uma conta opção.
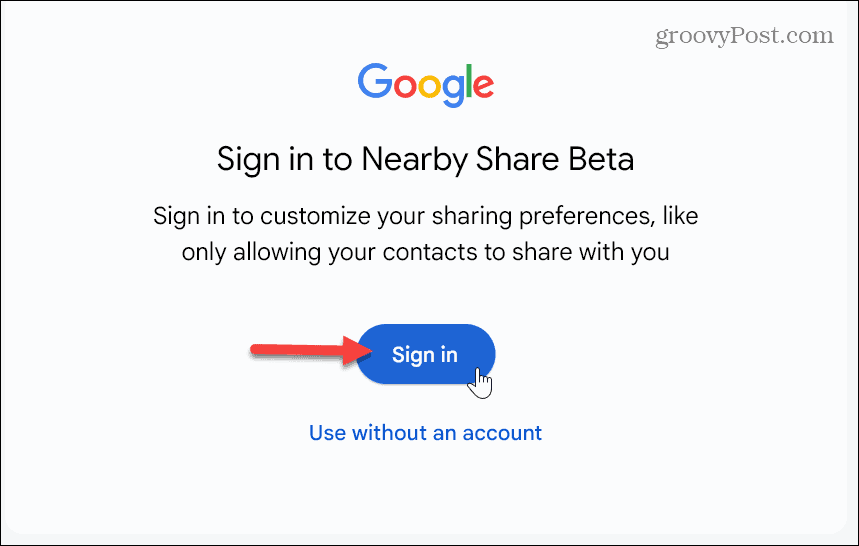
- Digite um nome descritivo e reconhecível para o seu sistema Windows 11.
- Selecione os dispositivos permitidos para compartilhar arquivos no recebendo seção e desmarque a opção de enviar relatórios de uso e travamento do aplicativo se não quiser que esses dados sejam enviados ao Google. Quando estiver pronto, clique Feito.
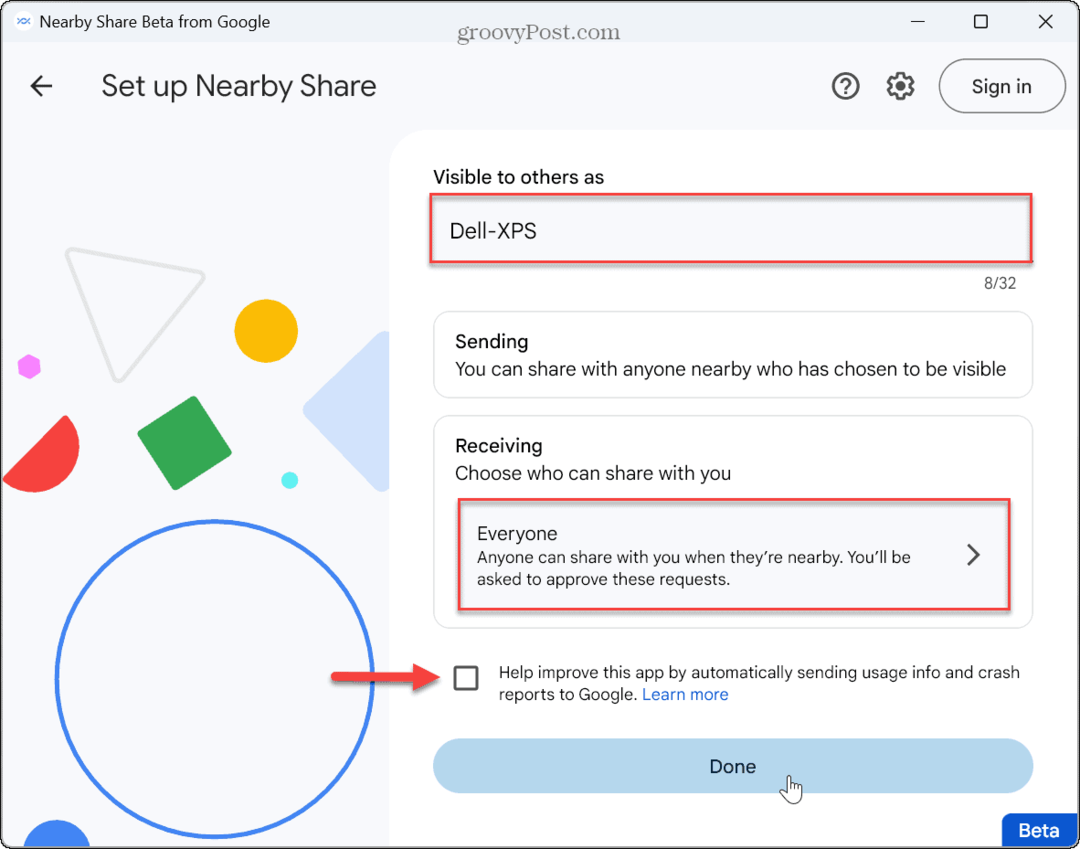
Como enviar arquivos do Android para o Windows 11
Agora que o aplicativo de compartilhamento está instalado, você pode começar compartilhando arquivos do seu telefone Android para o seu PC com Windows 11.
Para compartilhar arquivos do Android para o Windows 11:
- Selecione o arquivo ou arquivos do seu dispositivo Android e toque no Compartilhar botão. Neste exemplo, estamos enviando um imagem GIF do nosso telefone Android.
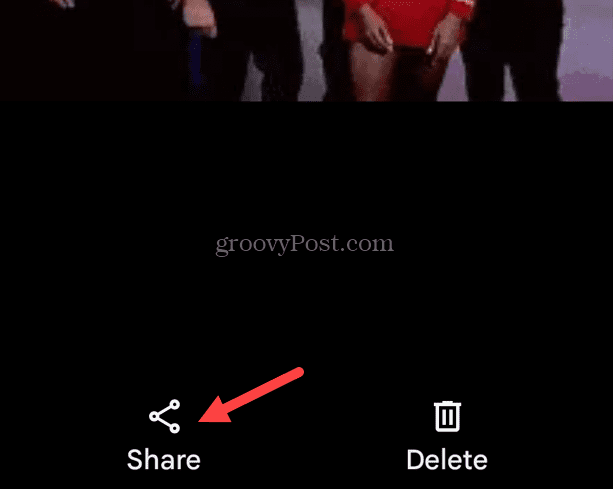
- Tocar Compartilhamento próximo.
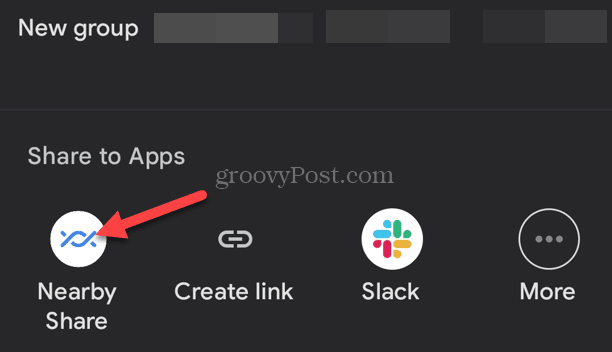
- Selecione o nome do seu computador com Windows 11 na lista de opções de compartilhamento.
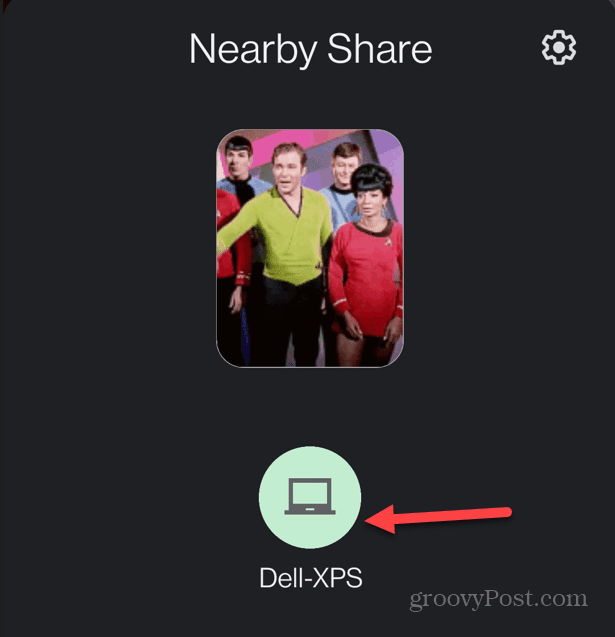
- Clique Aceitar para receber o arquivo em seu PC. Depois de aceitar o arquivo, você o encontrará em seu pasta de salvamento padrão.

- O dispositivo em seu telefone ficará verde com uma marca de seleção para saber que o arquivo foi recebido com sucesso.
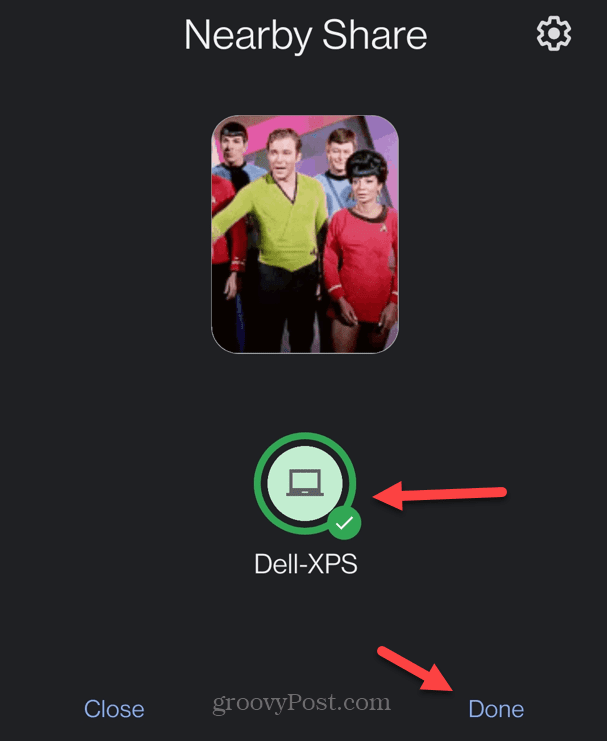
- Tocar Feito para fechar o recurso Compartilhamento por proximidade em seu telefone ou tablet.
Como compartilhar arquivos do Windows 11 para o Android
Obviamente, a funcionalidade de compartilhamento funciona nos dois sentidos. Assim, você pode enviar arquivos do seu PC para o seu dispositivo Android. Compartilhar arquivos do Windows para o Android é um processo simples usando estas etapas.
Para compartilhar arquivos do PC para o Android:
- Abra o Compartilhamento próximo do Google aplicativo.
- Clique Selecionar arquivos ou Selecionar pastas no fundo.
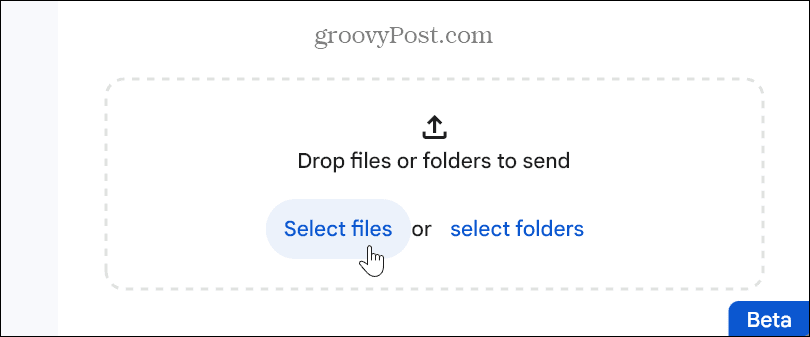
- Selecione os arquivos ou pastas do local que deseja compartilhar e clique em Abrir.
OBSERVAÇÃO: Alternativamente, você pode arrastar e soltar itens do seu PC para o aplicativo de compartilhamento nas proximidades.
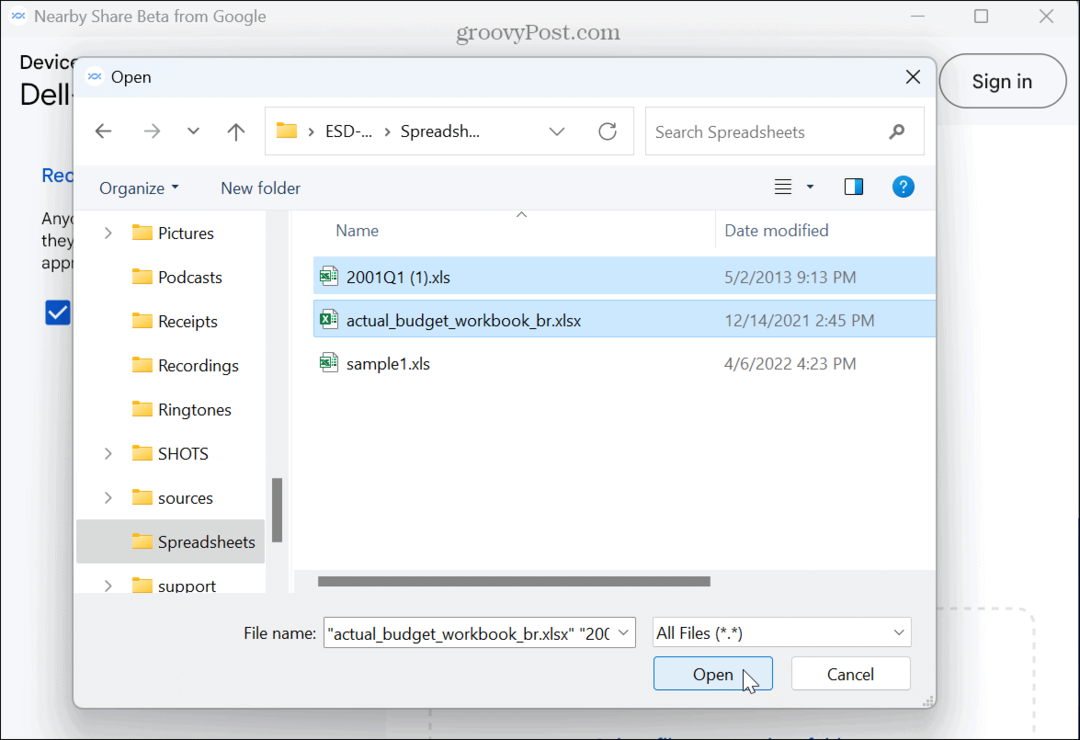
- Escolha o dispositivo Android para compartilhar. Observe que os arquivos selecionados serão exibidos no painel esquerdo.
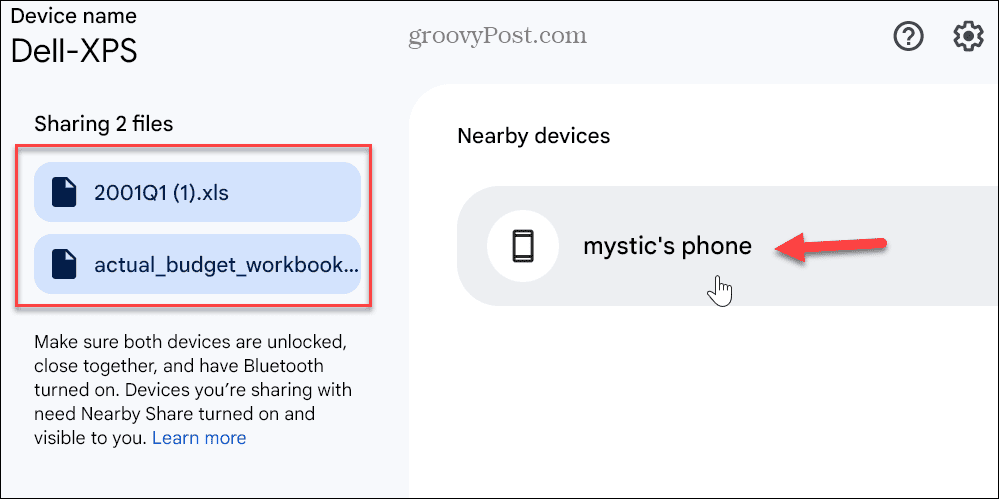
- O Compartilhamento próximo aparecerá uma janela no seu telefone ou tablet, mostrando o número de arquivos que estão sendo transferidos e o nome do PC de onde vem.
- Tocar Aceitar para concluir a transferência.
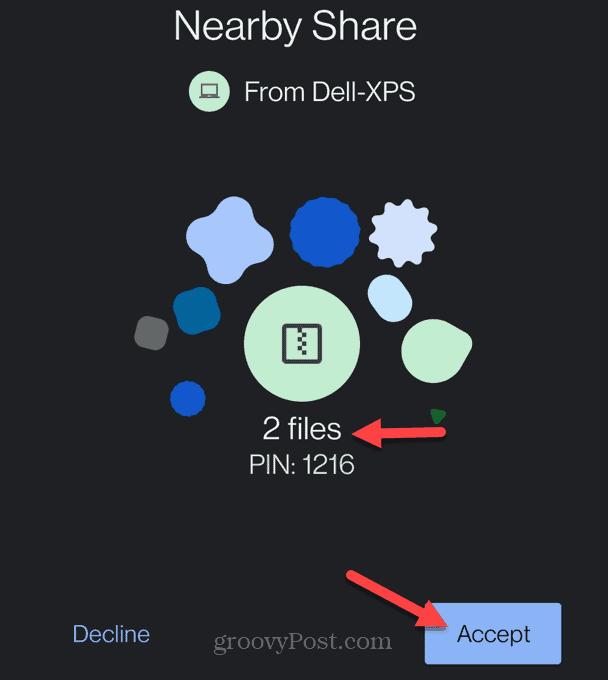
- Após a transferência, você verá uma notificação em seu dispositivo Android mostrando que os arquivos foram recebidos com sucesso. Clique Ver downloads para visualizar os arquivos enviados para o seu telefone.
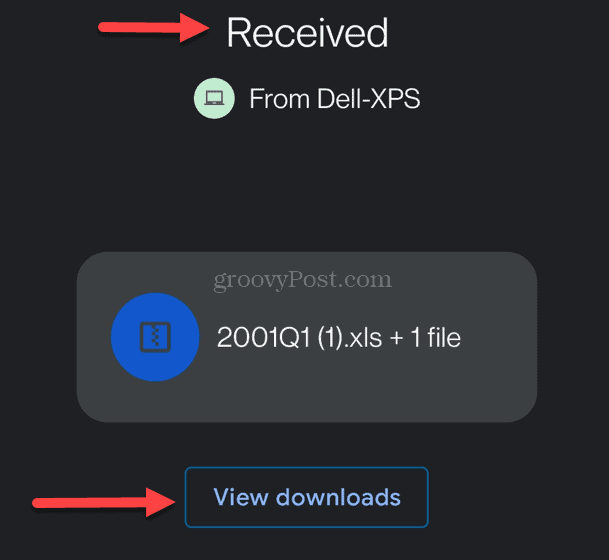
- Quando a transferência for concluída, você verá uma notificação no aplicativo de desktop mostrando que foi bem-sucedida.
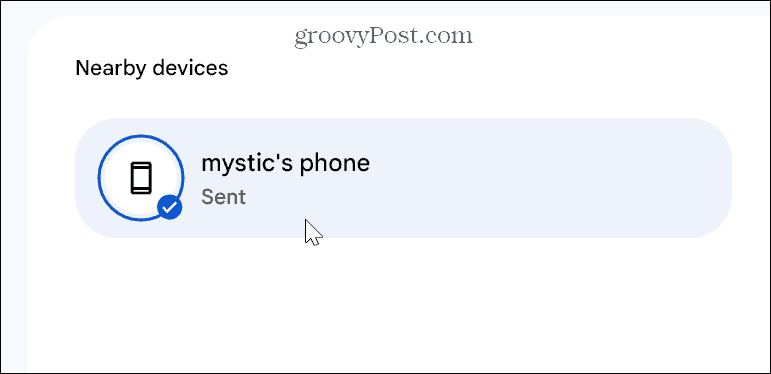
Compartilhamento entre Android e Windows facilitado
O novo aplicativo Google Near Share facilita o compartilhamento de arquivos entre o Android e o Windows. Observe que ainda está na versão beta no momento em que este livro foi escrito, portanto, os resultados do compartilhamento de arquivos podem variar. Ainda assim, o aplicativo é simples de usar ao compartilhar um arquivo rapidamente. Por exemplo, ele evita o incômodo de conectando o Android ao Windows 11 usando o recurso Phone Link.
Também existem outras maneiras de usar seu telefone Android com o Windows que você talvez não conheça. Por exemplo, você pode habilitar Bloqueio Dinâmico para manter seu PC seguro quando você não estiver por perto. Além disso, você pode querer verificar como usar Aplicativos Android no Windows 11.
Se você é um usuário da Apple, também é importante mencionar que você pode conectar seu iPhone ao Windows para compartilhar páginas da web. E o aplicativo Phone Link foi atualizado recentemente para permitir que você conecte seu iPhone ao Windows 11 e use o iMessage no seu PC com Windows.
Como encontrar a chave de produto do Windows 11
Se você precisar transferir sua chave de produto do Windows 11 ou apenas precisar fazer uma instalação limpa do sistema operacional,...

