Como duplicar ícones da área de trabalho na configuração de monitor duplo
Microsoft Windows 10 Windows 11 Herói / / May 11, 2023

Última atualização em

Você pode querer duplicar os ícones da área de trabalho em uma configuração de monitor duplo se tiver monitores duplos ou múltiplos. Então aqui está como fazer isso.
Você está executando o Windows 10 ou 11 em dois ou mais monitores? Você pode querer duplicar os ícones da área de trabalho em uma configuração de monitor duplo. Infelizmente, o Windows não espelha os ícones da área de trabalho nas telas.
O benefício de uma configuração de monitor duplo é mais espaço na tela para maior produtividade, multitarefa ou jogos aprimorados. Por exemplo, você pode abrir um navegador em uma tela e um aplicativo de processamento de texto na outra.
Ele permite fácil visualização e navegação perfeita entre aplicativos. Seja para fazer as coisas ou ter uma melhor experiência de jogo, veja como duplicar ícones da área de trabalho em dois monitores.
Duplicar ícones da área de trabalho em uma configuração de monitor duplo
Quando você criar uma configuração de monitor duplo
Observação: Essas capturas de tela são do Windows 11, mas as etapas também funcionarão no seu PC com Windows 10.
Para duplicar ícones da área de trabalho em monitores duplos:
- Certifique-se de que os monitores estejam conectados corretamente ao seu PC.
- Estenda os monitores abrindo Configurações > Sistema > Tela e selecionando Estenda as exibições no menu suspenso.
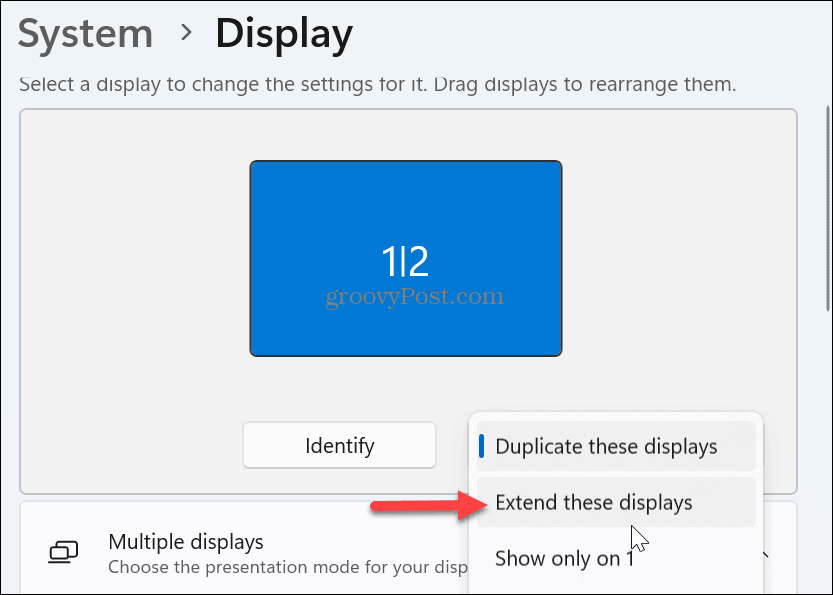
- Identifique o monitor principal com os ícones da área de trabalho clicando no Identificar botão.
Observação: Você pode clicar e arrastar as exibições para reorganizar sua ordem.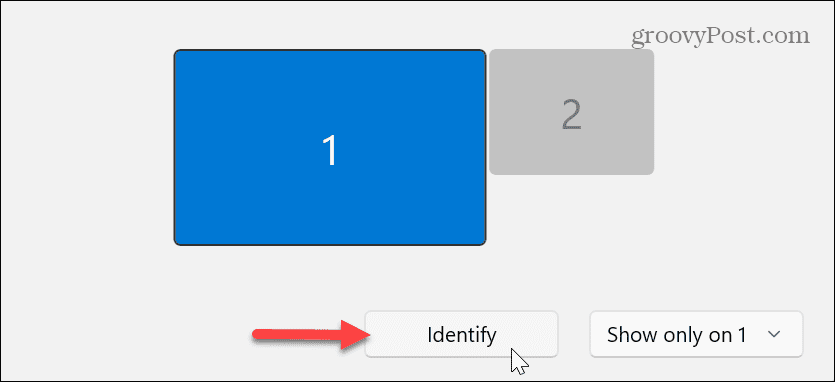
- Expandir o Múltiplos monitores opção no menu e selecione a opção Tornar esta minha tela principal contexto.
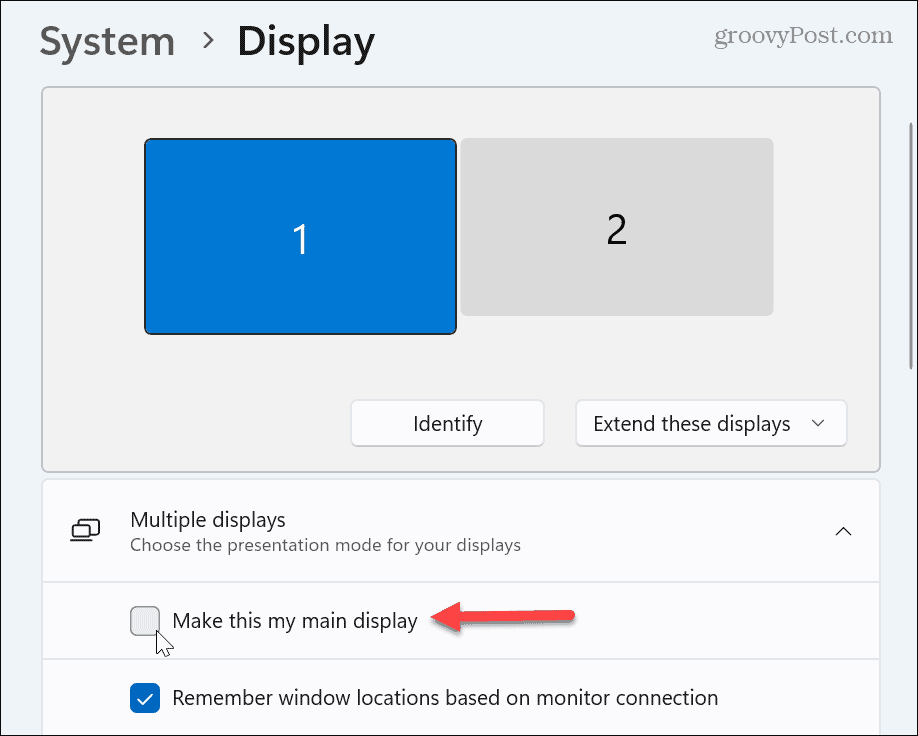
- Imprensa Ctrl + A para selecionar todos os ícones na área de trabalho principal. Como alternativa, você só pode destacar os ícones que deseja duplicar se não quiser todos eles. Segure o Ctrl botão e destaque aqueles que você deseja copiar.
- Clique com o botão direito do mouse nos ícones destacados e selecione cópia de no menu de contexto.
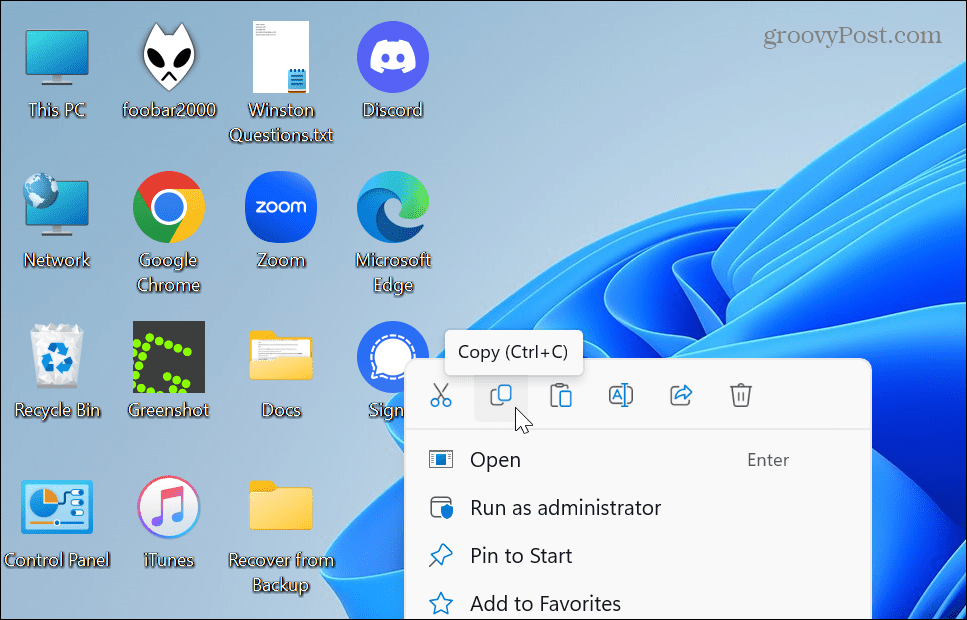
- Uma vez que os ícones são copiados para a área de transferência, clique com o botão direito do mouse na área de trabalho e selecione Colar do menu.
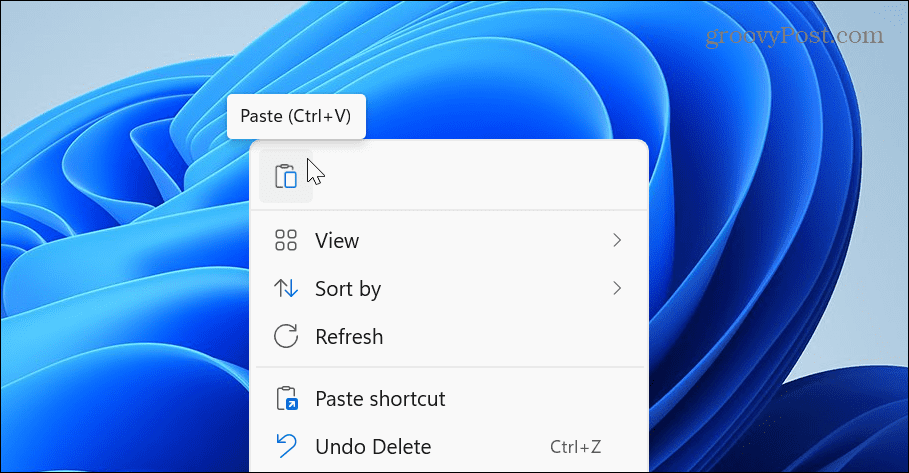
- Cópias dos ícones da área de trabalho serão exibidas no monitor principal.
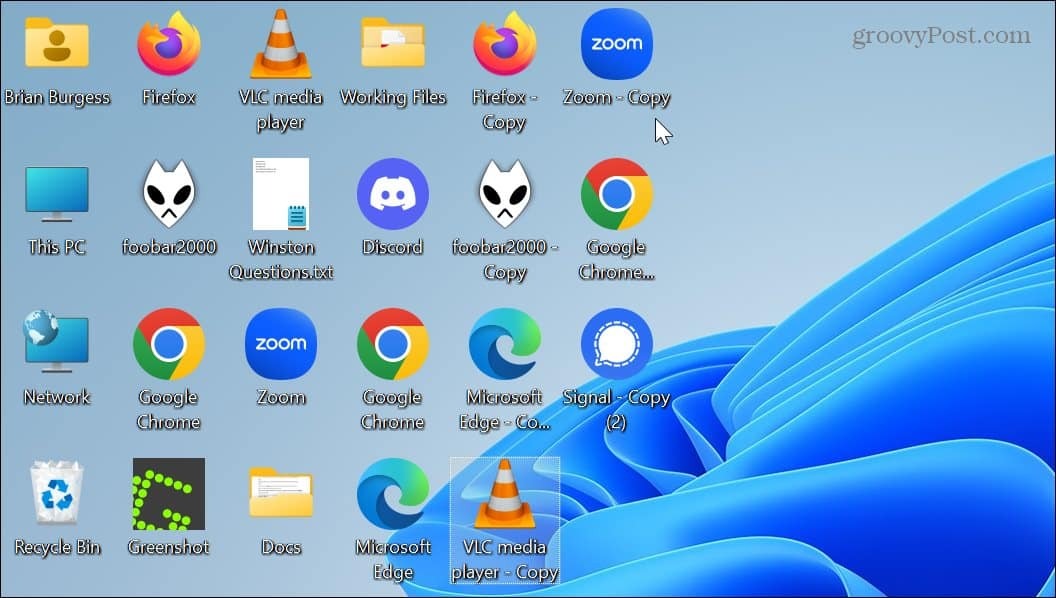
- Selecione todos eles e arraste-os para o segundo monitor para duplicar.
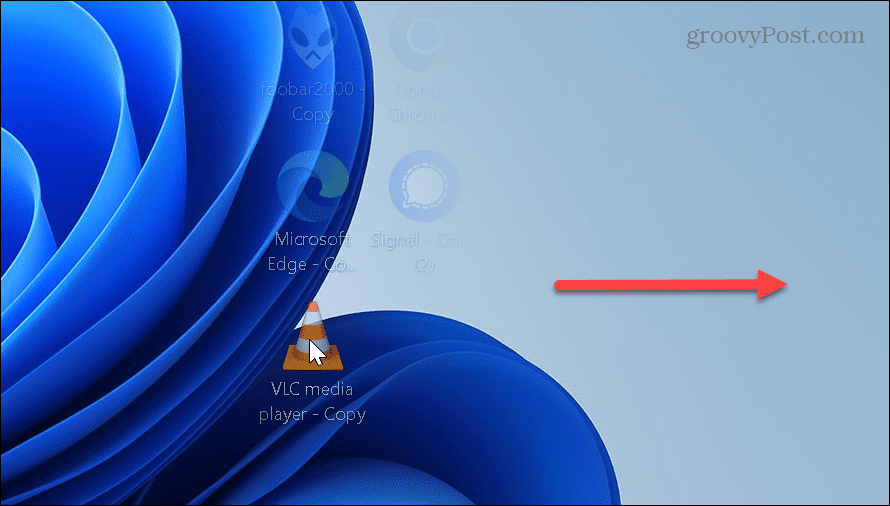
Se você tiver mais de dois monitores, repita o processo para cada monitor onde deseja que os ícones da área de trabalho apareçam. Também vale a pena mencionar que isso funciona com qualquer arquivo ou atalho de arquivo que você tenha na área de trabalho.
Você pode querer renomear os ícones para remover “Copiar” do nome quando terminar. Quando você inicia um aplicativo no segundo monitor, ele será exibido primeiro no monitor principal. No entanto, você pode mover o aplicativo para o segundo monitor e o Windows lembrará seu posicionamento na próxima vez que for iniciado.
Se você mudar de ideia e quiser que os ícones sejam removidos dos outros monitores, as alterações podem ser desfeitas excluindo os ícones.
Usando vários monitores no Windows
Duplicar ícones da área de trabalho em ambos os monitores é simples, mas um pouco tedioso. Mas assim que terminar, você terá acesso rápido aos seus aplicativos, arquivos e pastas em ambas as telas.
Atualmente, as configurações de vários monitores são mais comuns e o Windows tem mais para ajudá-lo a obter o máximo delas. Então, por exemplo, você pode definir papéis de parede diferentes para configuração de monitor duplo ou aprenda sobre como usar três monitores com seu PC.
Independentemente do número de monitores, obter a melhor visualização é essencial. Então confira como ajustar as configurações de escala de exibição no Windows 11, ou se você for um programador ou jogador, saiba mais sobre girando sua tela no Windows. Além disso, você pode precisar ativar a taxa de atualização dinâmica recurso se você tiver um equipamento de jogos de última geração.
Também é importante saber como mudar o taxa de atualização no Windows 11. Ainda não está no Windows 11? Sem problemas; você também pode ajustar o taxa de atualização no Windows 10.
Como encontrar a chave de produto do Windows 11
Se você precisar transferir sua chave de produto do Windows 11 ou apenas precisar fazer uma instalação limpa do sistema operacional,...



