Como excluir arquivos sem a lixeira no Windows
Microsoft Windows 10 Windows 11 Herói / / May 21, 2023

Última atualização em

Se você não quiser que seus arquivos e pastas vão direto para a lixeira, mostraremos neste guia como excluir arquivos sem usar a Lixeira do Windows.
A Lixeira é um pouco à prova de falhas. Quando você exclui um arquivo no File Explorer, ele é movido para a lixeira para que você possa restaurar os arquivos excluídos acidentalmente. Os arquivos e pastas não são removidos permanentemente até que você esvaziar a Lixeira.
Isso pode não ser o comportamento ideal para você, no entanto. Se você deseja excluir um arquivo permanentemente sem a opção de restaurá-lo, precisará ignorar totalmente a Lixeira.
Para ajudá-lo, mostraremos algumas maneiras diferentes de excluir instantaneamente arquivos e outros itens ignorando a Lixeira no Windows.
Como excluir arquivos imediatamente no Windows
Quando você ignora a Lixeira no Windows, os arquivos e pastas são removidos permanentemente do seu sistema. Como você não pode recuperar esses arquivos, é importante remover apenas os arquivos que você acredita que podem ou devem ser removidos (ou você tem um backup em outro lugar).
A melhor maneira de excluir arquivos imediatamente em um PC com Windows 11 é usar o Mudança chave no Explorador de Arquivos. Explicaremos como usar isso abaixo.
Observação: Essas capturas de tela são do Windows 11, mas as etapas e os atalhos de teclado funcionam da mesma forma no Windows 10.
Para excluir arquivos imediatamente no Windows usando a tecla Shift no File Explorer:
- Lançar Explorador de arquivos e selecione o arquivo que deseja excluir.
- Pressione e segure o Tecla Shift, clique com o botão direito do mouse no arquivo e selecione Excluir no menu de contexto.
Observação: Continue segurando Mudança até você clicar Excluir. Caso contrário, o item irá para a Lixeira normalmente.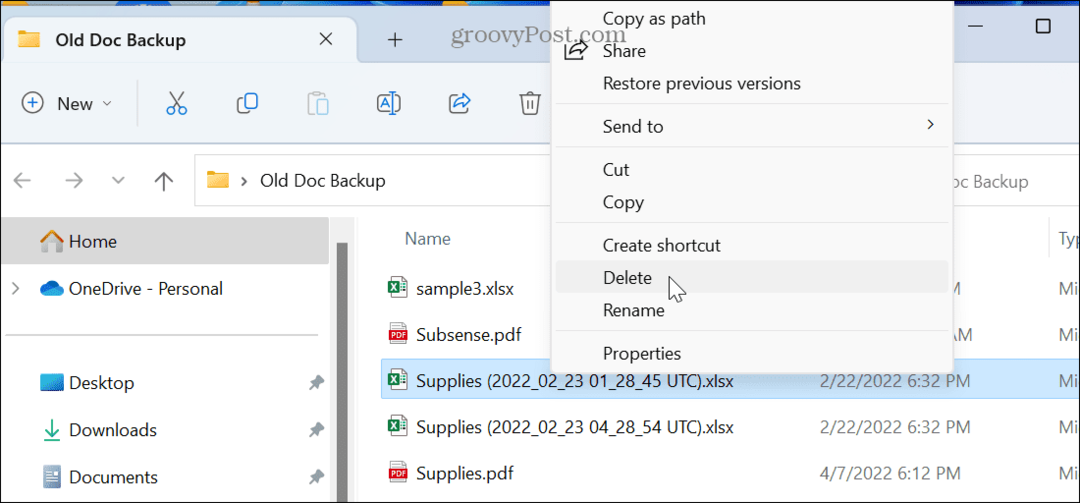
- O Windows irá notificá-lo de que você está prestes a excluir o arquivo permanentemente - clique no botão Sim botão.
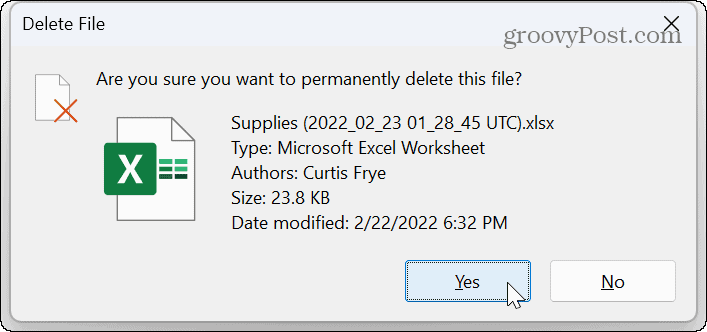
Como excluir arquivos imediatamente no Windows usando atalhos de teclado
Se preferir atalhos de teclado, você pode selecionar e excluir imediatamente seus arquivos usando atalhos de teclado.
Para excluir arquivos do Windows 11 permanentemente usando atalhos de teclado:
- Selecione os arquivos ou outros itens que deseja remover.
- Imprensa Shift + Excluir.
- Selecione Sim (ou pressione Enter) quando a mensagem de verificação aparecer.
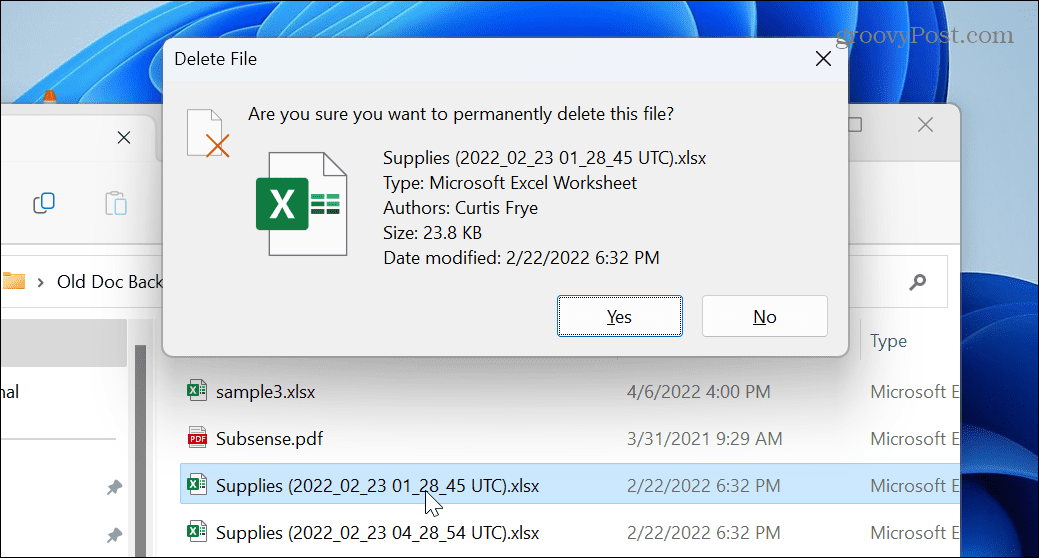
Portanto, para uma ação mais fluida, selecione os arquivos, pressione Shift + Excluire, em seguida, pressione Digitar, que seleciona Sim para a mensagem de verificação.
Como definir a Lixeira para excluir arquivos imediatamente no Windows
Outra opção é ajustar as configurações da Lixeira para excluir os arquivos imediatamente. Como nas etapas anteriores, tudo o que você excluir será imediatamente removido quando você alterar essas configurações da Lixeira.
Para configurar a Lixeira para excluir arquivos imediatamente no Windows:
- Clique com o botão direito do mouse no Ícone da Lixeira e selecione Propriedades.
Observação: Se você não vê-lo em seu sistema Windows 11, você pode adicionar a Lixeira à área de trabalho.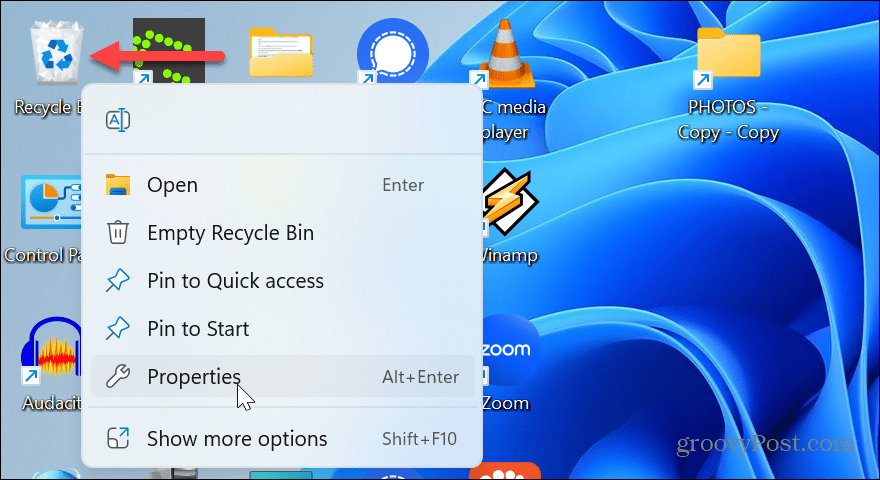
- Selecione os Não mova arquivos para a Lixeira. Remover arquivos imediatamente quando excluídos opção.
- Se você não quiser que a mensagem de verificação seja do seu jeito, desmarque a caixa Exibir caixa de diálogo de confirmação de exclusão contexto.
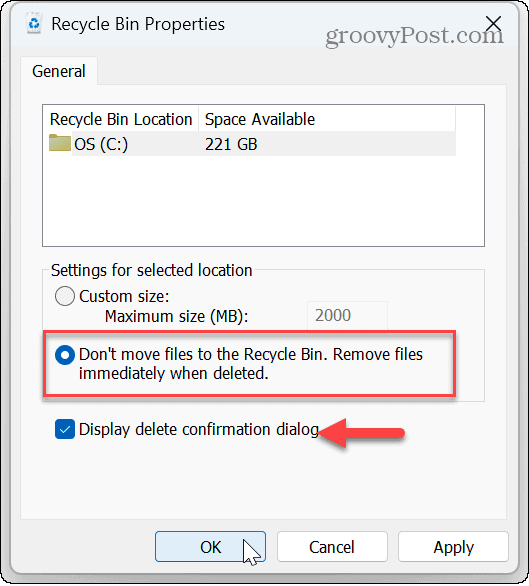
- Clique Aplicar e OK para que as alterações entrem em vigor.
Observe que, se as opções automáticas não estiverem funcionando em seu fluxo de trabalho, você poderá retornar às propriedades da Lixeira e alterar as configurações.
Também é importante observar que na janela de propriedades da Lixeira, você pode reduzir o espaço em disco usado pela Lixeira.
Restaurando arquivos excluídos da lixeira
Depois de excluir um arquivo ou pasta, o comportamento padrão é movê-lo para a Lixeira. Os arquivos excluídos residirão na Lixeira, o que a torna o primeiro lugar a procurar se você precisar restaurar arquivos excluídos acidentalmente.
Para restaurar arquivos da Lixeira, abra a Lixeira no seu PC, localize o arquivo, clique com o botão direito do mouse e selecione Restaurar. O arquivo será restaurado para seu local original de onde foi excluído.
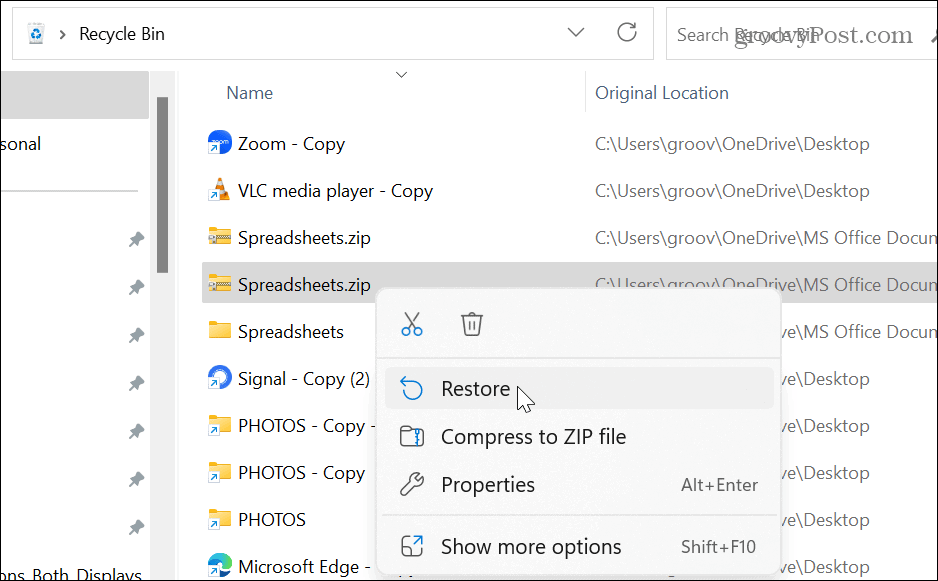
Isso pode parecer óbvio, mas é um ponto importante: euSe você usou um dos métodos acima, não poderá restaurar seus arquivos excluídos. Esta opção só está disponível se você excluiu arquivos no Windows usando o método típico, que é mover os arquivos para a Lixeira primeiro (sem configurar a Lixeira para excluir arquivos imediatamente). Enquanto você pode tentar usar um utilitário como Recuva para restaurar o arquivo, os resultados variam e você pode não recuperar seus dados.
É por isso que é vital garantir que você faça backup de seus arquivos em outra unidade, sincronizar arquivos com o OneDrive (ou outro serviço de sincronização em nuvem) ou use um serviço de backup on-line de terceiros, como Backblaze. Para obter melhores resultados, use todos os três métodos de backup.
Excluindo arquivos no Windows 11
Seguindo as etapas acima, você pode excluir arquivos sem usar a Lixeira em um PC com Windows. No entanto, se você decidir fazer isso, verifique se o arquivo que está excluindo não é necessário ou se foi feito backup.
Há mais informações sobre como gerenciar a Lixeira e o armazenamento no Windows. Por exemplo, você pode limitar o espaço em disco usado pela Lixeira e ajude a manter seu espaço em disco limpo usando Sentido de armazenamento no Windows 11.
Ainda não está no Windows 11? Confira como limitar o espaço em disco do Lixeira usa no Windows 10. Ou você pode querer saber mais sobre esvaziar a Lixeira automaticamente no Windows 10.
Além disso, se estiver usando o telefone para gerenciamento de arquivos, você pode lixo vazio no seu iPhone, ou você também pode lixo vazio no Android dispositivos.
Como encontrar a chave de produto do Windows 11
Se você precisar transferir sua chave de produto do Windows 11 ou apenas precisar fazer uma instalação limpa do sistema operacional,...



