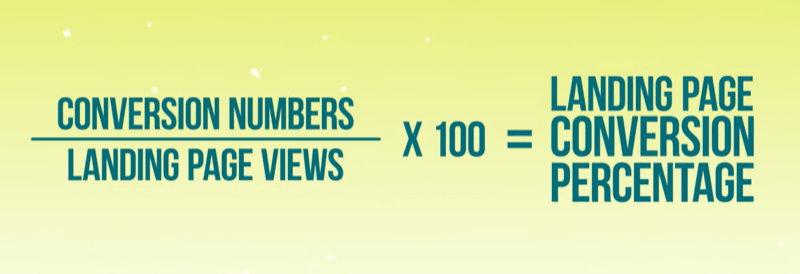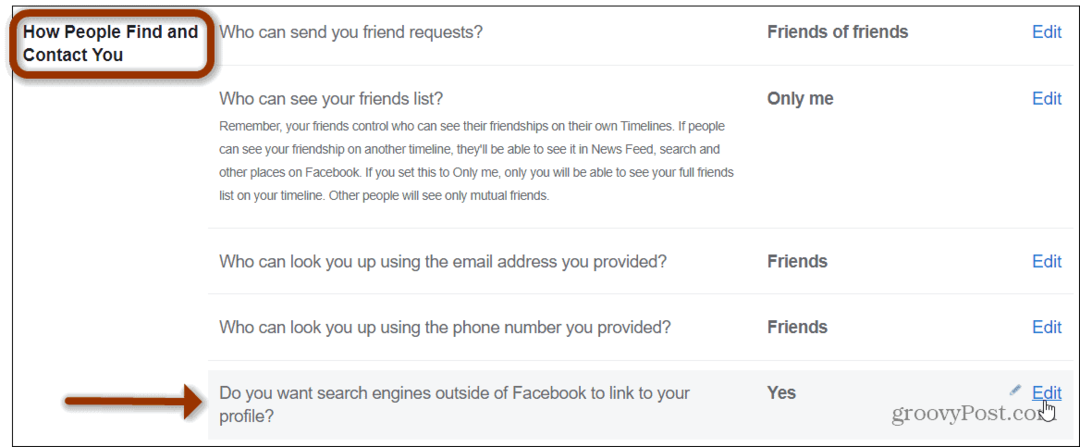Como localizar a pasta AppData no Windows 11
Microsoft Windows 10 Windows 11 Herói / / May 24, 2023

Publicados

Os aplicativos que você instala no Windows armazenam grande parte de seus dados na pasta AppData. Você raramente precisa acessá-lo, mas mostraremos como neste guia.
Ter acesso ao Dados do aplicativo pasta no Windows é importante em diferentes cenários. No entanto, a pasta está oculta por padrão e você pode não saber como localizar a pasta AppData no Windows 11.
Cada conta de usuário em seu sistema possui uma pasta AppData com conteúdo como arquivos de configuração personalizados e outros dados exclusivos para aplicativos. Também inclui o Local, Local Baixo, e Roaming subpastas.
Cada pasta inclui dados diferentes para aplicativos como seu navegador, cliente de e-mail e outros softwares instalados. Ao solucionar problemas ou fazer backup de suas configurações de aplicativo e jogo, você pode precisar acessar AppData.
O que é a pasta AppData?
A Microsoft introduziu a pasta AppData (abreviação de Application Data) com Windows Vista, e tem estado em todas as versões desde então. A pasta oculta contém os dados que seu aplicativo do sistema precisa para executar.
A pasta inclui três subpastas e armazena a maioria dos dados do seu aplicativo, como favoritos e cache do navegador, sessões salvas, configurações de jogos e muito mais. Você não precisará acessar a pasta com muita frequência, mas pode ser necessário quando estiver tentando solucionar problemas de um aplicativo ou fazer backup de configurações específicas.
O Local pasta inclui arquivos para o PC atual e não é sincronizada com outros sistemas. Local Baixo é semelhante ao Local, mas inclui aplicativos de baixa integridade com configurações restritas de segurança do Windows, como arquivos temporários.
finalmente, o Roaming A pasta contém arquivos de aplicativos críticos - esses são os arquivos e pastas de que um aplicativo precisa para ser executado. Esses dados irão “roaming” de PC para PC com sua conta de usuário. Por exemplo, seu Spotify configurações ou Mozilla Raposa de fogo os dados do perfil viajam com você de um dispositivo para outro.
A menos que você tenha reconfigurado completamente seu sistema, a pasta está localizada em C:\Usuários\
Portanto, se você precisar acessar algo em sua pasta AppData, mostraremos algumas maneiras simples de acessá-lo.
Como abrir a pasta AppData usando Executar
Como a pasta está oculta, é difícil acessá-la, a menos que você faça Windows mostra arquivos ocultos ou abra-o diretamente. Assim, por exemplo, você pode acessá-lo facilmente a partir do Correr diálogo usando algumas teclas e um comando básico.
Para encontrar a pasta AppData em Executar:
- Imprensa Tecla do Windows + R lançar o Correr janela de diálogo.
- Digite o seguinte e clique OK ou pressione Digitar:
%Dados do aplicativo%
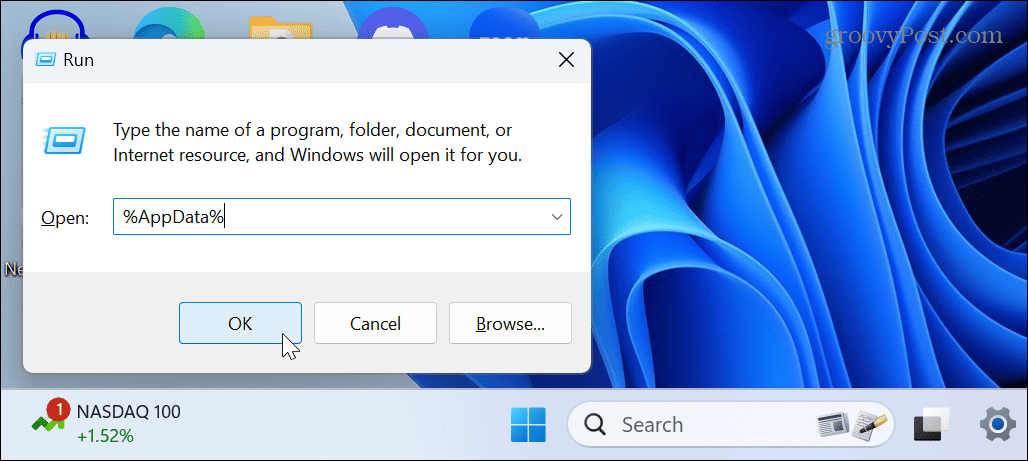
- O Explorador de Arquivos será iniciado no Roaming subpasta. Observe que muitos dos dados do aplicativo instalado são armazenados aqui, portanto, se você não tenha um backup, saiba que não se destina a ser excluído.

- Clique Dados do aplicativo na barra de endereços do File Explorer para mostrar todas as três subpastas no local AppData.
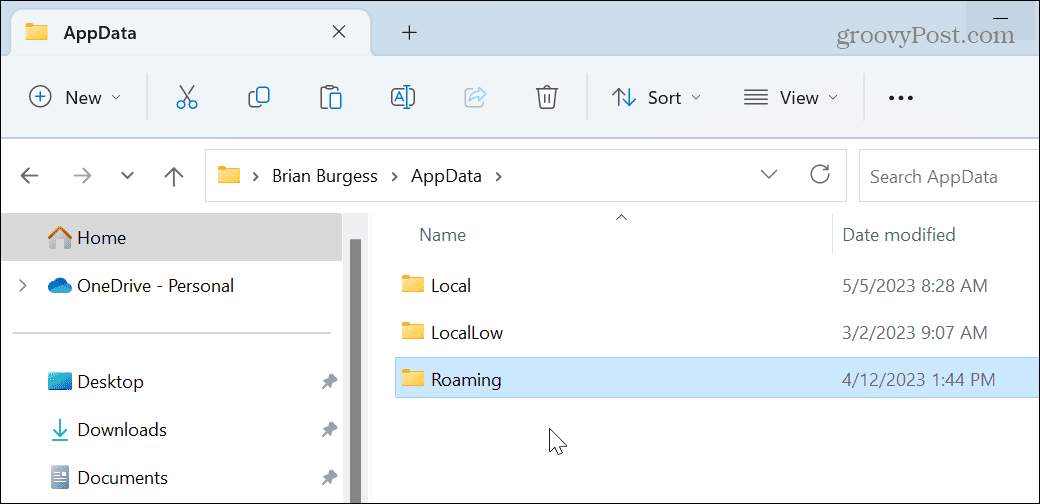
Como reexibir AppData e usar o File Explorer
A pasta AppData é vital para os aplicativos que você instala no Windows. Para proteger esses arquivos, o Windows oculta a pasta AppData por padrão para evitar adulterações desnecessárias. Se precisar encontrá-lo, você pode reexibir a pasta e vê-la com Explorador de arquivos.
Por exemplo, se você navegar manualmente para C:\Usuários\, você não verá a pasta AppData e precisará mostre a pasta para vê-lo.

Para exibir AppData no Windows 11:
- Imprensa Tecla do Windows + E para lançar uma instância de Explorador de arquivos.
- Clique Visualizar na barra de ferramentas superior.
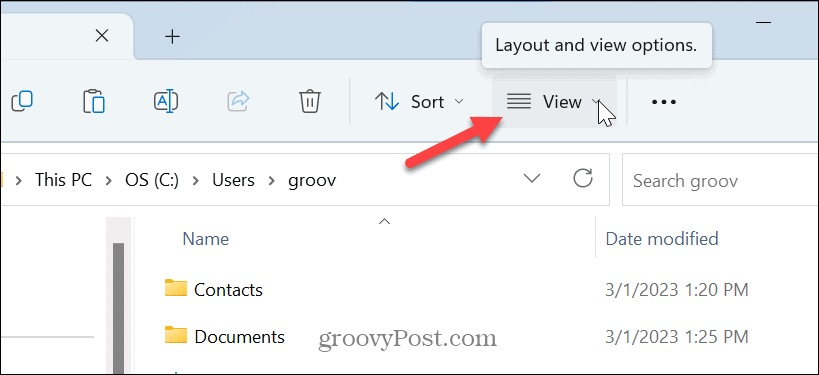
- Selecione Mostrar > Itens ocultos quando o menu aparecer.
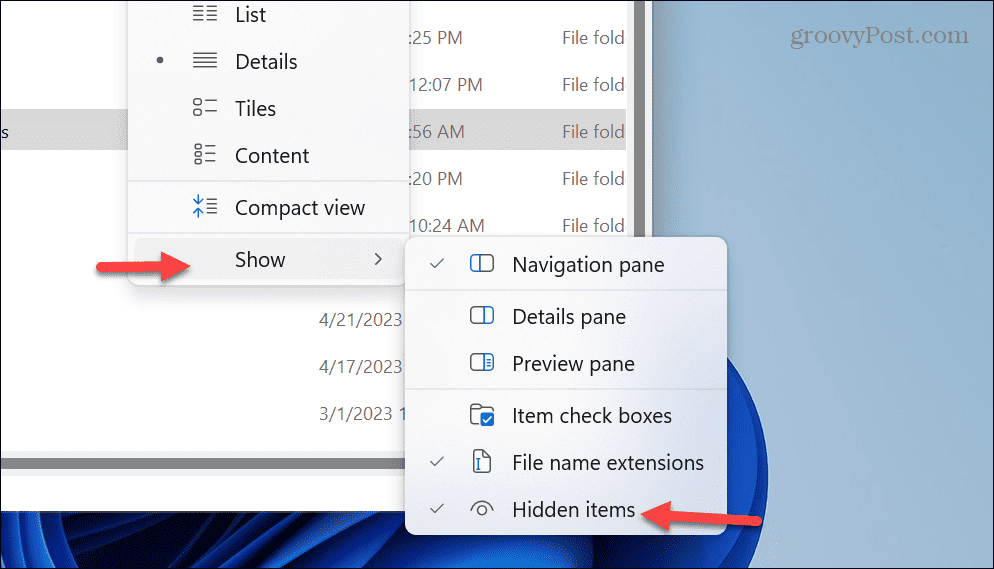
- Navegar para C:\Usuários\
\ e você vai ver o Dados do aplicativo pasta. Substituir com a pasta correta para sua conta de usuário. Observe que ficará um pouco transparente, indicando um item oculto no File Explorer.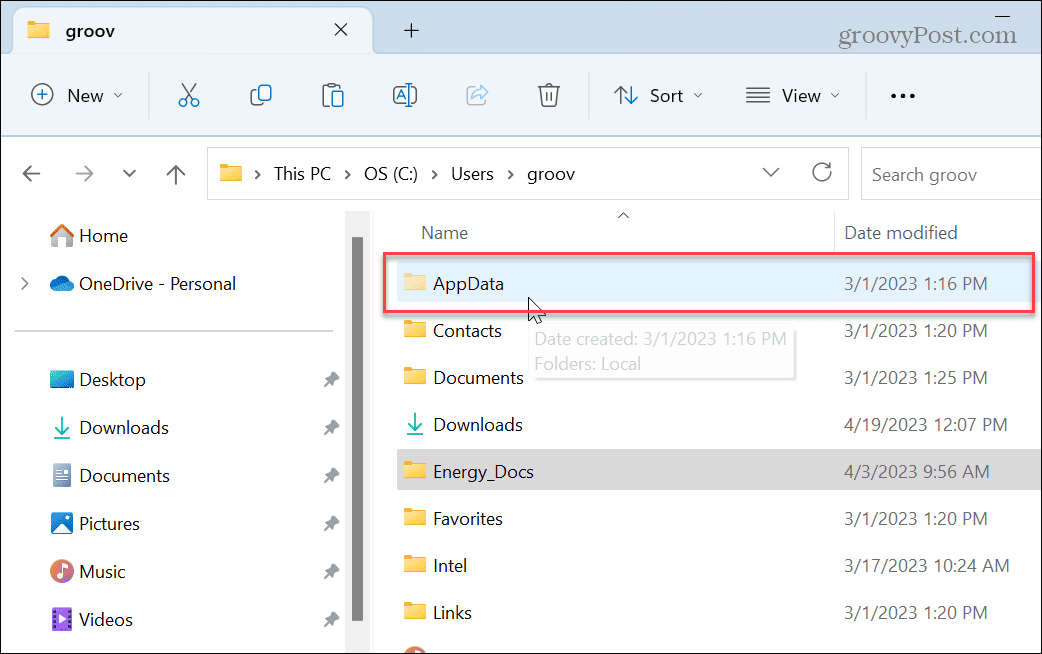
Gerenciar AppData e outras pastas do File Explorer
Esteja você solucionando problemas de um aplicativo ou fazendo backup das configurações do seu jogo favorito, os dados do AppData são essenciais. Mas lembre-se, os arquivos no AppData são cruciais para o funcionamento dos aplicativos. Portanto, se você não for um usuário experiente, é melhor deixar ele e suas subpastas ocultos.
Claro, existem outras maneiras de gerenciar arquivos e pastas no Windows. Por exemplo, para melhorar o gerenciamento de arquivos, aprenda sobre Guias do Explorador de Arquivos. Ou talvez você prefira Explorador de Arquivos para abrir neste PC em vez de Acesso rápido.
Para tornar os itens armazenados no OneDrive mais acessíveis, você pode abra o Explorador de Arquivos no OneDrive. E, às vezes, você pode ter problemas com o gerenciamento de arquivos e pastas e precisa consertar o File Explorer não está funcionando.
Como encontrar a chave de produto do Windows 11
Se você precisar transferir sua chave de produto do Windows 11 ou apenas precisar fazer uma instalação limpa do sistema operacional,...