Como incorporar HTML no Google Slides
Slides Do Google Google Documentos Google Herói / / May 31, 2023

Publicados
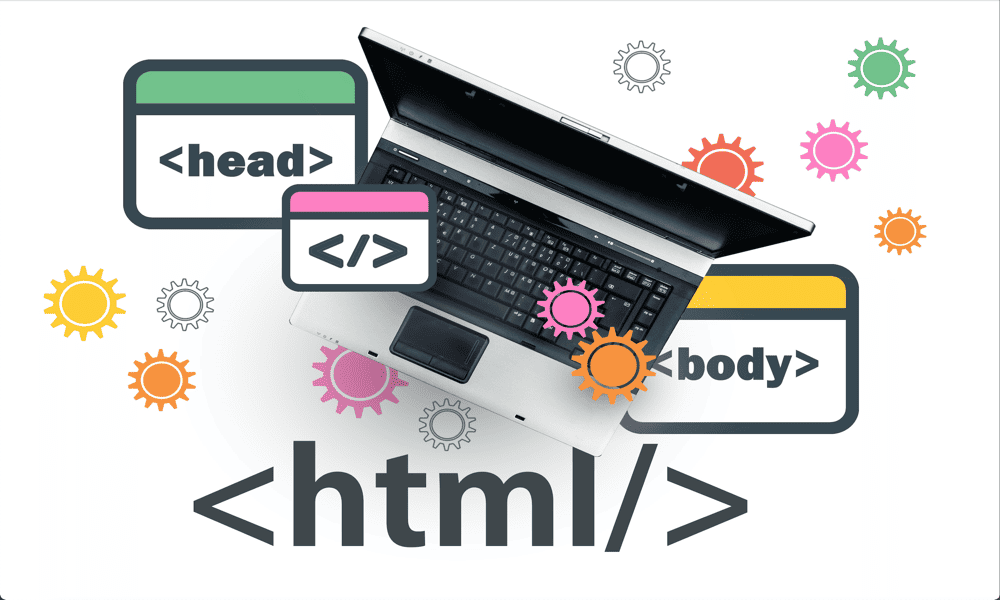
Você pode tornar as apresentações de slides mais emocionantes incorporando áudio, vídeo ou imagens a elas. Aprenda a incorporar HTML no Google Slides neste guia.
Se você deseja adicionar conteúdo de outro site ao seu Google Slides, pode estar se perguntando se é possível incorporar HTML neles. Essa é uma maneira comum de fazer referência a elementos de sites externos, como vídeos, ao criar um site, mas isso é possível no Google Slides?
Aqui está o que você precisa saber sobre como incorporar HTML no Google Slides.
Você pode incorporar HTML no Google Slides?
A resposta curta para esta pergunta é: não, você não pode incorporar HTML no Google Slides. Infelizmente, no momento da escrita, não é possível incorporar HTML em suas apresentações do Google Slides. É um recurso que não existe na versão atual do aplicativo de apresentação.
No entanto, nem tudo está perdido. Existem maneiras de incorporar diferentes tipos de conteúdo, como vídeos, áudio e imagens em seus documentos do Apresentações Google, mesmo que você não possa fazer isso usando HTML. Até que o recurso seja adicionado, sua única opção é adicionar conteúdo dessa maneira.
Como Incorporar Vídeo no Google Slides
Existem algumas maneiras de incorporar vídeos no Apresentações Google. Como o YouTube pertence ao Google, não é de surpreender que o Apresentações Google permita que você incorpore vídeos diretamente do YouTube em seus Apresentações Google. No entanto, não há opção para fazer isso em outros sites de compartilhamento de vídeo.
A boa notícia é que, se o seu vídeo não estiver no YouTube, você pode enviar o arquivo de vídeo para o Google Drive e incorporá-lo ao seu documento do Apresentações Google.
Como incorporar um vídeo do YouTube pesquisando no Google Slides
O Apresentações Google permite que você pesquise vídeos do YouTube diretamente no aplicativo Apresentações Google. Depois de localizar o vídeo que deseja usar, você pode incorporá-lo ao seu documento Google Slides com apenas um clique.
Para encontrar e incorporar um vídeo do YouTube no Apresentações Google:
- Abra o slide no qual deseja incorporar um vídeo.
- Clique no Inserir cardápio.
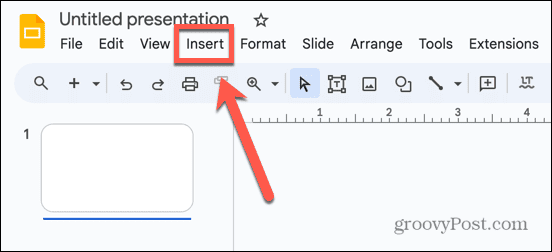
- Selecione Vídeo.
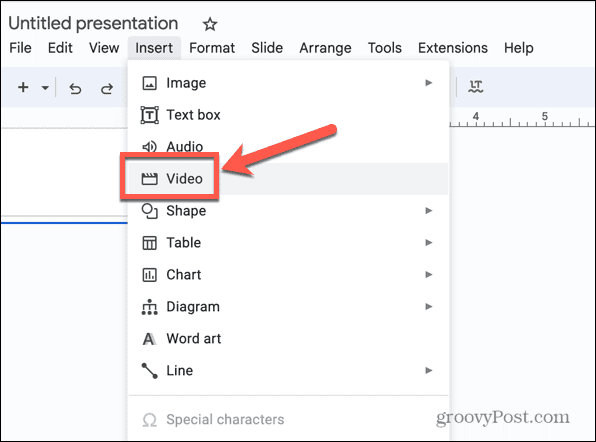
- Certifique-se de selecionar o YouTube guia e insira sua consulta de pesquisa no campo de pesquisa.
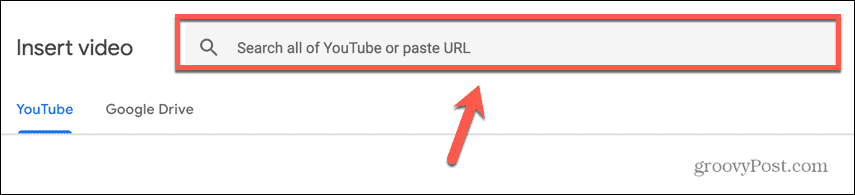
- Selecione um dos resultados da pesquisa.
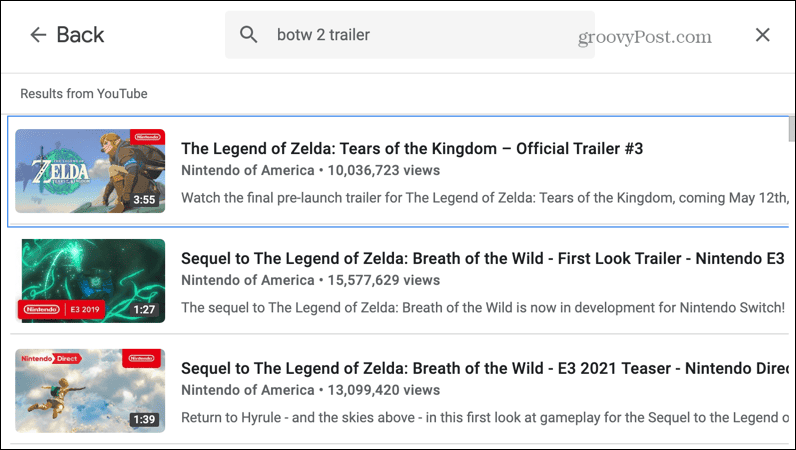
- Clique Inserir.
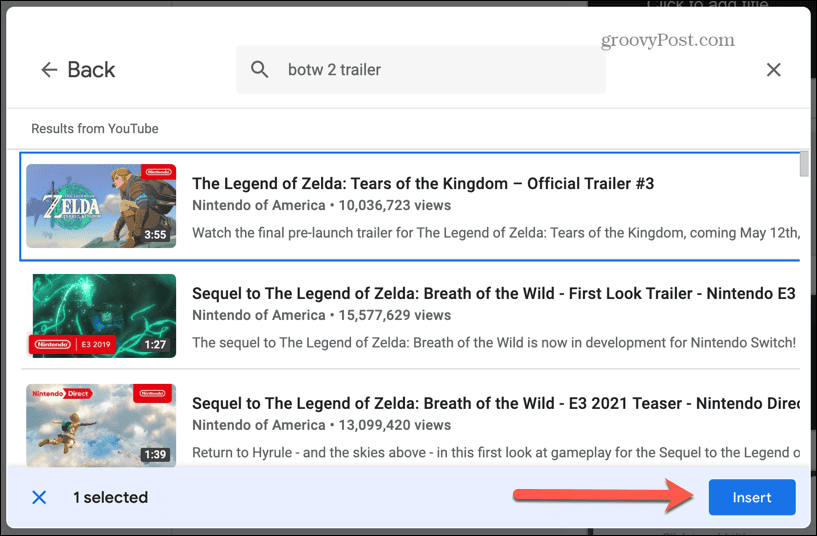
- O vídeo é incorporado ao seu slide. Você pode arrastá-lo para a posição desejada.
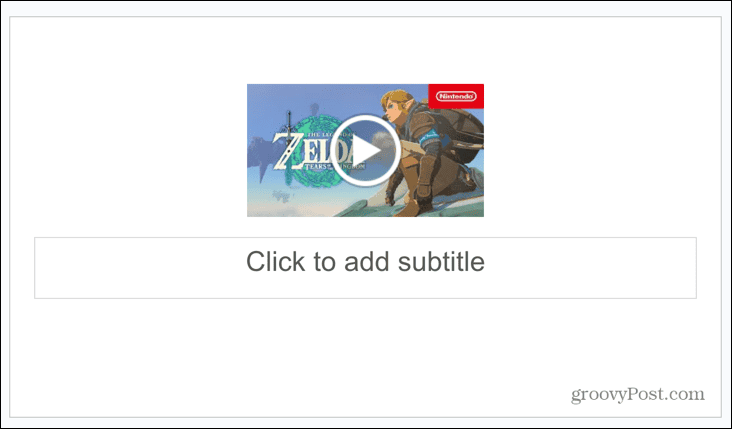
- Clique na miniatura do vídeo para ver as opções de reprodução do vídeo.
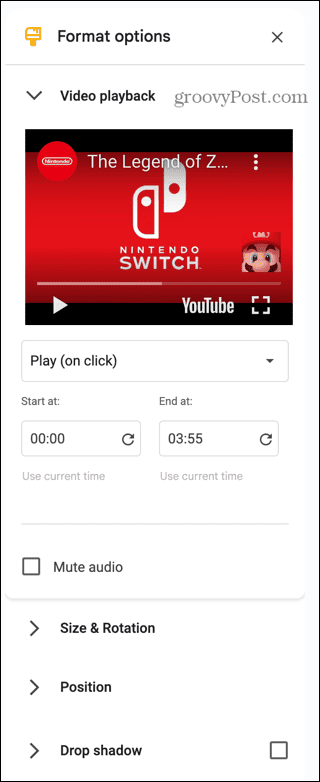
- Clique no Jogar menu suspenso para definir o vídeo para reproduzir com um clique, reproduzir automaticamente ou reproduzir manualmente.
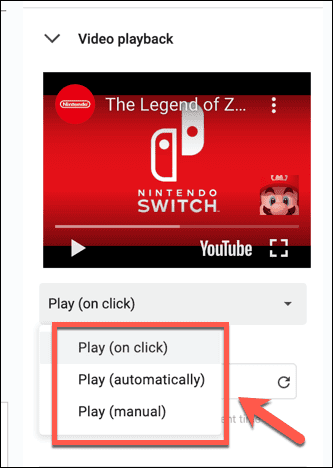
- Você pode selecionar os horários de início e término do vídeo e decidir se deseja silenciar o áudio.
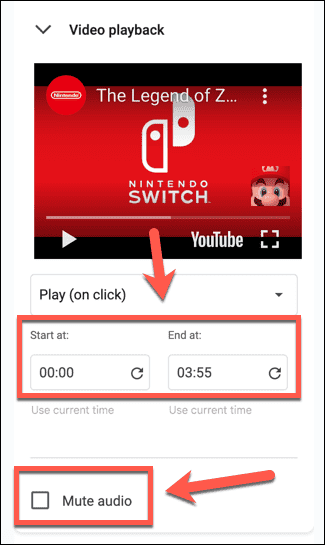
- Você também pode alterar o tamanho, a posição e o sombreamento do vídeo incorporado.
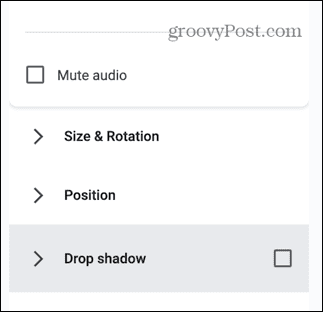
Como incorporar um vídeo do YouTube no Google Slides a partir do URL
É simples incorporar um vídeo do YouTube diretamente em seu Google Slides se você já localizou o vídeo. Tudo o que você precisa é o URL do vídeo que deseja incorporar.
Para incorporar um vídeo do YouTube a partir de seu URL:
- Encontre o vídeo que deseja incorporar no site do YouTube.
- Copie a URL do vídeo da barra de endereços do seu navegador.
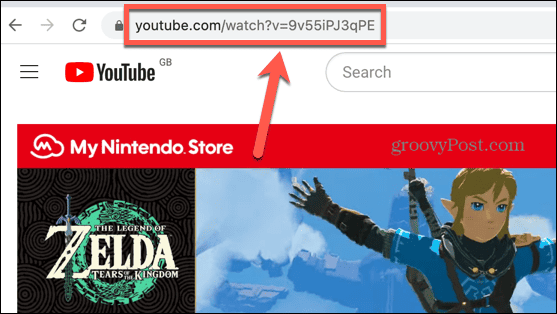
- Retorne ao Google Slides e abra o slide onde deseja incorporar o vídeo.
- Clique no Inserir cardápio.
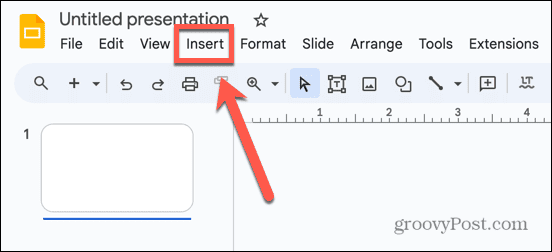
- Selecione Vídeo.
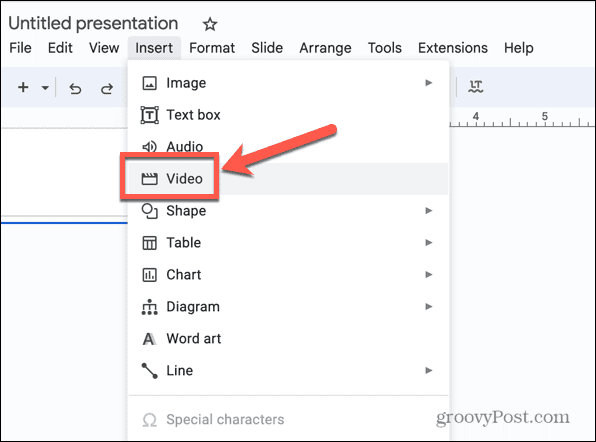
- No YouTube guia, cole o URL no campo de pesquisa.
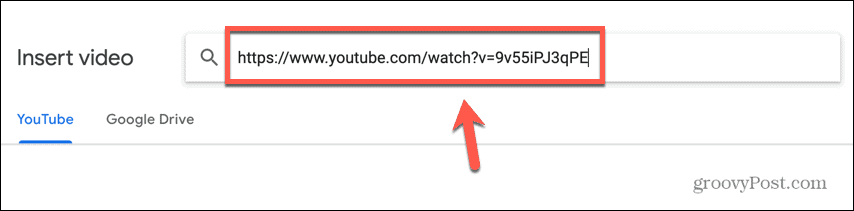
- Imprensa Digitar e o vídeo deve aparecer como o único resultado da pesquisa.
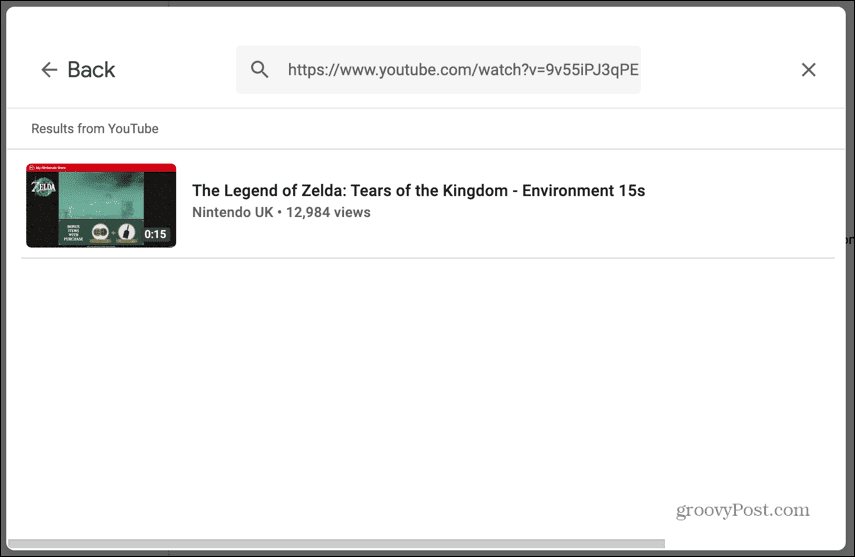
- Selecione este resultado e clique em Inserir.
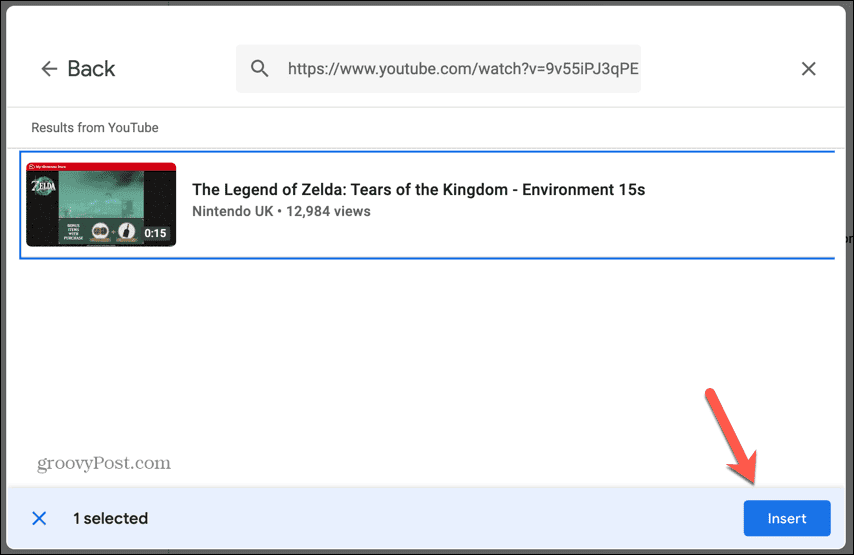
- Seu vídeo agora será incorporado ao slide.
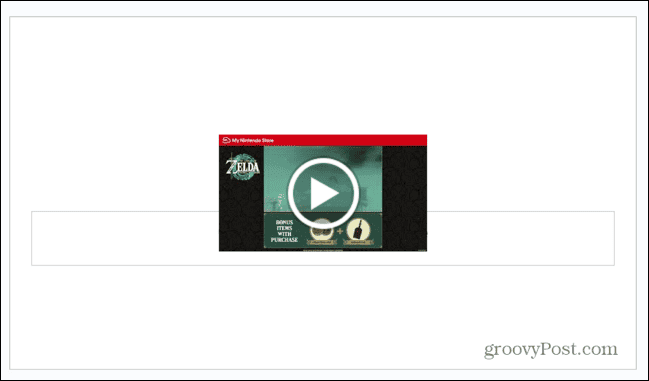
- Se você clicar na miniatura do vídeo, poderá editar as opções de reprodução do vídeo.
Como incorporar um arquivo de vídeo do Google Drive no Google Slides
Se o vídeo que você deseja incorporar não existir no YouTube, como um vídeo pessoal que você mesmo gravou, você ainda pode incorporá-lo ao seu documento do Apresentações Google. Você precisará salvar o arquivo de vídeo em seu Google Drive e, em seguida, poderá incorporá-lo diretamente de lá.
Para incorporar um vídeo do Google Drive:
- Abra o slide no qual deseja inserir o vídeo.
- Clique no Inserir cardápio.
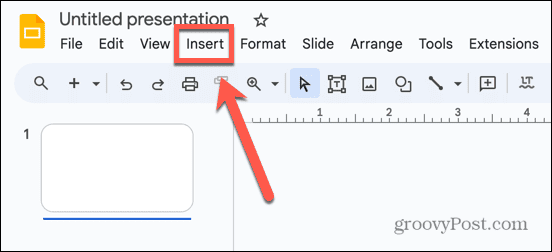
- Selecione Vídeo.
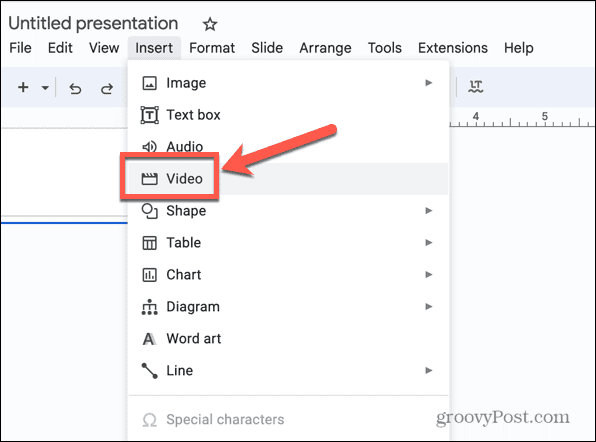
- Clique no Google Drive aba.
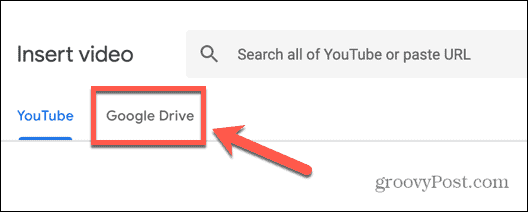
- Selecione o vídeo que deseja incorporar.
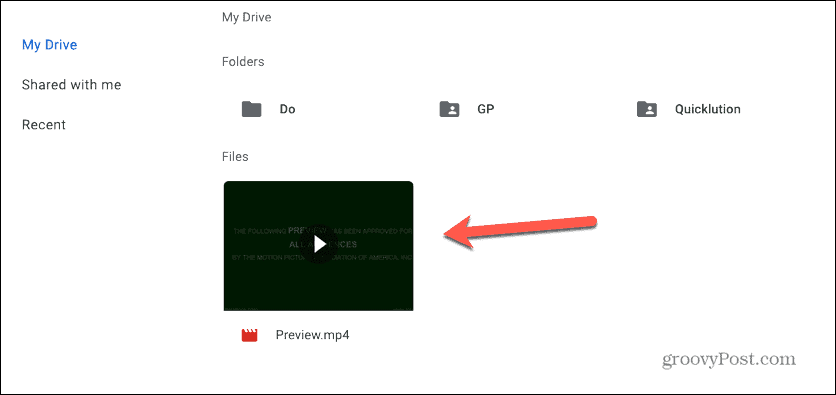
- Clique Inserir.
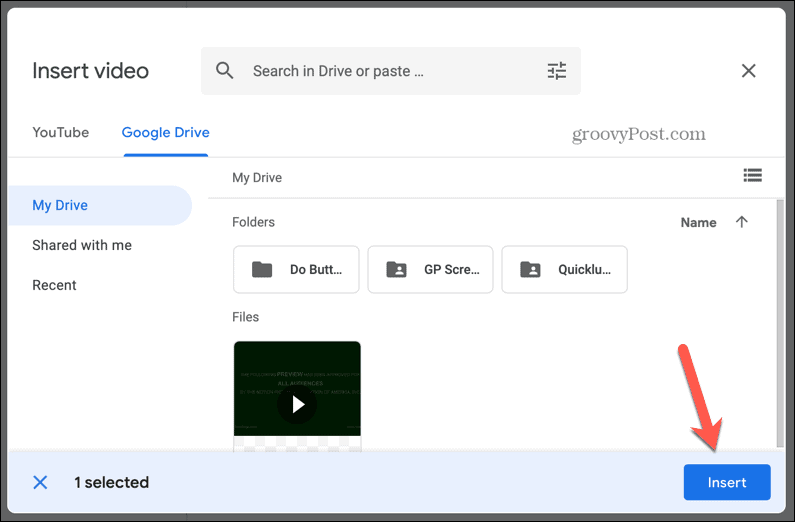
- O vídeo é incorporado ao seu slide.
- Se você clicar na miniatura, poderá editar as opções de reprodução do vídeo.
Como incorporar áudio no Google Slides
Se você deseja incorporar áudio em seu Apresentações Google, sua única opção é salvar o arquivo de áudio em seu Google Drive e vinculá-lo ao arquivo em seu documento Apresentações Google. Atualmente, não há como usar um link para um site de streaming de áudio como no YouTube para vídeos.
Ao incorporar áudio, você tem algumas configurações úteis que podem ser ajustadas.
Para incorporar áudio no Google Slides:
- Abra o slide no qual deseja incorporar o áudio.
- Clique no Inserir cardápio.
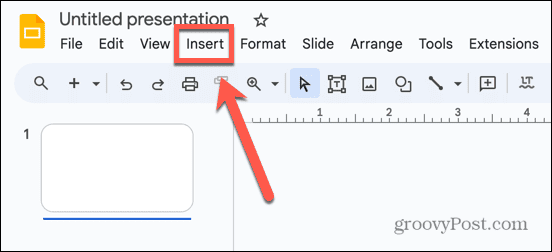
- Selecione áudio.
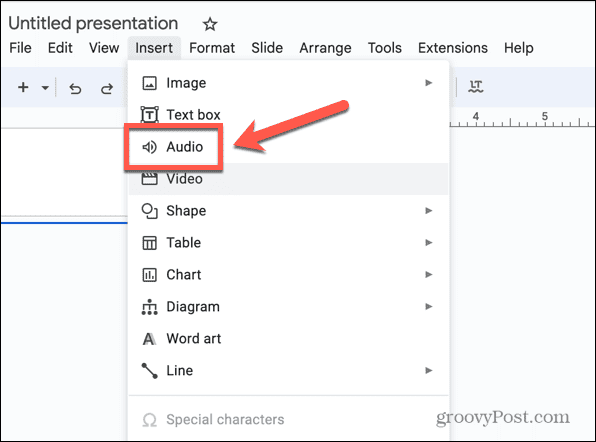
- Debaixo de Google Drive guia, localize o arquivo de áudio que deseja incorporar.
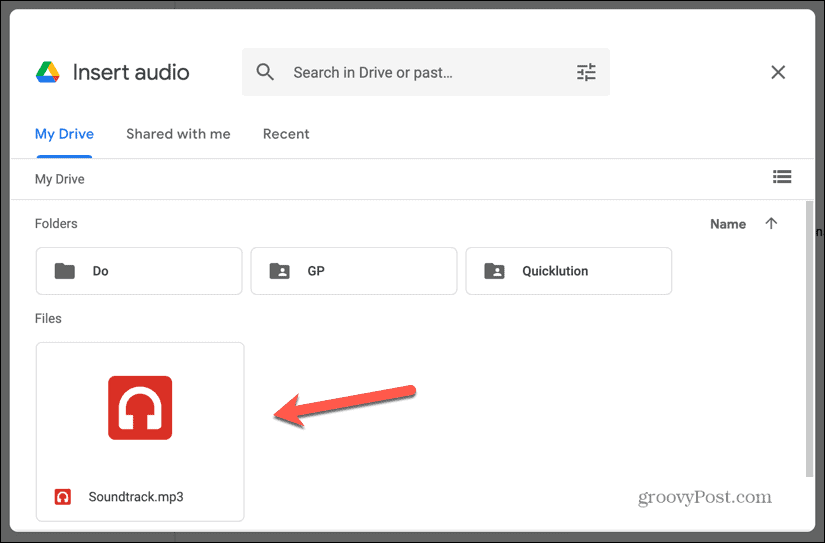
- Selecione o arquivo e clique Inserir.
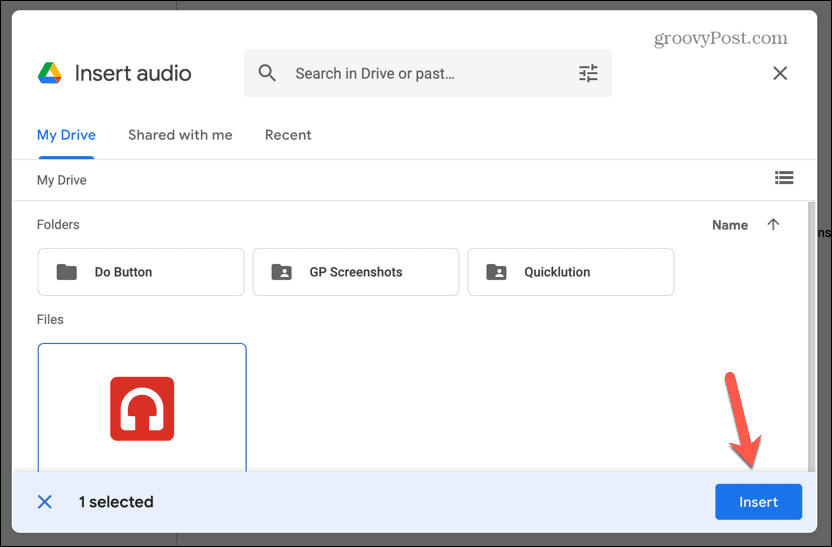
- Seu áudio é incorporado ao seu slide.
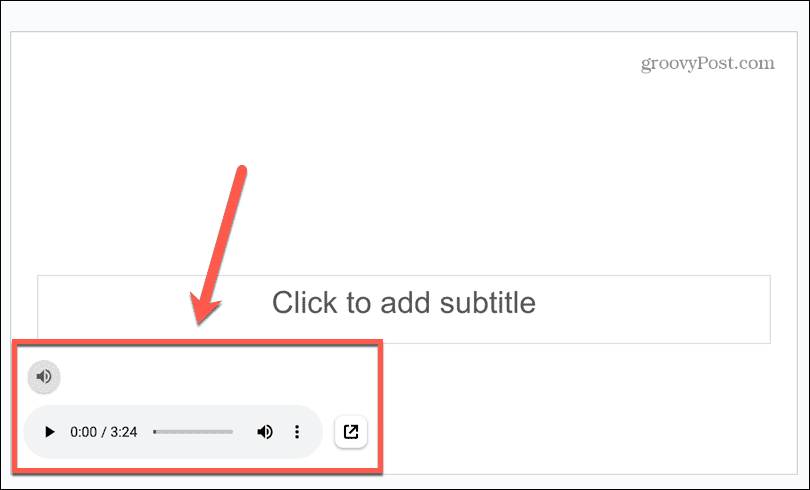
- Clique na miniatura e você pode editar as opções de reprodução de áudio, incluindo como o áudio começa a tocar e se deseja ou não que ele faça um loop.
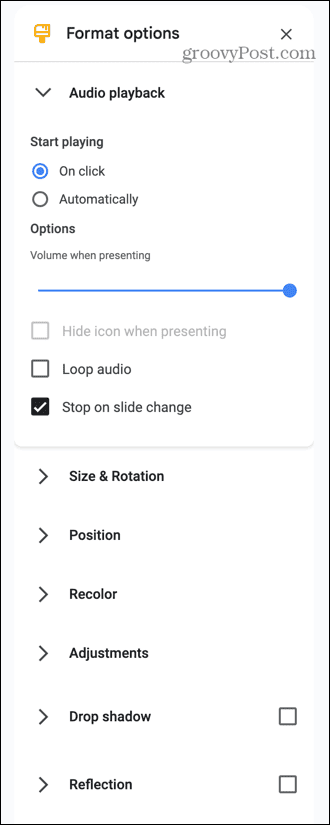
Como incorporar imagens no Google Slides
Incorporar imagens é um pouco mais fácil; você não precisa salvar as imagens que deseja incorporar ao seu Google Drive. É possível incorporar imagens diretamente do Imagens do Google. Você pode, no entanto, incorporar slides de sua conta do Google Drive também, se tiver imagens que deseja incorporar que não estão disponíveis no Imagens do Google.
Você também pode incorporar imagens do Google Fotos, usando o URL de uma imagem online que deseja usar ou até mesmo tirando uma foto com sua webcam ou câmera do dispositivo.
Para incorporar imagens no Google Slides:
- Selecione o slide no qual deseja inserir sua imagem.
- Clique Inserir.
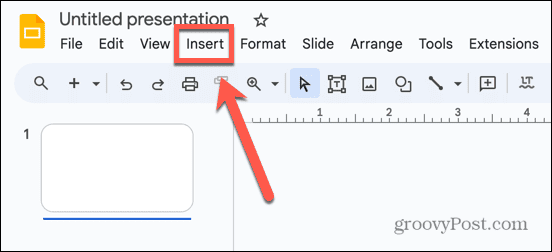
- Selecione Imagem.
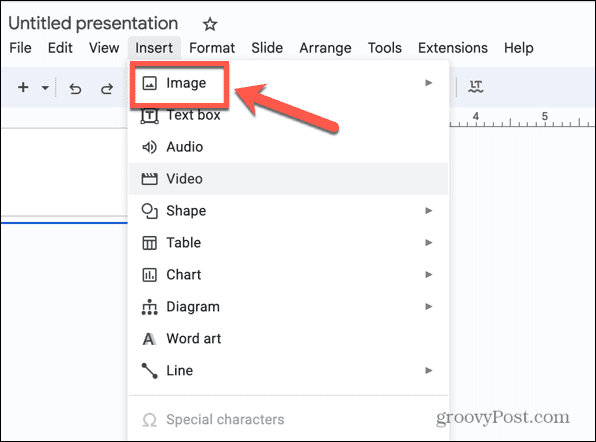
- Para carregar uma imagem do seu computador, selecione Fazer upload de computador.
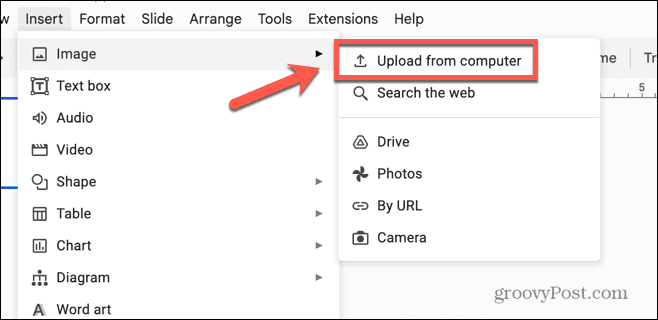
- Para incorporar uma imagem do seu Google Drive, selecione Dirigir.
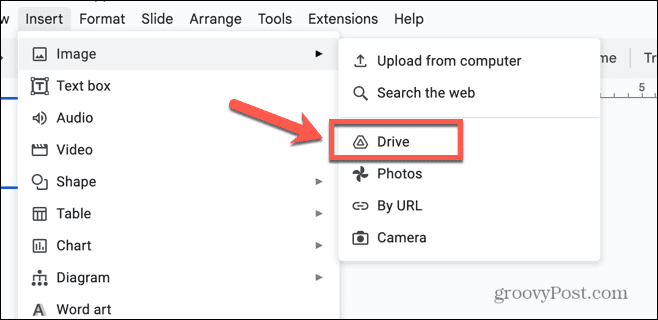
- Se você deseja incorporar uma imagem do seu Google Fotos, selecione Fotos.
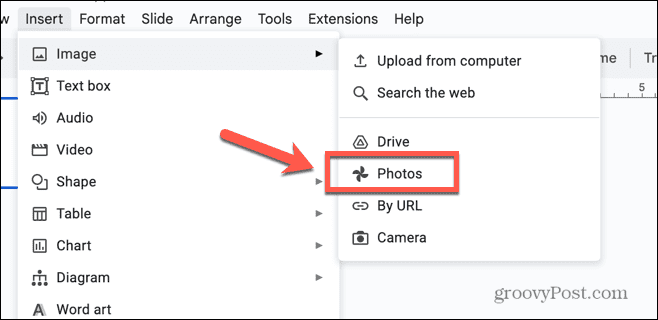
- Se você tiver o URL de uma imagem online que deseja usar, selecione Por URL.
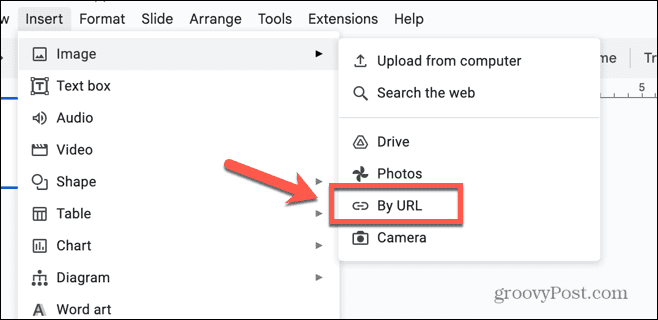
- Para tirar uma foto agora para incorporar, selecione Câmera.
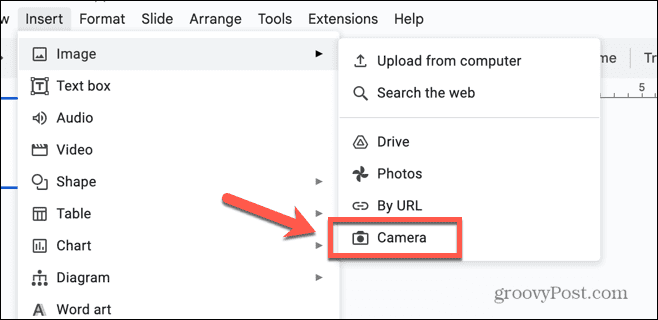
- Se você deseja procurar uma imagem para incorporar, selecione Pesquise na internet.
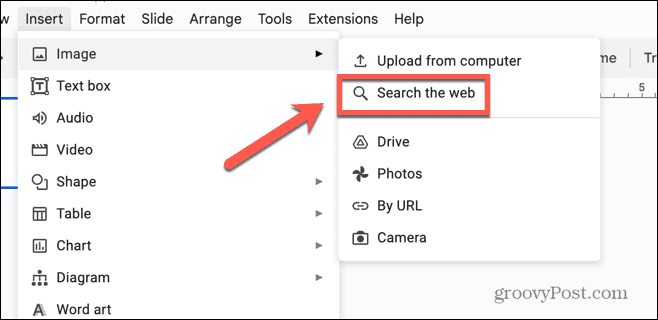
- Digite seu termo de pesquisa no campo de pesquisa na parte superior do painel Imagens do Google à direita da tela.
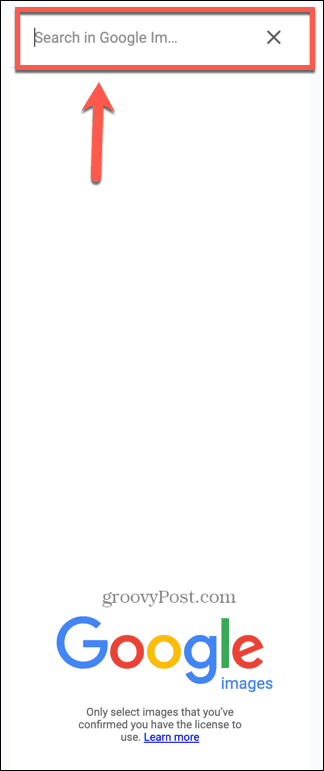
- Selecione um dos resultados.
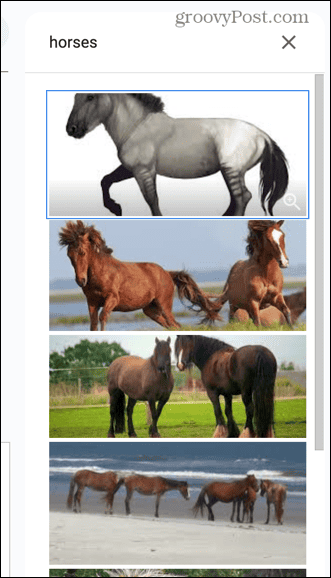
- Clique Inserir.
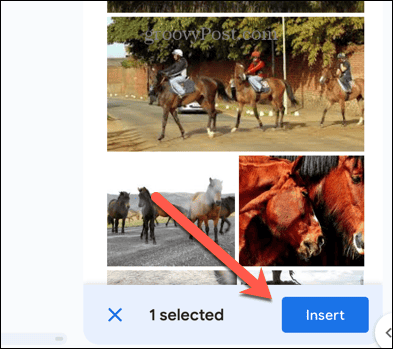
- Sua imagem é inserida em seu slide.
Leve seus slides do Google para o próximo nível
Se você está se perguntando como incorporar HTML no Apresentações Google, ficará desapontado ao saber que isso simplesmente não é possível. No entanto, este artigo deve ajudá-lo a incorporar tipos de mídia comuns em seu documento sem a necessidade de HTML.
Existem outros truques úteis do Google Slides que vale a pena conhecer. Se seus slides não forem ideais para os tamanhos de slide padrão, você pode aprender como alterar o tamanho dos slides no Apresentações Google. Se você precisar adicionar alguma matemática complexa aos seus slides, você vai querer saber como adicionar uma equação ao Google Slides. E se você não quiser usar um slide em sua apresentação, você pode aprender como ocultar um slide no Google Slides.


