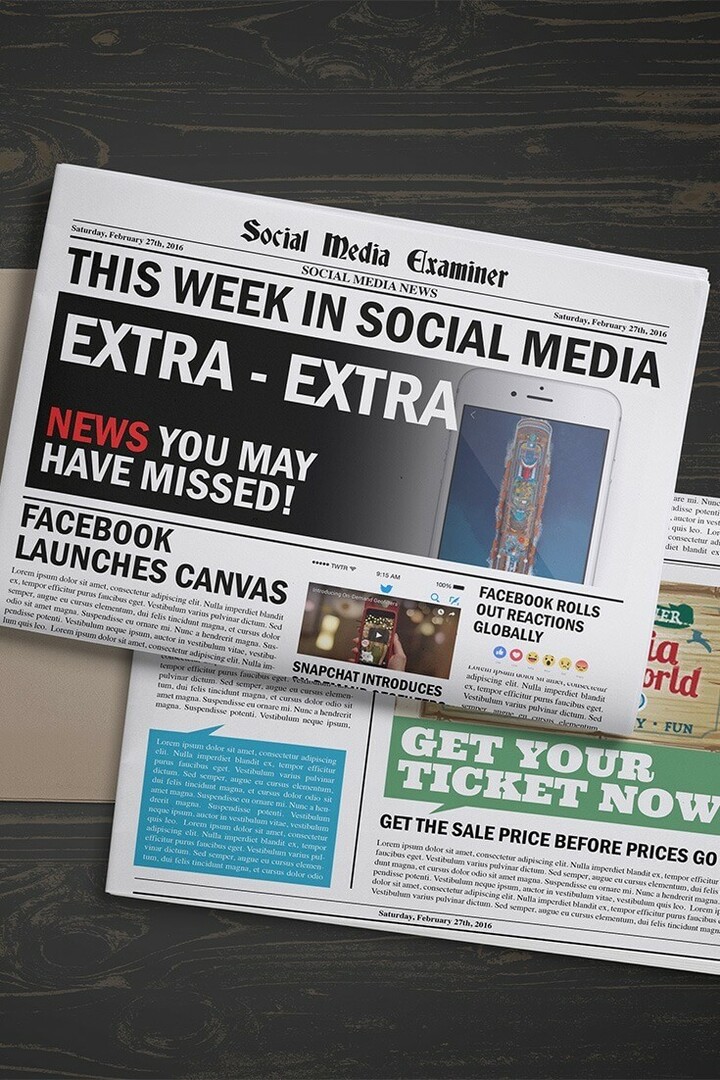Como desativar o prompt de comando no Windows 11
Microsoft Windows 11 Herói / / June 07, 2023

Publicados

O prompt de comando é um utilitário poderoso para gerenciar as configurações do sistema e do aplicativo. Se você deseja desabilitar o acesso a ele em seu PC, siga este guia.
O uso da linha de comando no Windows permite que os administradores realizem tarefas específicas rapidamente. No entanto, você pode desabilitar o Prompt de Comando para determinados usuários para que eles não possam executar comandos.
Enquanto a Microsoft é eliminando gradualmente o prompt de comando, ainda é um utilitário útil e poderoso. Executar o comando errado pode ter impactos negativos. E desativá-lo protege contra alterações indesejadas do sistema.
Como você ainda pode usá-lo para definir as configurações do sistema e aplicativos, bloqueá-lo se um usuário não precisar dele é uma boa ideia. Então, aqui estão as etapas para desativá-lo no seu PC com Windows.
Como desativar o prompt de comando no Windows
Se você precisar impedir o acesso aos utilitários de linha de comando, existem alguns métodos diferentes para fazer isso. Por exemplo, se você estiver executando o
Se você estiver executando o Lar versões do Windows, no entanto, você precisará modificar os valores no Registro (o que explicaremos na próxima seção). As etapas a seguir desabilitarão o prompt de comando no Windows 10 ou 11 Pro e superior.
Para desabilitar o Prompt de Comando usando o Editor de Diretiva de Grupo no Windows:
- Imprensa Tecla do Windows + R lançar o Correr diálogo.
- Tipo gpedit.msc e clique OK ou pressione Digitar.
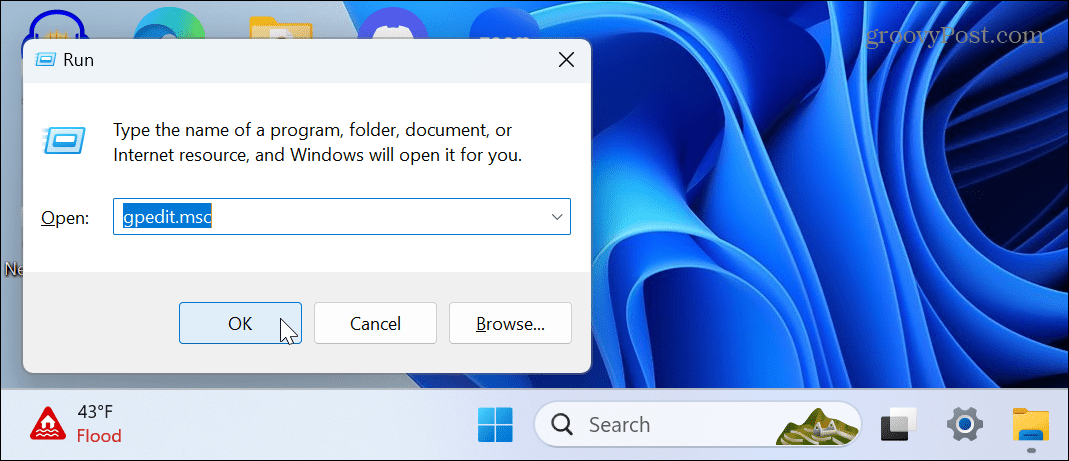
- Navegue até o seguinte local no Editor de Diretiva de Grupo:
Configuração do usuário > Modelos administrativos > Sistema
- Clique duas vezes no Impedir o acesso ao prompt de comando política na coluna da direita.
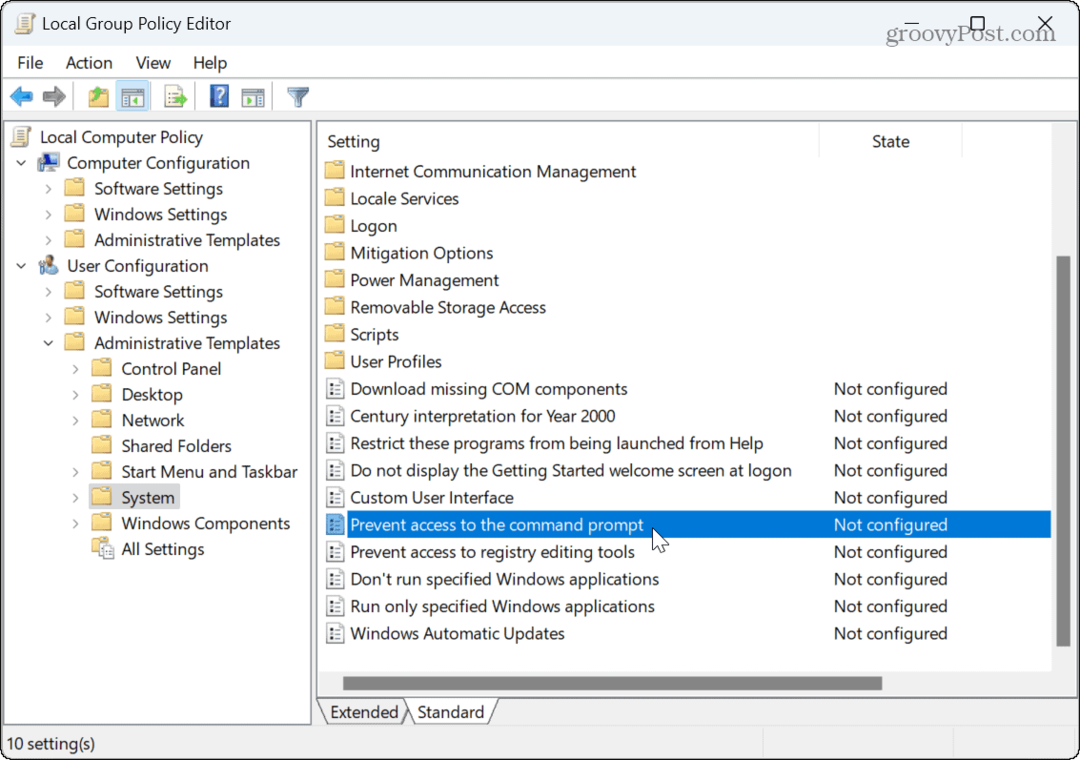
- Selecione Habilitado na tela a seguir para desabilitar o acesso ao prompt de comando.
- No Opções seção, selecione Sim no menu suspenso para impedir que o usuário execute .bastão ou .cmd tipos de arquivo.
Observação: Se o PC executar arquivos em lote durante o logon, logoff, inicialização, desligamento ou usar a área de trabalho remota (RDP), você deve deixar essa configuração inalterada.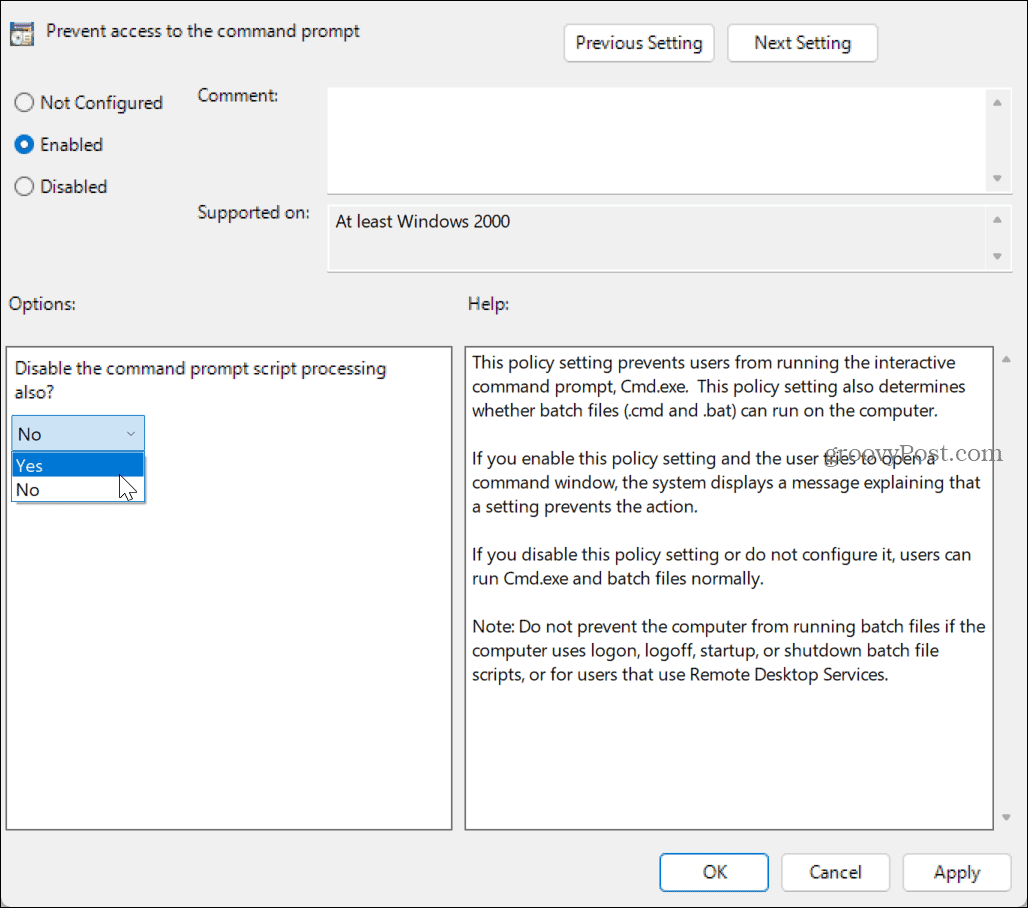
- Clique Aplicar e OK para salvar as alterações.
Para reativar o prompt de comando no futuro, volte e defina o Impedir o acesso ao prompt de comando política para Não configurado.
Como desativar o prompt de comando do registro do Windows
Se você estiver executando o Windows Home, precisará desativar o prompt de comando usando o Editor de Registro do Windows (ou regedit).
Importante: A edição do Registro não é recomendada para usuários iniciantes. Excluir uma chave errada ou inserir um valor incorreto pode levar a um PC instável ou irrecuperável. Antes de fazer qualquer alteração, fazer backup do registro e criar um backup do sistema então você pode recuperar Windows.
Para desabilitar o Prompt de Comando usando o Registro no Windows:
- Imprensa Tecla do Windows + R lançar o Correr diálogo.
- Digite regedit e clique OK ou pressione Digitar.
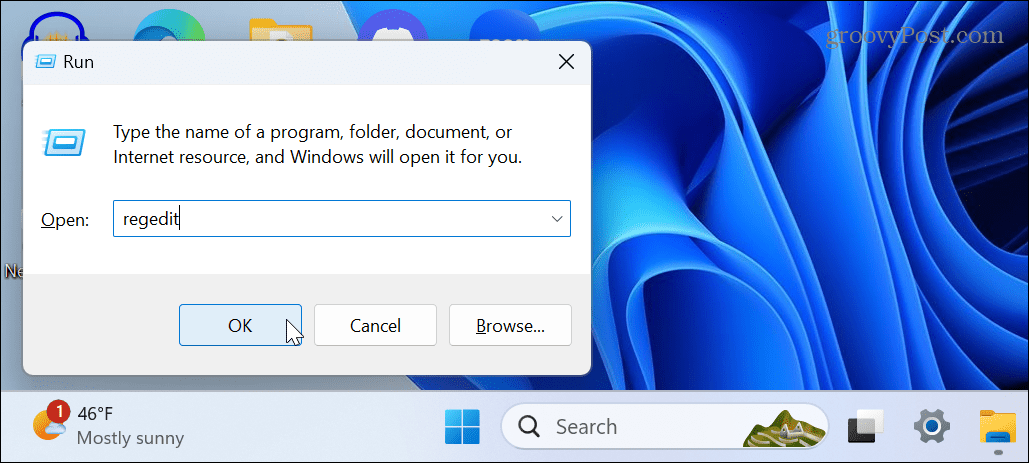
- Navegue até a seguinte seção no Editor do Registro:
HKEY_CURRENT_USER\Software\Políticas\Microsoft\Windows
- Clique com o botão direito do mouse no janelas tecla e selecione Novo > Chave do menu.
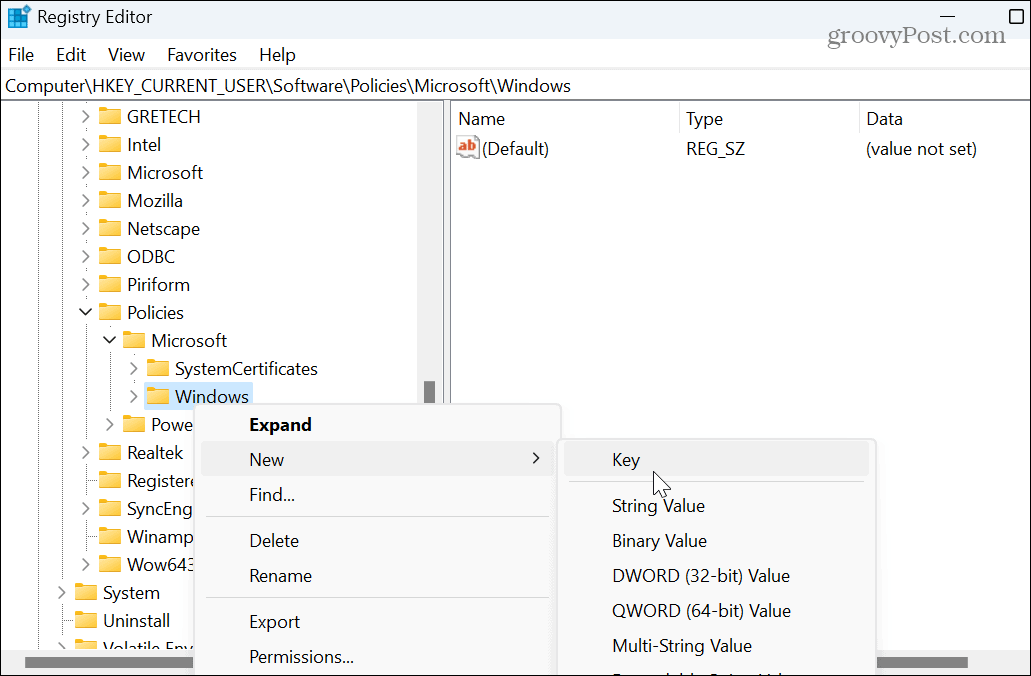
- Nomeie a chave para Sistema.
- Clique com o botão direito do mouse na chave do sistema recém-criada e selecione Novo > Valor DWORD (32 bits).
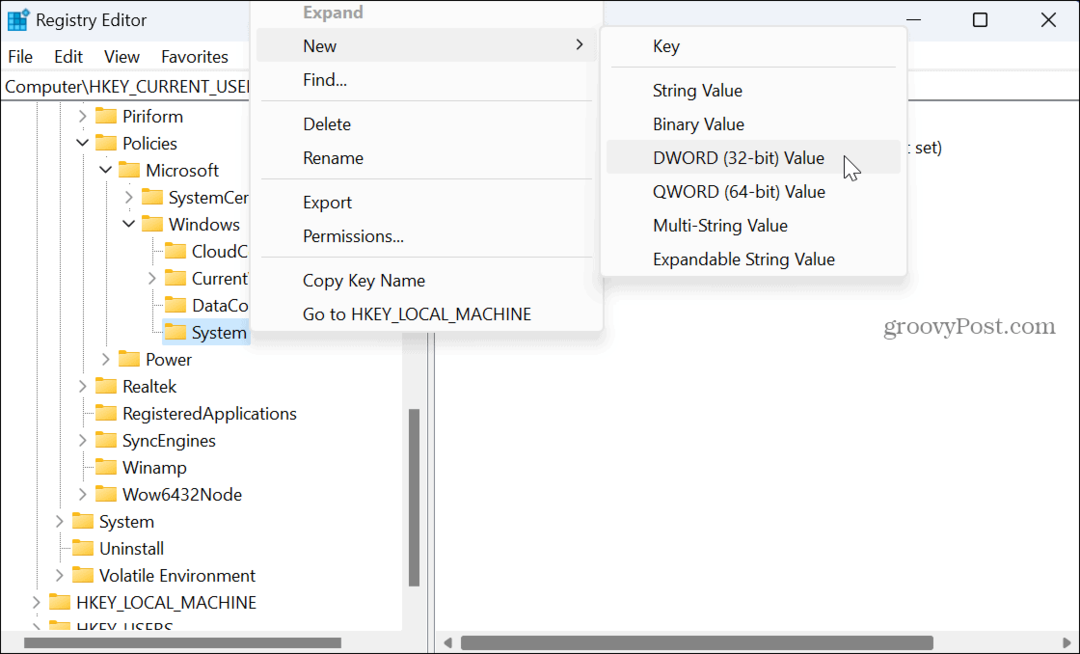
- Nomeie o novo valor em Desativar CMD, e defina seus dados de valor como 2 para desativar o prompt, mas permitir arquivos em lote. Ou configurá-lo para 1 para desativar o prompt e impedir a execução de arquivos em lote.
- Depois de inserir um valor, clique em OK.
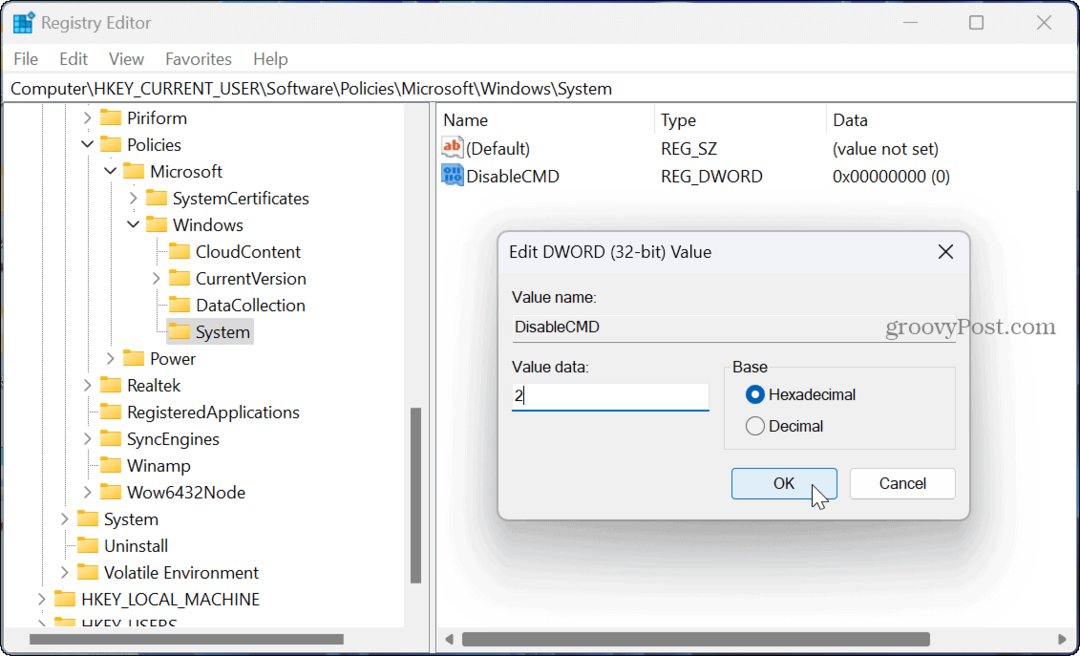
- Feche o Editor do Registro e reinicie o Windows.
Avançando, o prompt de comando está desabilitado e não pode ser executado para o usuário. Se você quiser ativá-lo mais tarde, defina o Desativar CMD valor para 0 em vez de.
Seja qual for a opção que você usar, uma vez que o Prompt de Comando é desabilitado, um usuário ainda pode procurá-lo e iniciá-lo. No entanto, eles serão recebidos com uma mensagem indicando que foi desativado pelo administrador. Pressione qualquer tecla e o prompt será fechado, mesmo ao tentar executar como administrador.
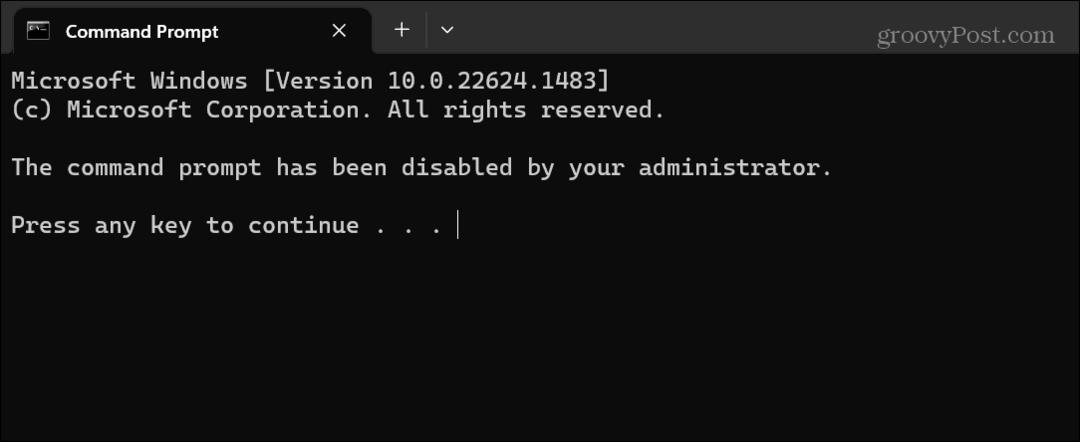
Mantendo o controle no Windows 11
Se você tem um filho ou outro usuário que não é experiente em tecnologia (ou o suficiente para ser perigoso), desabilitar o Prompt de Comando ajudará a proteger a estabilidade do sistema. E se você quiser habilitá-lo novamente no futuro, o processo é direto seguindo as etapas acima.
Como administrador, você pode fazer outras coisas para garantir que seu sistema permaneça seguro. Por exemplo, você pode desabilitar instalações de aplicativos de terceiros onde os usuários só podem instalar aplicativos da Microsoft Store.
Existem outros recursos no Windows que talvez você precise desabilitar. Por exemplo, você pode precisar temporariamente desative a segurança do Windows para permitir a instalação de um arquivo confiável, ou você pode desabilitar o Bing Chat AI da Pesquisa do Windows.