Como corrigir o Wi-Fi não aparecendo no Windows 11
Microsoft Windows 11 Herói / / June 23, 2023

Publicados

Se você estiver com problemas de conectividade de rede, talvez seja necessário corrigir o Wi-Fi que não aparece no Windows 11. Este guia mostra como.
Ter uma conexão com a internet é vital na era da computação de hoje. E a conectividade sem fio é mais importante do que nunca. Mas pode ser necessário corrigir o Wi-Fi que não aparece no Windows 11.
Às vezes, a opção de conectar-se a redes Wi-Fi não aparece em seu sistema. Felizmente, existem etapas que você pode seguir quando seu PC com Windows 11 não detecta redes sem fio próximas.
Se você estiver enfrentando esse problema, este guia mostrará o que você pode fazer para encontrar redes Wi-Fi no Windows 11 quando elas não aparecerem.
Maneiras básicas de corrigir o Wi-Fi não aparecendo no Windows 11
Antes de se aprofundar muito na toca do coelho de solução de problemas, é importante observar algumas maneiras básicas e fáceis de resolver o problema.
Se você não tem reiniciou seu PC em um tempo, uma solução fácil é
Se isso não funcionar, reinicie o roteador. A forma como você reinicia um roteador varia entre os dispositivos, mas geralmente você encontrará um botão de reinicialização ou liga / desliga que pode pressionar. Claro, você sempre pode ligar e desligar desconectando o cabo de alimentação para 10-15 segundos e ligando-o novamente.

Se você não tiver certeza de como reinicializar seu roteador corretamente, verifique a documentação de suporte do site do fabricante.
Desative o modo avião no Windows 11
Quando o modo Avião está ativado em seu laptop, o Windows desliga os dispositivos de rádio, incluindo o adaptador Wi-Fi. Você deve desligá-lo para recuperar a conectividade Wi-Fi, se estiver ativado. Além disso, reiniciar o modo Avião é uma maneira perfeita de reiniciar as conexões da sua rede.
Para desativar o modo Avião no Windows 11:
- Imprensa Tecla do Windows + A para abrir o menu de configurações rápidas.
- Clique no Modo avião botão para ligar ou desligar.
Observação: Se você não vir o botão Modo avião, poderá adicioná-lo personalizando as configurações rápidas.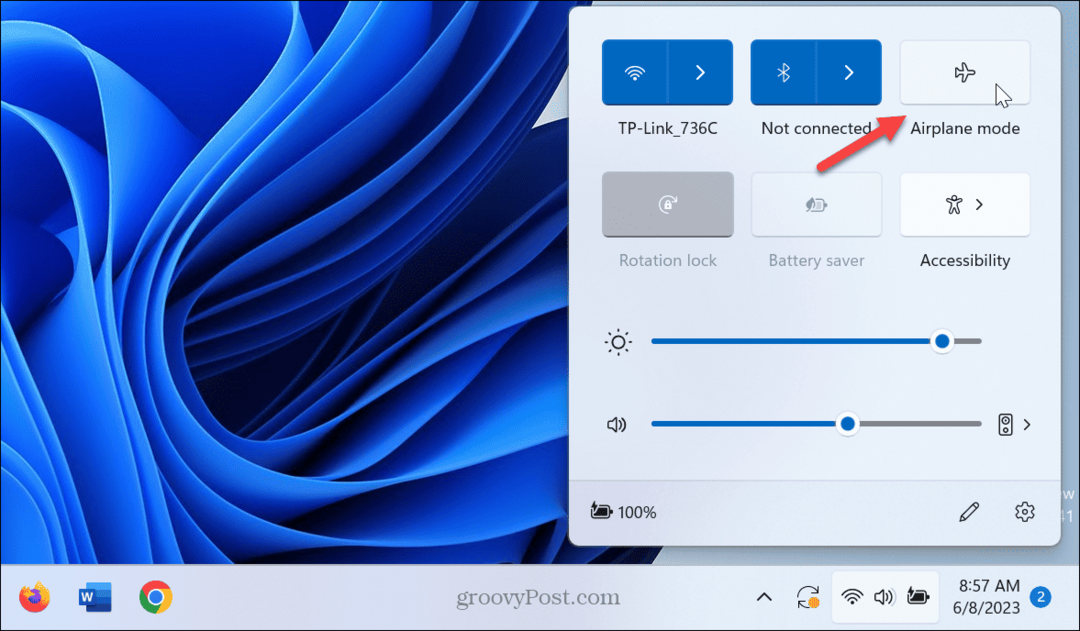
- Alternativamente, você pode abrir Configurações > Rede e internet e alternar o Modo avião opção ligada ou desligada.

Verifique a conectividade Wi-Fi
Outra etapa simples é garantir que o Wi-Fi esteja ativado e verificar se a rede aparece.
Para verificar se o Wi-Fi está ativado:
- Imprensa Tecla do Windows + A.
- Verifique o Wi-fi botão é selecionado. Você também pode desativá-lo e ligá-lo novamente para atualizar as redes disponíveis.

- Clique no seta ao lado do botão Wi-fi e veja se a(s) rede(s) Wi-Fi está(ão) sendo exibida(s).
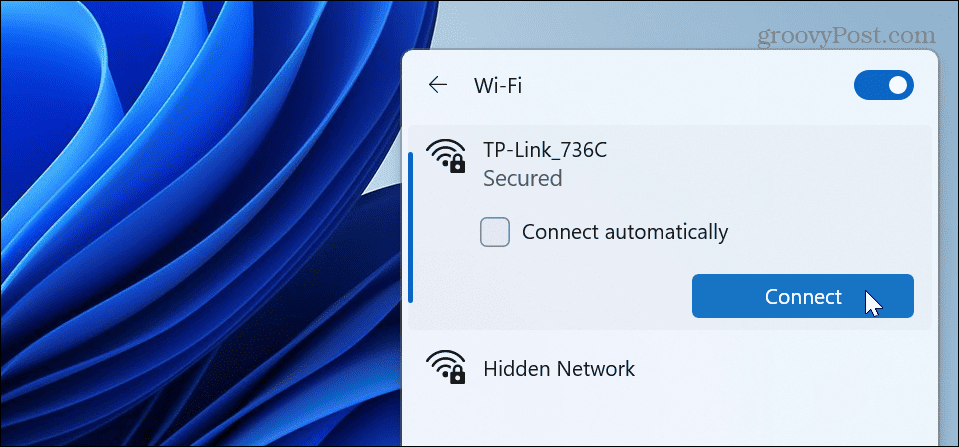
Reative o Adaptador Wi-Fi
O adaptador Wi-Fi é essencial para que seu computador se conecte a uma rede. Mas se você estiver tendo problemas com redes Wi-Fi próximas não aparecendo, você pode desativá-lo e reativá-lo.
Para reativar o adaptador Wi-Fi:
- aperte o tecla do Windows lançar o menu Iniciar.
- Tipo painel de controle e selecione o resultado superior.

- Clique Rede e Internet do menu.

- Selecione os Centro de Rede e Compartilhamento opção.

- Clique no Alterar configurações do adaptador link na coluna da esquerda.

- Clique com o botão direito no seu Adaptador Wi-Fi e selecione Desativar do menu.

- Aguarde meio minuto, clique com o botão direito do mouse no Adaptador Wi-Fi, e escolha Habilitar do menu.
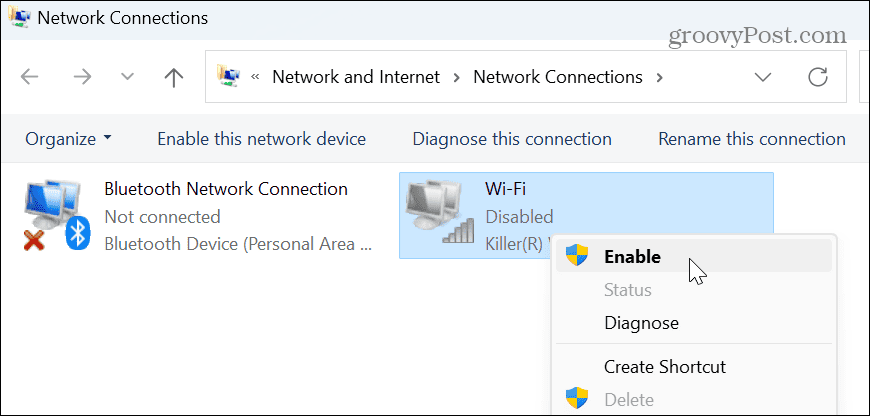
Depois de concluir as etapas, verifique se as redes sem fio próximas estão aparecendo para que você possa se conectar.
Redefinir todos os adaptadores de rede
Outra opção é usar configurações de rede avançadas para redefinir todos os adaptadores de rede.
Para redefinir os adaptadores de rede:
- Clique com o botão direito do mouse no menu Iniciar e selecione Configurações.
- Em Configurações, selecione Rede e Internet na coluna da esquerda e selecione o Configurações de rede avançadas opção à direita.

- Role para o Mais configurações seção e clique no botão redefinição de rede opção.
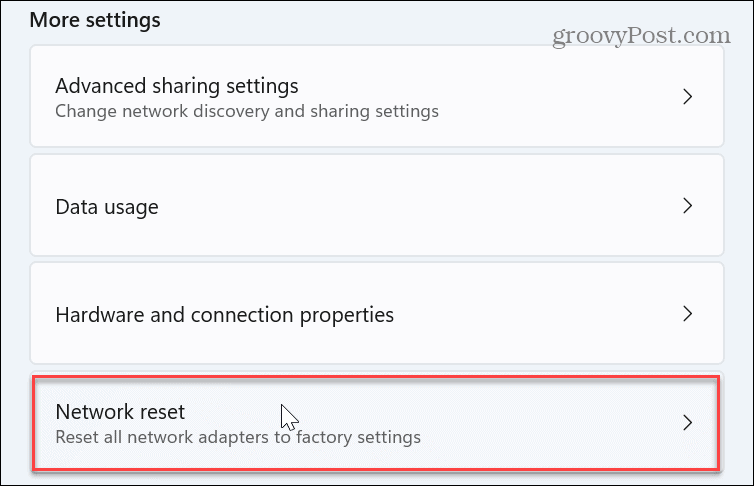
- Próximo ao redefinição de rede opção, clique no Reiniciar agora botão.
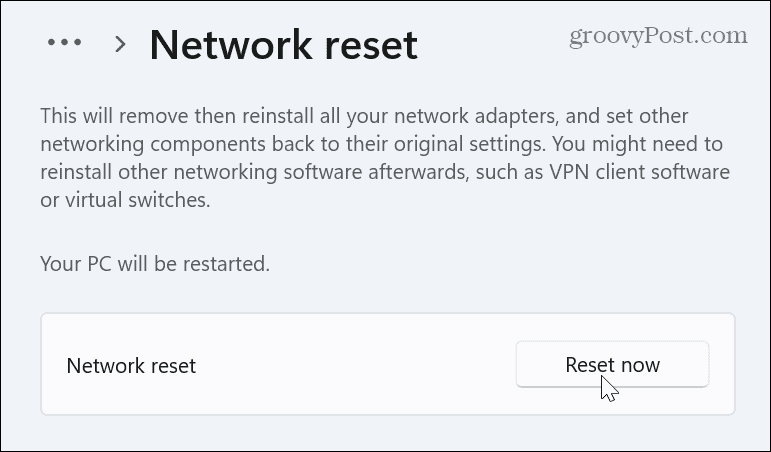
O Windows reiniciará o sistema e redefinirá todos os adaptadores de rede para as configurações padrão. Observe que se você atribuiu configurações específicas como VPN, servidor proxy ou configurações de DNS, você precisará reconfigurá-los.
Verifique o serviço WLAN AutoConfig
O serviço WLAN AutoConfig permite que o Windows 11 descubra e se conecte a redes Wi-Fi. No entanto, você pode configurá-lo para ser executado durante a inicialização se estiver com problemas ou não estiver em execução.
Para verificar o serviço WLAN AutoConfig no Windows 11:
- Imprensa Tecla do Windows + R para abrir o Correr janela de diálogo.
- Tipo services.msc e clique OK ou pressione Digitar.

- Clique com o botão direito WLAN AutoConfig e selecione Reiniciar.
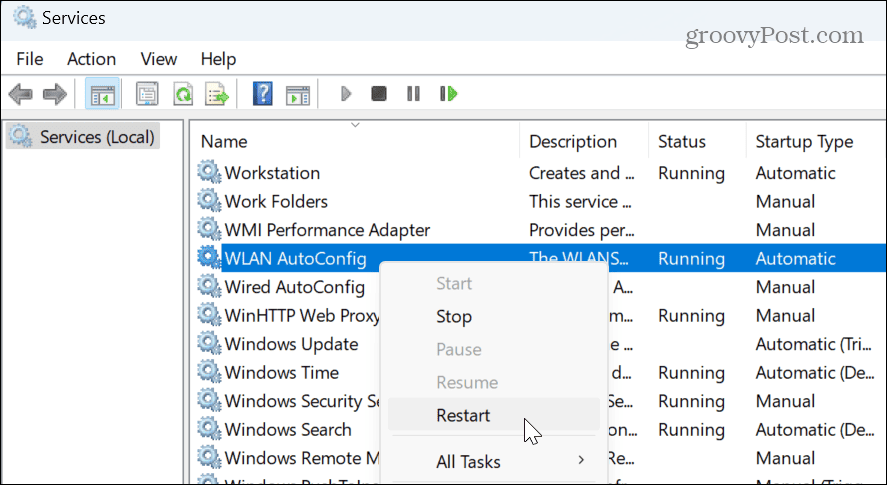
- Depois que o serviço for reiniciado, clique duas vezes nele e verifique se o Tipo de inicialização está configurado para Automático.
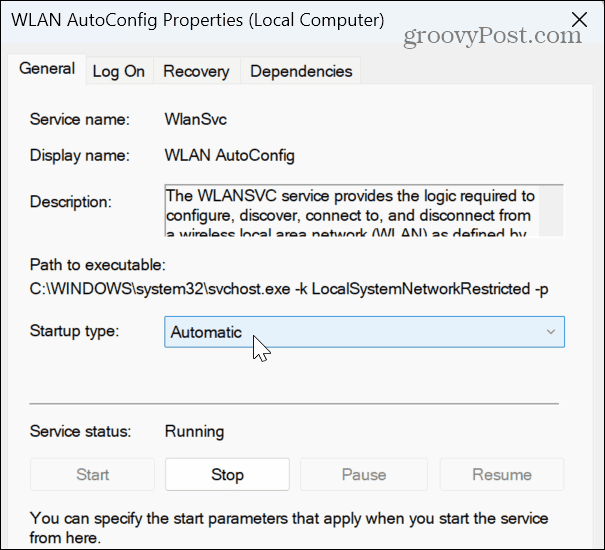
- Reinicie o seu PC e veja se as redes Wi-Fi próximas estão aparecendo.
Atualize ou reinstale seu driver de rede
Se o Redefinir adaptadores de rede Se a opção não funcionar, você pode atualizar manualmente ou reinstalar os drivers do adaptador para corrigir o Wi-Fi não aparecendo no Windows 11.
Para gerenciar drivers de rede no Windows 11:
- aperte o tecla do Windows, tipo gerenciador de Dispositivose selecione o resultado principal.

- Para atualizar o driver, expanda o Adaptadores de rede seção.
- Clique com o botão direito do mouse no adaptador sem fio, selecione Atualizar drivere siga o assistente na tela.
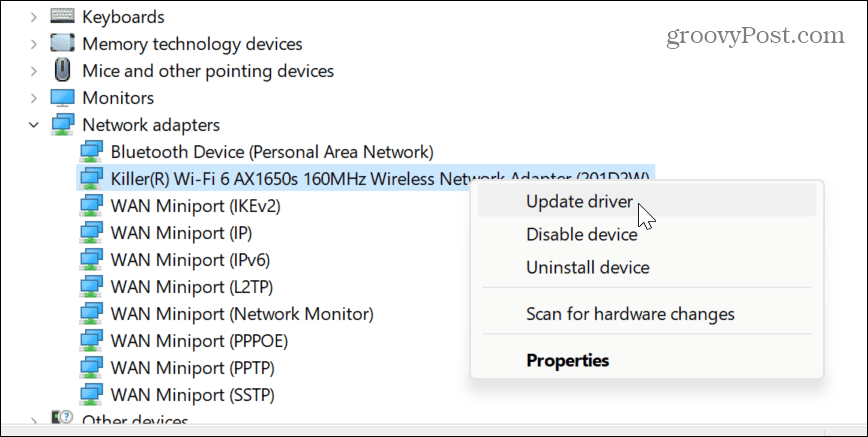
- Para reinstalar o driver, selecione Desinstalar dispositivo.
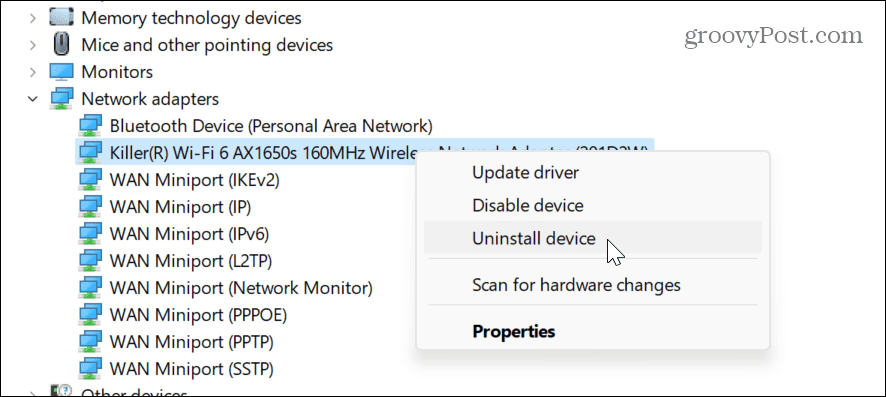
- Selecione os Tente remover o driver deste dispositivo caixa e clique Desinstalar.
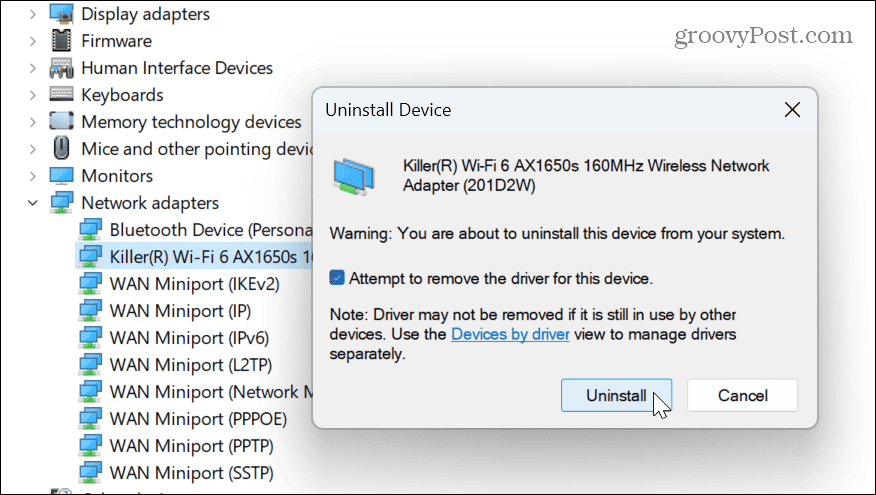
- Reinicie o seu PC e o Windows reinstalará automaticamente o driver do dispositivo durante o processo de inicialização.
Corrigindo problemas de Wi-Fi no Windows 11
O Wi-Fi é essencial para a computação e pode ser frustrante se não estiver funcionando. No entanto, você pode corrigir o Wi-Fi não exibido no Windows 11 usando as etapas acima. Usar as etapas básicas geralmente resolve o problema, mas você pode usar etapas mais detalhadas para corrigir o problema.
Se estiver enfrentando outros problemas de conectividade, você pode gerar um relatório Wi-Fi no Windows 11 para reduzir os problemas. Se você precisar conectar um PC a uma rede, talvez seja necessário encontrar a senha do Wi-Fi conectar.
Além disso, se você não estiver mais usando um adaptador, poderá exclua o adaptador de rede então está fora do caminho. E se você se conectar a várias redes, com o tempo, elas se acumulam. Então, confira como esquecer uma rede wi-fi no Windows 11.
