
Publicados

O caminho de arquivo de arquivos e pastas no seu Mac pode nem sempre ser óbvio. Saiba como copiar um caminho de arquivo em um Mac.
A interface gráfica do macOS garante que, na maioria das vezes, você não precise saber os caminhos de arquivo de seus arquivos ou pastas. Você pode navegar até eles através dos ícones relevantes dentro do Finder na feliz ignorância do caminho de arquivo completo desses arquivos.
No entanto, há ocasiões em que você pode precisar saber o caminho completo de um arquivo ou pasta. Mesmo se você pudesse resolver isso nos diretórios pai, digitar um longo caminho de arquivo é um trabalho que você não precisa fazer. Isso porque existem várias maneiras de copiar rapidamente o caminho de um arquivo ou pasta no seu Mac.
Se você quiser saber como copiar um caminho de arquivo em um Mac, siga as etapas abaixo.
Por que você precisaria copiar um caminho de arquivo no Mac?
Desde suas primeiras encarnações até os lançamentos mais recentes, o macOS foi projetado para depender fortemente de uma interface gráfica do usuário. A ideia era que você não precisasse saber o caminho do arquivo de seus documentos; você pode encontrá-los navegando pelas pastas gráficas. O mesmo ainda vale mesmo no
Às vezes, porém, você pode precisar saber o caminho do arquivo de um documento ou pasta. Por exemplo, se você quiser usar terminal para manipular arquivos, você precisará saber o caminho do arquivo. Você pode usar o Terminal porque pode fazer o trabalho mais rapidamente, porque deseja alterar os padrões do macOS ou simplesmente porque prefere usar o Terminal em vez da interface gráfica.
Como copiar um caminho de arquivo no menu de contexto
Clicar com o botão direito do mouse em qualquer arquivo ou pasta abrirá um menu de contexto. À primeira vista, não há nada nesse menu de contexto que permita copiar o caminho do arquivo.
Isso porque esta opção está escondida. Você precisará segurar o Alt (Opção) chave para vê-lo.
Para copiar um caminho de arquivo do menu de contexto:
- Encontre o arquivo ou pasta para o qual você deseja copiar o caminho do arquivo.
- Clique com o botão direito do mouse no arquivo ou pasta.
- O menu de contexto aparecerá, com uma opção para cópia de o arquivo.
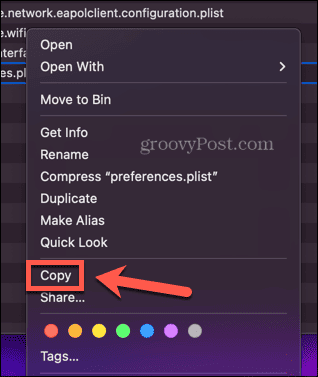
- Segure o Alt (Opção) chave.
- O cópia de opção agora mudará para Copiar … como nome de caminho.
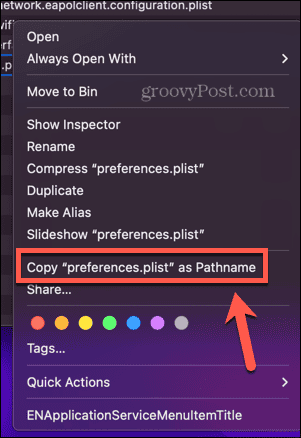
- Clique nesta opção e o caminho do arquivo é copiado para a área de transferência.
- Para colar o caminho do arquivo no local desejado, você pode usar o atalho de teclado Cmd+V.
Como copiar um caminho de arquivo da janela Obter informações
O Obter informação janela permite que você veja informações detalhadas sobre um arquivo ou pasta no Finder. Também inclui a localização do arquivo ou pasta.
Embora não esteja no formato de um caminho de arquivo, se você clicar com o botão direito do mouse nesse local, terá a opção de copiar o caminho do arquivo.
Para copiar um caminho de arquivo da janela Obter informações:
- Encontre o arquivo ou pasta para o qual você deseja copiar o caminho.
- Clique com o botão direito do mouse no arquivo ou pasta e selecione Obter informação no menu de contexto.
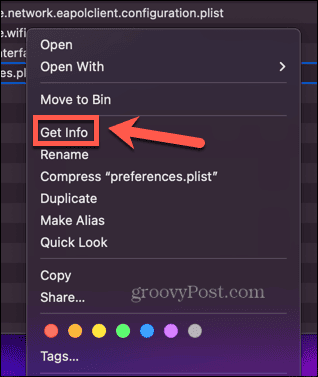
- Clique com o botão direito do mouse no local do arquivo ou pasta, listado ao lado de Onde debaixo de Em geral seção.
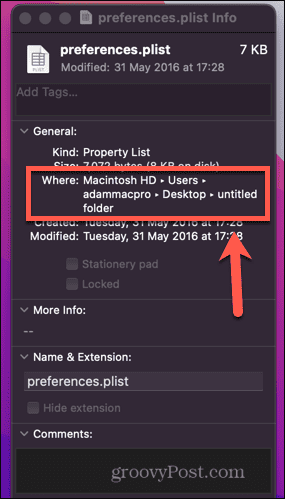
- Clique Copiar como nome de caminho.
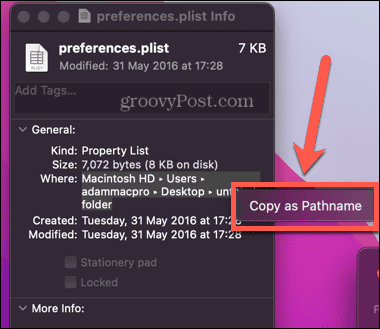
- O caminho do arquivo agora é copiado. Você pode colá-lo onde quiser usando Cmd+V.
Como copiar um caminho de arquivo usando Go to Folder
O Finder também tem um útil Ir para pasta recurso que permite navegar diretamente para uma pasta se você souber o caminho do arquivo. Você também pode usar isso ao contrário; se você arrastar e soltar um arquivo ou pasta no Ir para pasta janela, ele irá gerar automaticamente seu caminho de arquivo.
Se o arquivo ou pasta para o qual você deseja encontrar o caminho do arquivo estiver na área de trabalho, basta arrastá-lo diretamente para o Ir para pasta janela para ver o caminho do arquivo. No entanto, se você quiser encontrar o caminho de um arquivo ou pasta que não está na área de trabalho, será necessário abrir uma segunda janela do Finder.
Isso porque quando você abre o Ir para pasta janela, você não poderá mais acessar os arquivos na janela ativa do Finder.
Para copiar um caminho de arquivo usando Ir para pasta:
- Abrir localizador.
- Se o arquivo ou pasta para o qual você deseja encontrar o caminho do arquivo não estiver na sua área de trabalho, abra uma segunda janela do Finder com Arquivo > Nova Janela do Finder ou com o atalho Cmd+N.
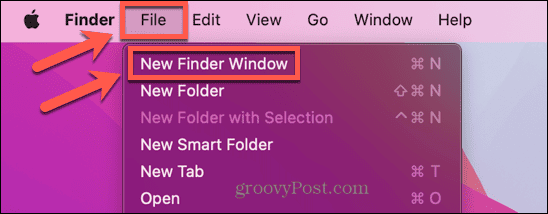
- Clique no Ir cardápio.
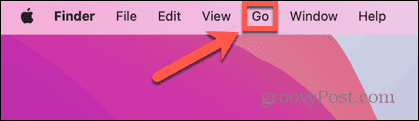
- Selecione Ir para pasta.
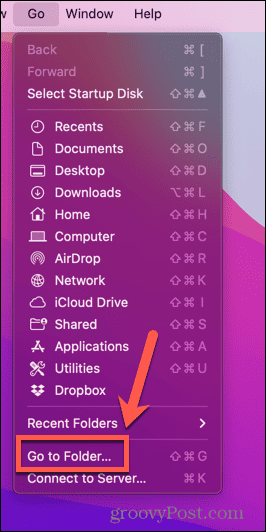
- Clique no x para limpar o caminho atual.
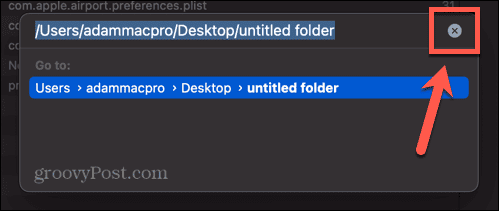
- Localize o arquivo cujo caminho deseja encontrar na segunda janela do Finder ou na área de trabalho.
- Arraste o arquivo ou pasta para o topo da Ir para pasta janela.
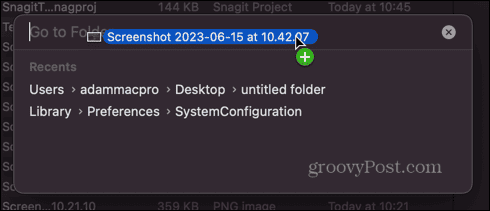
- O caminho do arquivo ou pasta aparecerá.
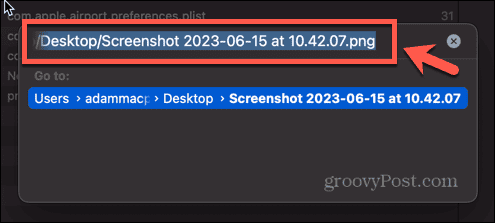
- Clique com o botão direito e selecione cópia de ou use o atalho Cmd+C.
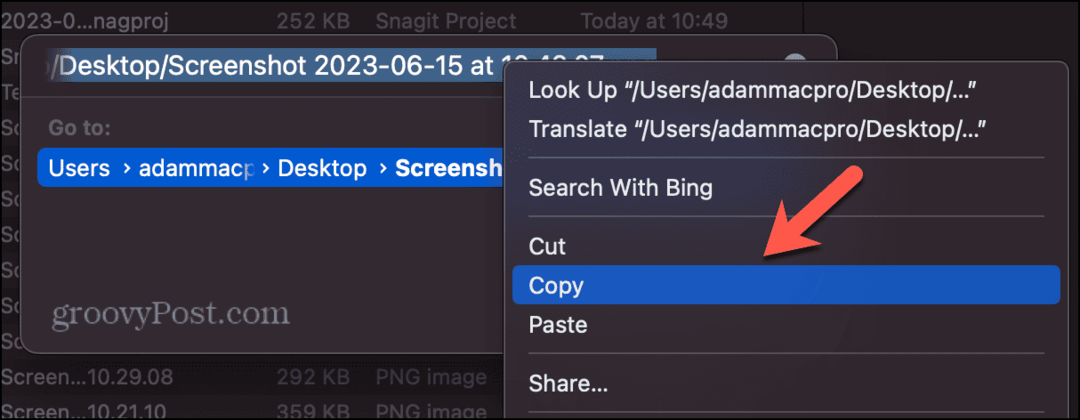
- Agora você pode colar o caminho do arquivo onde quiser usando Cmd+V.
Como copiar um caminho de arquivo usando o terminal
Uma das razões pelas quais você pode precisar saber o caminho de arquivo de um arquivo é executar ações nesse arquivo no Terminal. Por exemplo, se você deseja mover ou excluir um arquivo, precisará do caminho do arquivo ou navegar até a pasta que o inclui para poder fazer isso.
Você pode realmente usar o Terminal para encontrar o caminho do arquivo para você, no entanto. Basta arrastar um arquivo para a janela do Terminal e você verá o caminho do arquivo.
Para copiar um caminho de arquivo usando o Terminal:
- Abrir terminal. Se você não o tiver no dock, a maneira mais rápida é iniciar o Spotlight com Cmd+Espaço e digite terminal no campo de pesquisa. Você pode então selecionar o terminal app nos resultados.

- Encontre o arquivo ou pasta para o qual você deseja encontrar o caminho do arquivo.
- Arraste o arquivo ou pasta para o terminal janela.
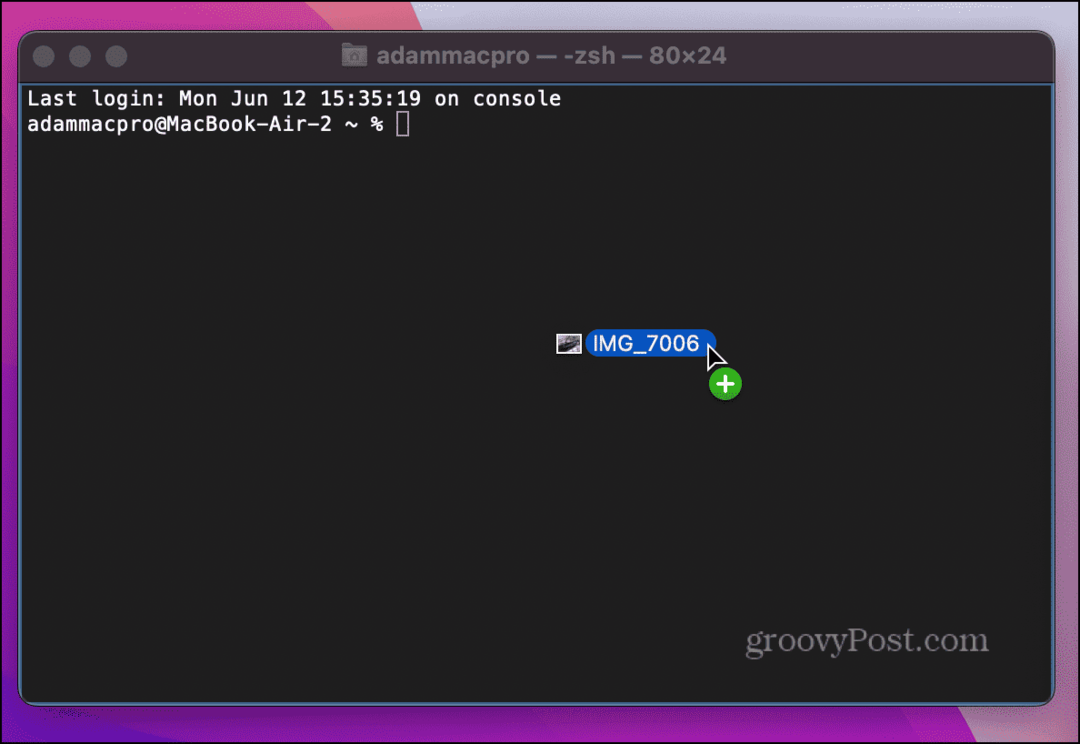
- Solte e o caminho do arquivo deve aparecer.
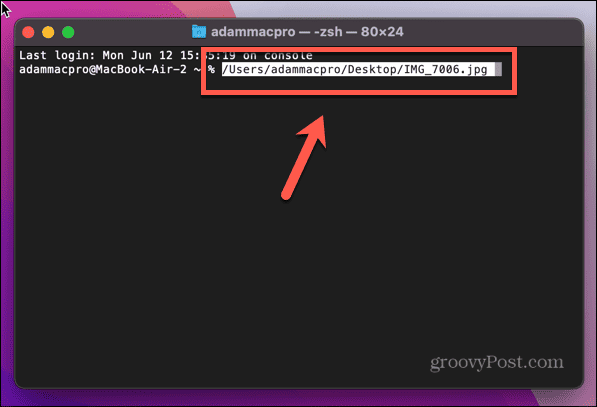
- Como o caminho do arquivo já está destacado, para copiá-lo, basta clicar com o botão direito do mouse e selecionar cópia de ou usar Cmd+C.
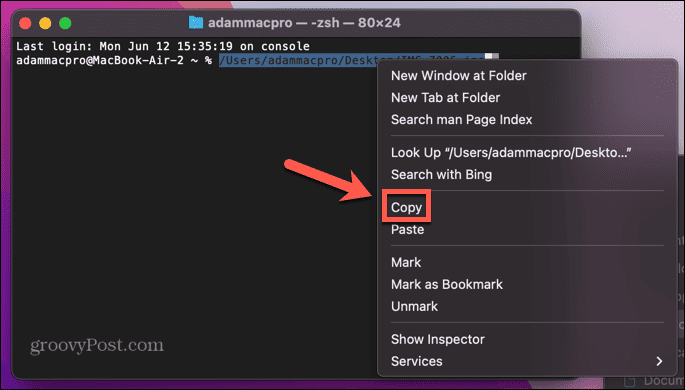
- Agora você pode colar o caminho do arquivo sempre que precisar usando Cmd+V.
Mais dicas e truques do macOS
Aprender a copiar um caminho de arquivo em um Mac pode economizar muito tempo e esforço. Qualquer que seja o método usado, você pode localizar e copiar de maneira rápida e fácil até mesmo caminhos de arquivos complexos e colá-los onde precisar.
Existem muitas outras dicas e truques úteis que podem tornar seu tempo com o macOS um pouco mais fácil. Você pode aprender como usar atalhos no macOS Monterey para automatizar tarefas comuns e economizar muito tempo. Você pode aprender como usar ditado em um Mac para inserir texto usando sua voz.
E se você está cansado de digitar sua senha ou usar outros métodos de login no seu Mac, você pode aprender como ativar login automático em vez de.



