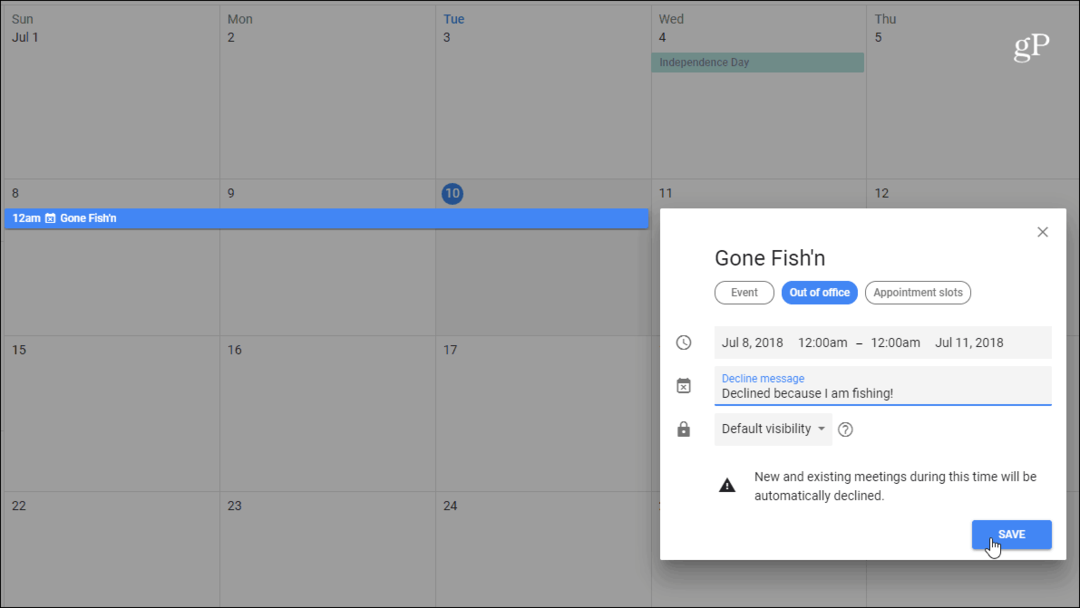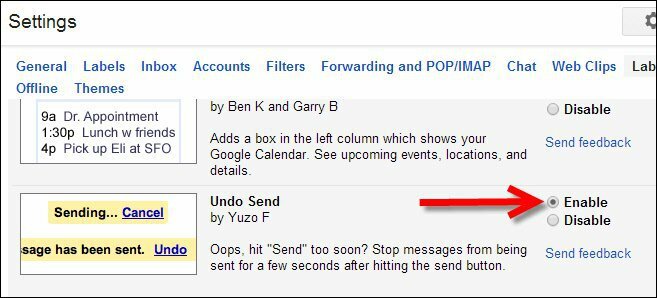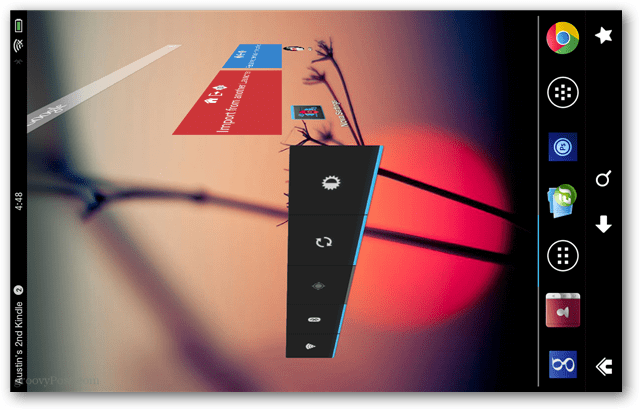Como comparar duas pastas no Windows 11
Microsoft Windows 11 Herói / / July 22, 2023

Publicados

Aprenda a comparar duas pastas no Windows 11 usando este guia.
É sempre uma boa ideia manter um backup de seus arquivos e pastas importantes em seu computador. As coisas dão errado e, se você não tiver um backup, poderá perder esses arquivos para sempre. Criando um backup é simples de fazer e pode lhe dar muita tranquilidade.
No entanto, como você pode saber se seu backup está atualizado? Você pode não ter certeza de quantas alterações fez desde o último backup. Nesse caso, seria útil poder comparar as pastas para ver se são iguais ou se há arquivos adicionais em uma delas.
Se você deseja verificar se duas pastas são exatamente iguais ou agora, veja como comparar duas pastas no Windows 11.
Como comparar duas pastas usando propriedades
O Windows permite abrir uma janela que contém informações sobre as propriedades de uma pasta. Embora não seja possível fazer uma comparação direta em uma janela de Propriedades, é possível abrir duas dessas janelas lado a lado. Isso permite que você compare rapidamente algumas informações importantes sobre as pastas, como o tamanho da pasta e o número de arquivos que ela contém.
Embora essas informações não possam dizer com certeza se as pastas são iguais, pode ser uma maneira fácil de determinar se são diferentes.
Para comparar pastas usando Propriedades no Windows 11:
- Abrir Explorador de arquivos.
- Localize a primeira pasta que você deseja comparar.
- Clique com o botão direito na pasta e selecione Propriedades.
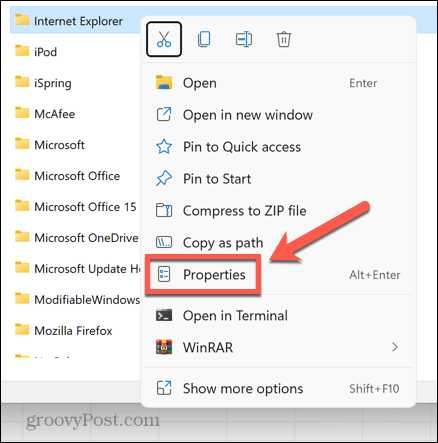
- Você verá informações como localização, tamanho e número de arquivos na pasta selecionada.
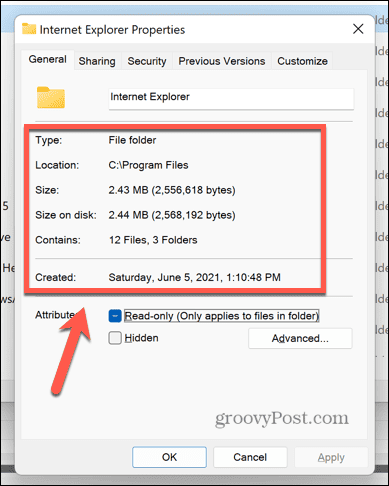
- Mova esta janela para um lado e navegue até a segunda pasta que deseja comparar no File Explorer.
- Clique com o botão direito na pasta e selecione Propriedades.
- Arraste os dois Propriedades janelas de modo que fiquem lado a lado.
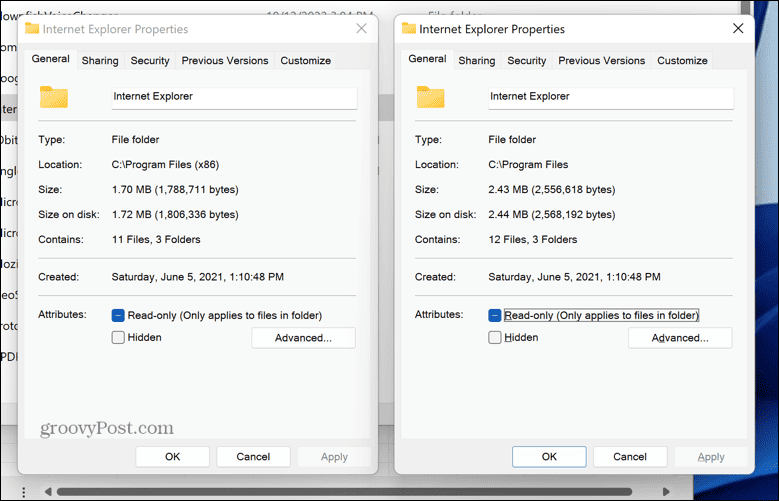
- Agora você pode comparar os detalhes de ambas as janelas. Nesse caso, o tamanho e o número de arquivos na pasta são diferentes, portanto, podemos dizer com certeza que não são duplicatas da mesma pasta.
Como comparar duas pastas usando o prompt de comando
Embora o método acima seja uma maneira simples de determinar se duas pastas são diferentes, você pode querer um pouco mais de informação sobre exatamente o que há de diferente nelas. Se for esse o caso, você pode usar Prompt de comando para encontrar diferenças entre os arquivos dentro de suas pastas.
Isso é muito útil para garantir que, se você tiver pastas quase duplicadas, mantenha a versão mais atualizada. Este método irá comparar apenas os arquivos dentro da pasta principal; ele não examinará arquivos dentro de subpastas.
Para comparar duas pastas usando o prompt de comando:
- Clique no Procurar ícone na barra de ferramentas.

- Tipo prompt de comando e selecione o Prompt de comando app nos resultados.
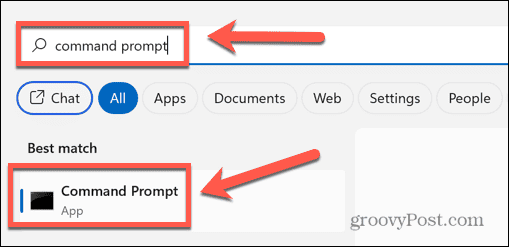
- Tipo robocópia seguido de um espaço.
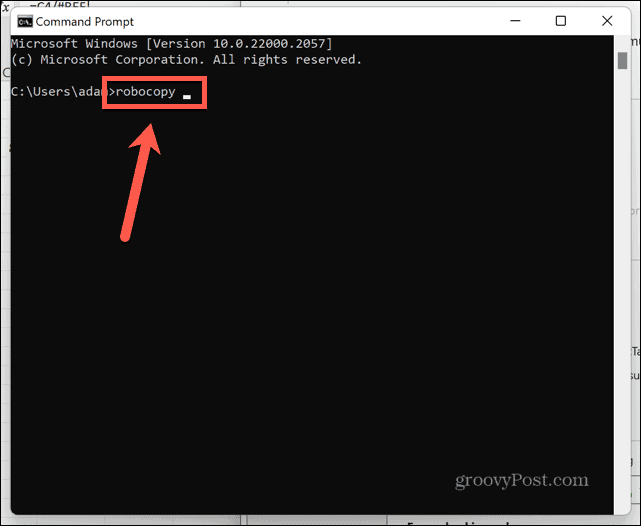
- Em Explorador de arquivos clique com o botão direito do mouse na primeira pasta que deseja comparar e selecione Copiar como caminho.
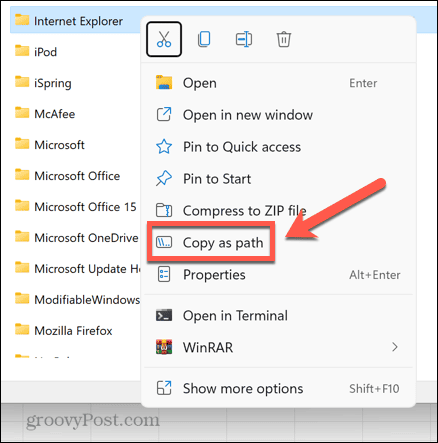
- Retorne para Prompt de comando janela e cole o caminho para sua primeira pasta e digite outro espaço.
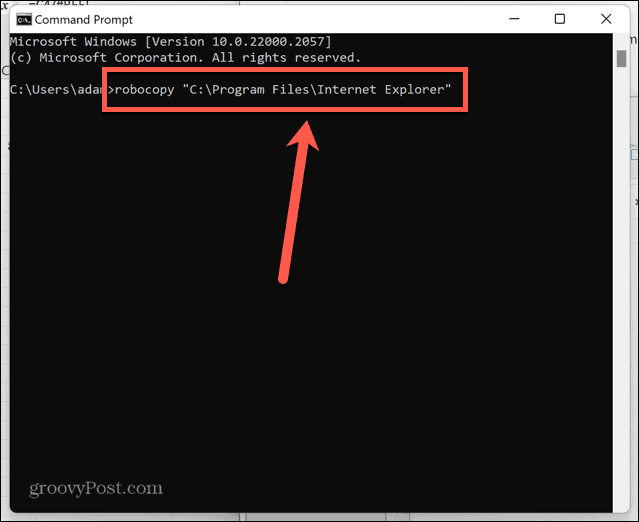
- Copie o caminho para a segunda pasta usando o método da etapa 4.
- Retorne para Prompt de comando janela e cole o caminho e digite outro espaço.
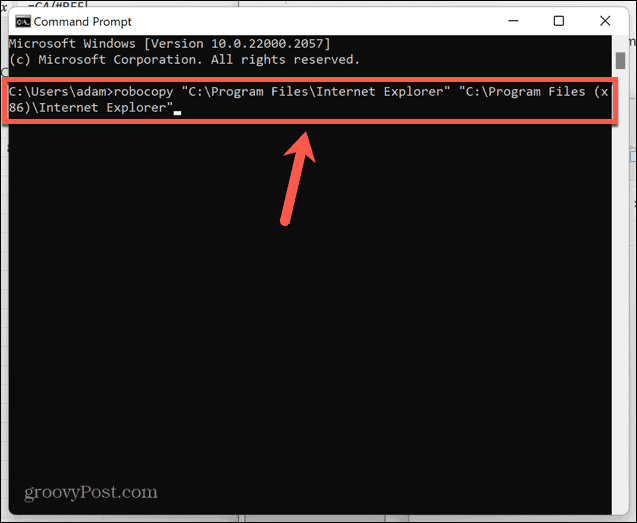
- Tipo /L /NJH /NJS /NP /NS e pressione Digitar.
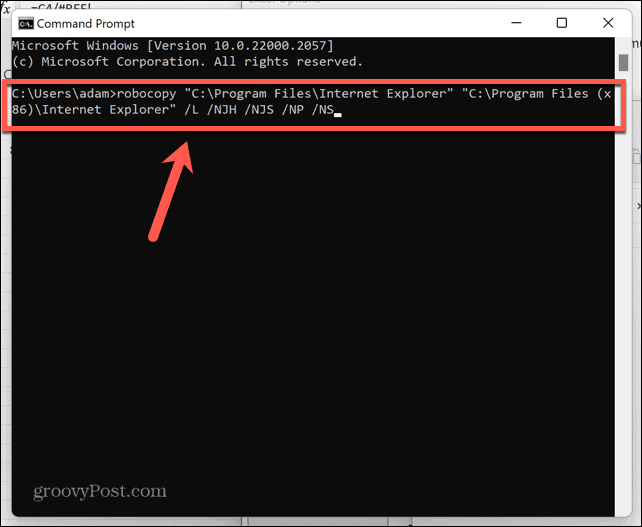
- Você verá uma lista de diferenças entre as duas pastas.
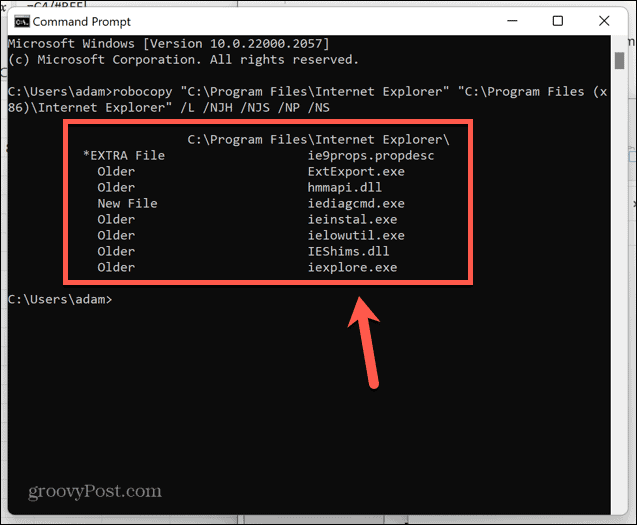
- Um arquivo marcado *Arquivo EXTRA aparece na segunda pasta, mas não na primeira.
- Um arquivo marcado Novo arquivo aparece na primeira pasta, mas não na segunda.
- Arquivos marcados Mais velho aparecem em ambas as pastas, mas o arquivo na primeira pasta tem uma data de criação anterior ao mesmo arquivo na segunda pasta.
- Arquivos marcados Mais recente aparecem em ambas as pastas, mas o arquivo na primeira pasta tem uma data de criação mais recente do que o mesmo arquivo na segunda pasta.
Como comparar pastas usando o PowerShell
Você também pode comparar suas duas pastas usando o PowerShell. Assim como o método Prompt de Comando, ele fornecerá informações sobre os arquivos que aparecem em uma pasta, mas não na outra.
No entanto, você não verá nenhuma informação sobre qual versão dos arquivos que aparecem em ambas as pastas é mais antiga. Se essa informação for importante para você, use o método acima. Ao contrário do método acima, usar o PowerShell permite que você compare arquivos dentro de subpastas, bem como na pasta principal.
Para comparar pastas usando o PowerShell:
- Clique no Procurar ícone.

- Tipo powershell e selecione o PowerShell app a partir dos resultados.
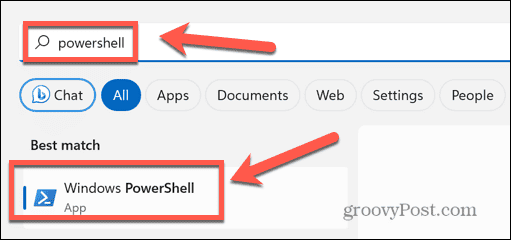
- Tipo $fso = Get-ChildItem -Recurse -path seguido de um espaço.
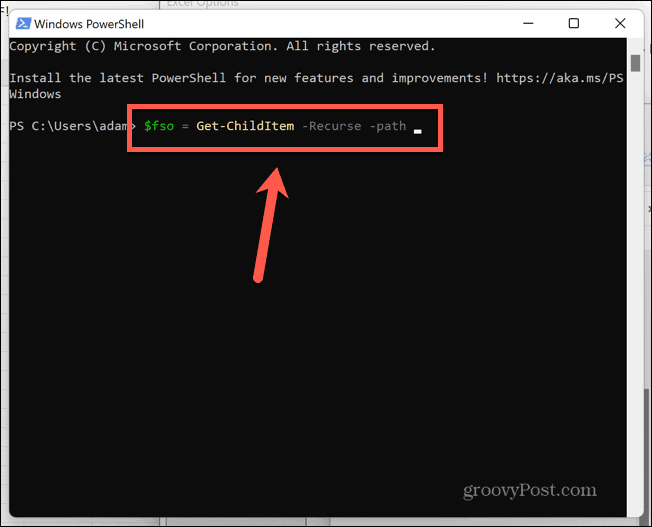
- Em Explorador de arquivos clique com o botão direito do mouse na primeira pasta que deseja comparar e selecione Copiar como caminho.
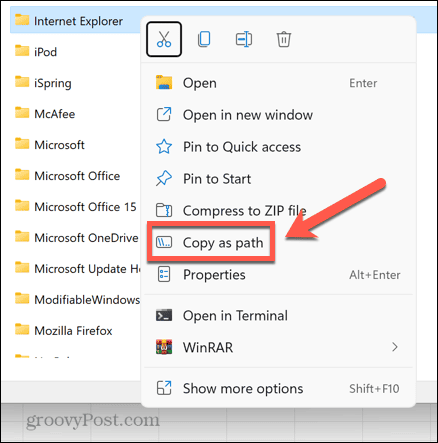
- Voltou para PowerShell e cole o caminho do arquivo e pressione Digitar.
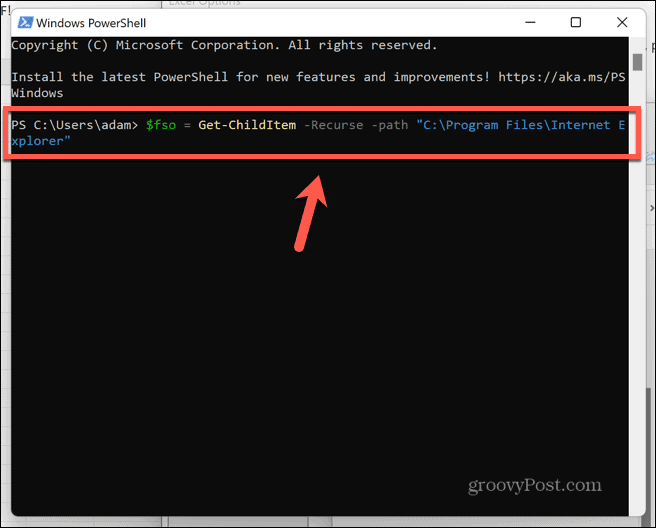
- Tipo $fsoBU = Get-ChildItem -Recurse -path seguido de um espaço.
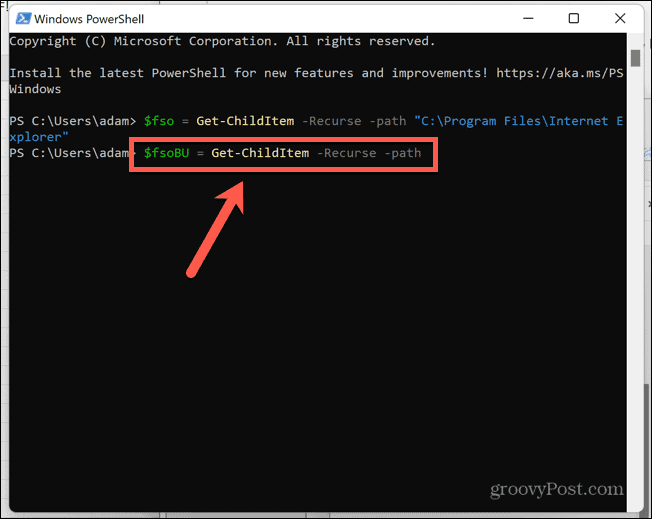
- Copie o caminho para sua segunda pasta usando o método da etapa 4.
- Voltou para PowerShell e cole o caminho da pasta e pressione Digitar.
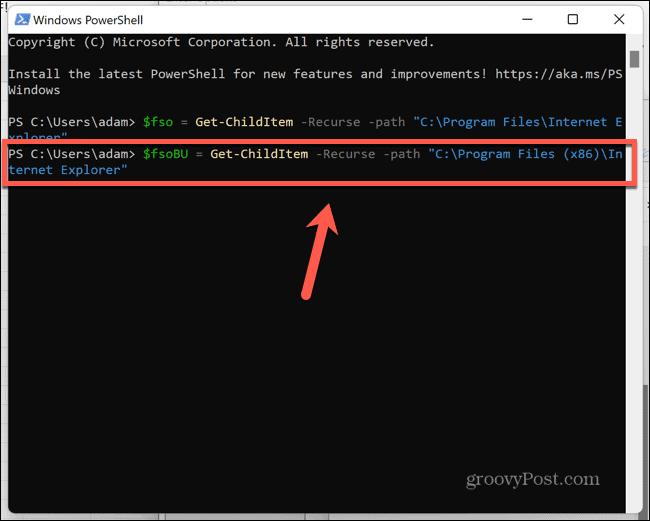
- Tipo Compare-Object -ReferenceObject $fso -DifferenceObject $fsoBU e pressione Digitar.
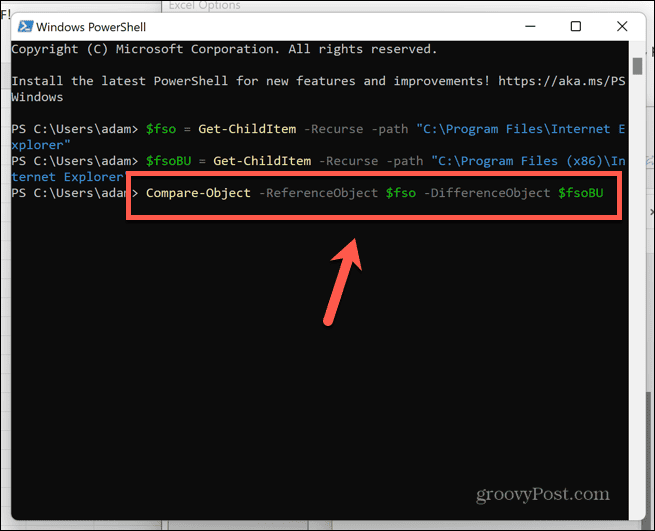
- Você verá uma lista de diferenças entre as duas pastas.
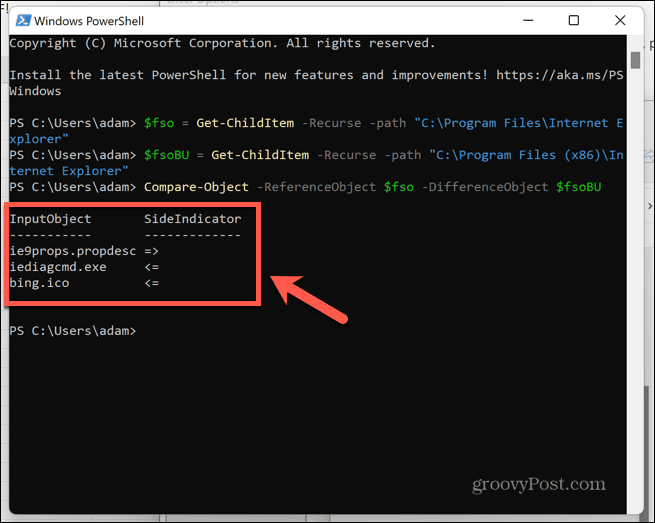
- Se o SideIndicator está apontando para a esquerda, o arquivo só aparece na primeira pasta.
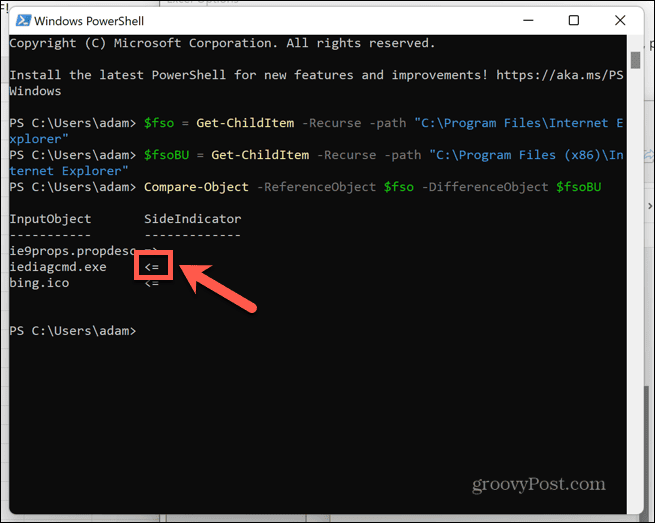
- Se o SideIndicator está apontando para a direita, o arquivo só aparece na segunda pasta.
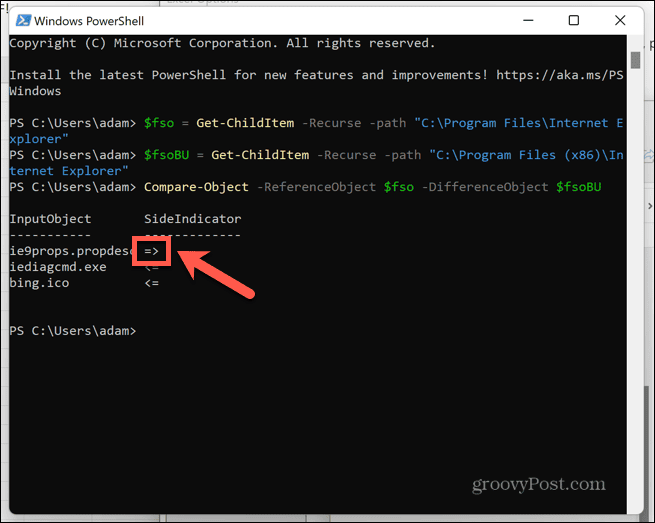
Como comparar pastas usando o WinMerge
Uma maneira simples de comparar duas pastas no Windows 11 é usar um aplicativo de terceiros chamado WinMerge. Este aplicativo permite comparar pastas rapidamente usando uma GUI simples.
Você também pode instalar uma versão portátil do aplicativo, para não precisar instalá-lo em seu computador.
Para comparar pastas usando o WinMerge:
- Baixar WinMerge de o site WinMerge.
- Descompacte a pasta em seu computador.
- Correr WinMergeU.exe da pasta extraída.
- Clique no Abrir ícone.
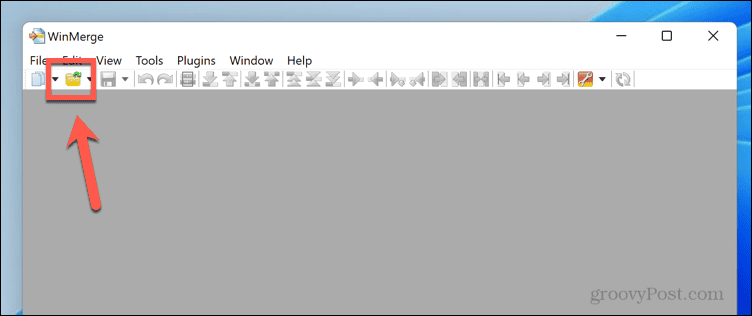
- Clique no Navegar botão abaixo 1st Arquivo ou Pasta e navegue até a primeira pasta que deseja comparar.
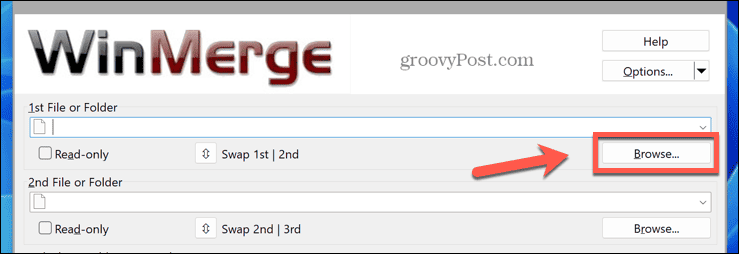
- Abra a pasta e clique Abrir.
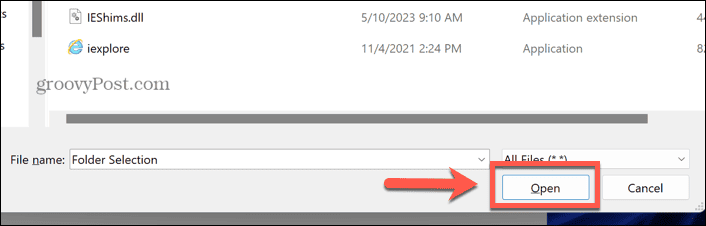
- Clique no Navegar botão abaixo 2nd Arquivo ou Pasta e navegue até a segunda pasta que deseja comparar.
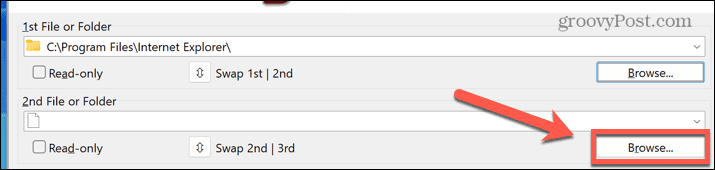
- Abra a pasta e clique Abrir.
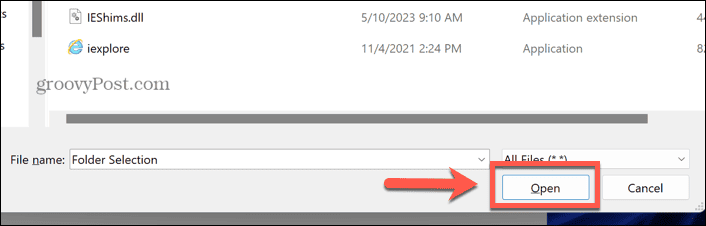
- Na parte inferior da janela, clique no botão Comparar botão.
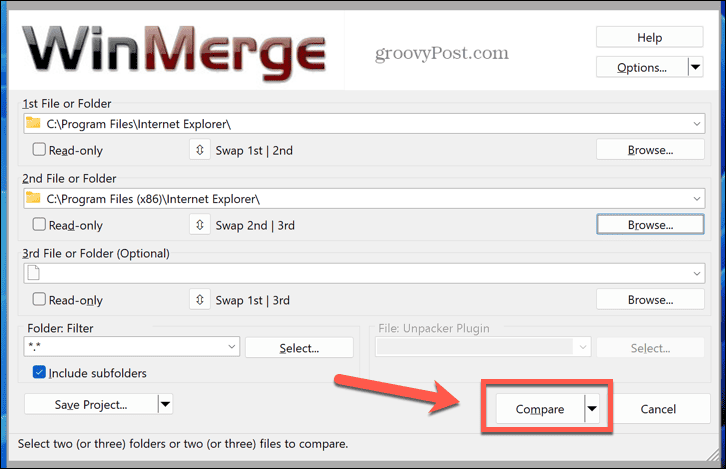
- Você verá uma lista de resultados indicando as semelhanças e diferenças entre suas duas pastas.
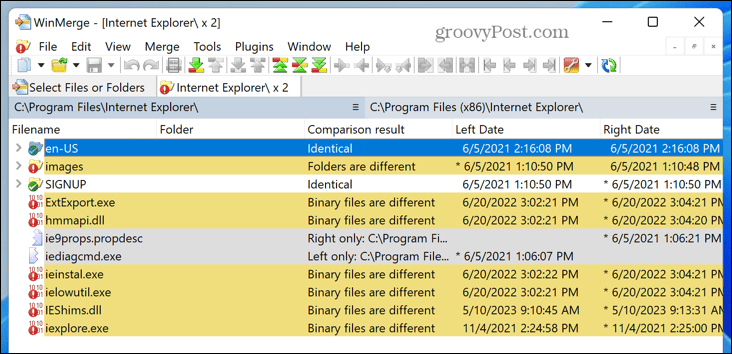
- As pastas estão listadas acima dos resultados, para que você possa ver qual pasta Certo e Esquerda estão se referindo.
- Para alguns tipos de arquivo, você também pode clicar duas vezes no nome do arquivo para comparar o conteúdo dos arquivos.
Saiba mais sobre o Windows 11
Saber comparar duas pastas no Windows 11 permite verificar se duas pastas são exatamente iguais. Se não estiverem, você pode ver rápida e facilmente as diferenças entre eles.
Existem muitas outras dicas úteis do Windows 11 que vale a pena conhecer. Se você deseja que sua área de trabalho pareça um pouco mais moderna, você pode aprender como tornar a barra de tarefas transparente no Windows 11. Se você deseja executar um sistema operacional diferente, mas não deseja criar um sistema de inicialização dupla, pode aprender como criar uma máquina virtual no Windows 11.
E se as coisas estiverem dando errado, você pode aprender como corrigir uma tela preta no Windows 11.