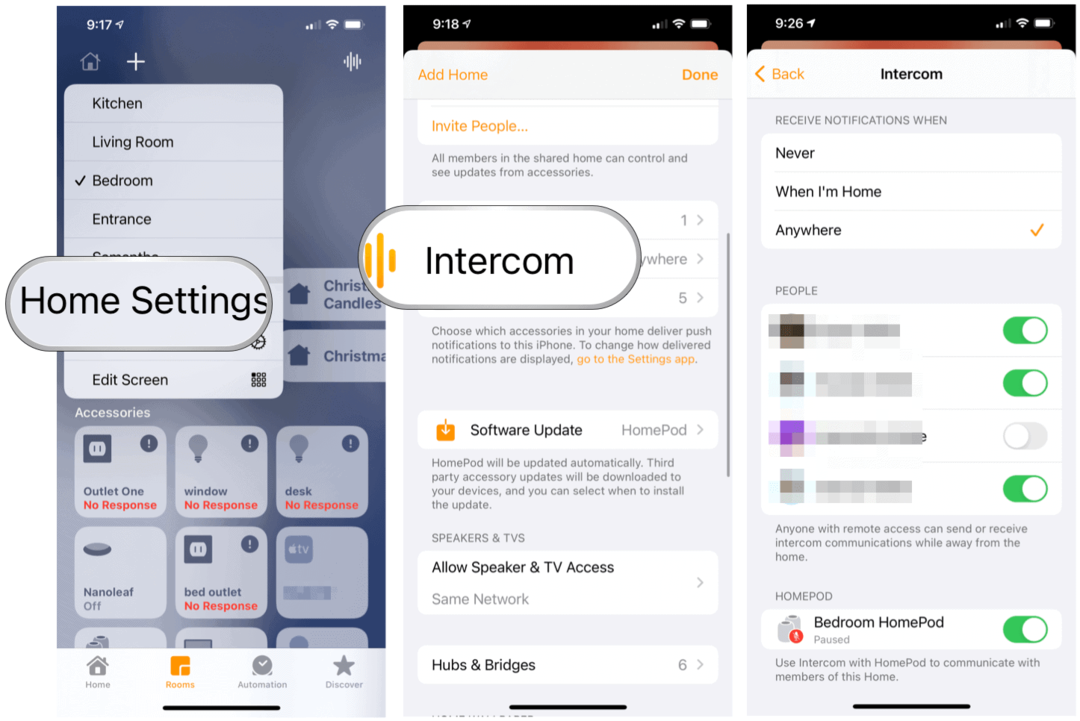Como corrigir o Windows 11 não detectando fones de ouvido
Microsoft Windows 11 Herói / / July 22, 2023

Publicados

Tendo problemas com seus fones de ouvido? Você pode corrigir o Windows 11 não detectando seus fones de ouvido usando este guia.
Você pode usar fones de ouvido quando quiser ouvir áudio em seu PC sem incomodar outras pessoas. No entanto, se não funcionar, você precisará corrigir o Windows 11 não detectando fones de ouvido em seu sistema.
Se seus fones de ouvido estão conectados ou conectado via bluetooth, se o Windows não os reconhecer, pode ser frustrante. O sistema operacional geralmente faz um excelente trabalho detectando acessórios como fones de ouvido, mas nem sempre.
Se você tiver um problema em que os fones de ouvido não são detectados, mostraremos as etapas para fazê-los funcionar neste guia.
Verifique se os fones de ouvido com fio estão conectados
Se você usar um conjunto de fones de ouvido com fio que você conecta, verifique se eles estão conectados corretamente. Desconecte os fones de ouvido da tomada e reconecte-os para garantir uma conexão adequada. Pode ser necessário um empurrão extra para prendê-los adequadamente. Eles podem se desconectar após o uso contínuo.
Além disso, inspecione o conector do fone de ouvido no PC em busca de danos ou poeira e detritos visíveis que possam afetar a conexão. Se houver poeira ou detritos visíveis, pulverize com ar enlatado e use uma escova de cerdas macias para remover detritos difíceis.
Além do conector, inspecione os fios conectados aos fones de ouvido quanto a danos físicos que causem o problema de conexão. Tente conectá-los a um dispositivo diferente para verificar se funcionam.

Verifique o dispositivo de saída de áudio
Uma das razões pelas quais o Windows não está fornecendo áudio é devido à fonte de saída incorreta selecionada. O Windows pode estar reconhecendo-os, mas você não está obtendo áudio. Felizmente, verificar e alterar o dispositivo de saída de áudio é simples.
Para alterar a saída de áudio no Windows 11:
- Imprensa Tecla do Windows + A lançar o Menu de configurações rápidas.
- Clique no Selecione uma saída de som botão—o ícone do alto-falante à direita do controle deslizante de volume.

- Selecione seus fones de ouvido na lista de dispositivos de saída de áudio.
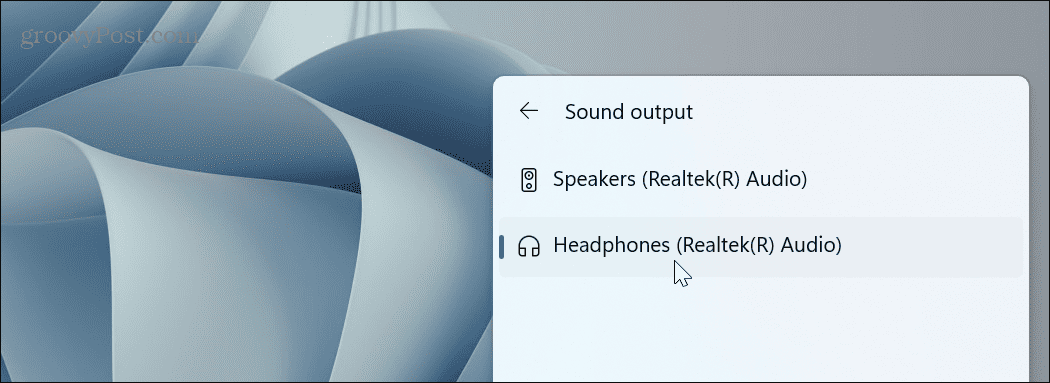
Reativar fones de ouvido Bluetooth
Se você estiver usando um par de fones de ouvido bluetooth, você pode emparelhá-los novamente com seu sistema. Por exemplo, conectamos AirPods Pro para Windows 11 para testes.
Para verificar a conexão Bluetooth:
- Imprensa Tecla do Windows + A lançar o Configurações rápidas cardápio.
- Clique com o botão direito do mouse no botão bluetooth e selecione o Vá para as configurações opção.
Observação: Se você não vir a opção Bluetooth, poderá adicioná-la personalizando o menu de configurações rápidas.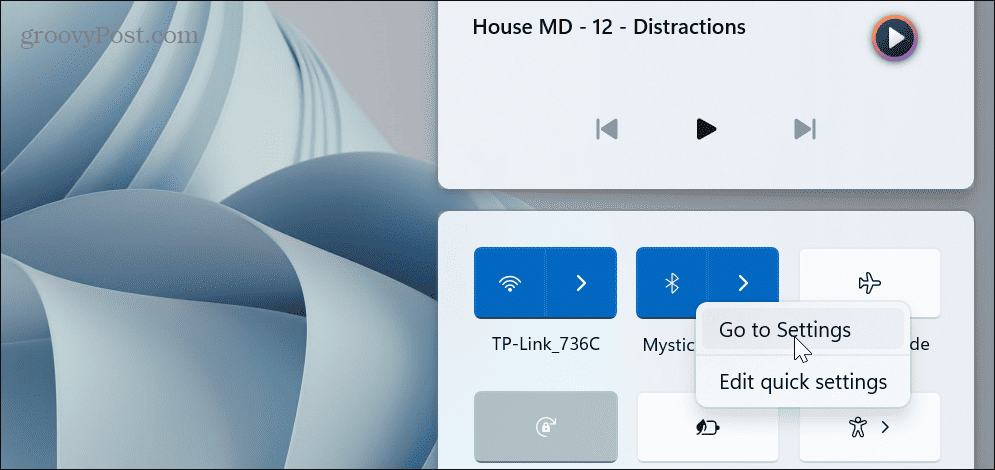
- Clique no três pontos botão ao lado de seus fones de ouvido.

- Selecione os Remover dispositivo opção no menu que aparece.
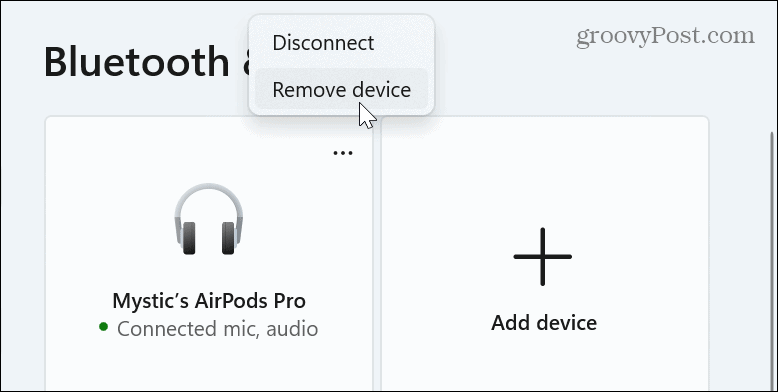
- Depois que os fones de ouvido estiverem desconectados, clique no botão Adicionar Dispositivo botão ao lado do Dispositivos opção.
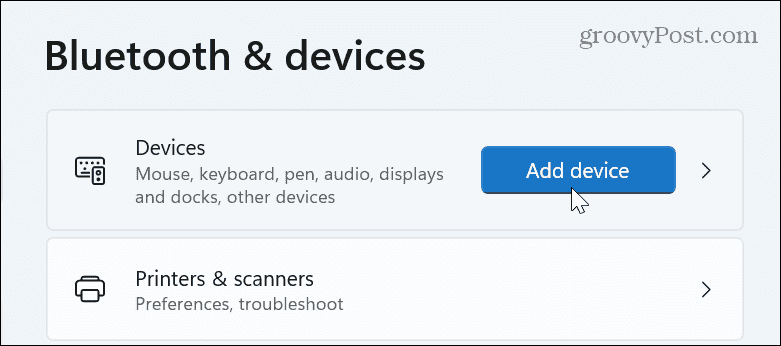
- Emparelhe novamente seus fones de ouvido seguindo as instruções na tela.
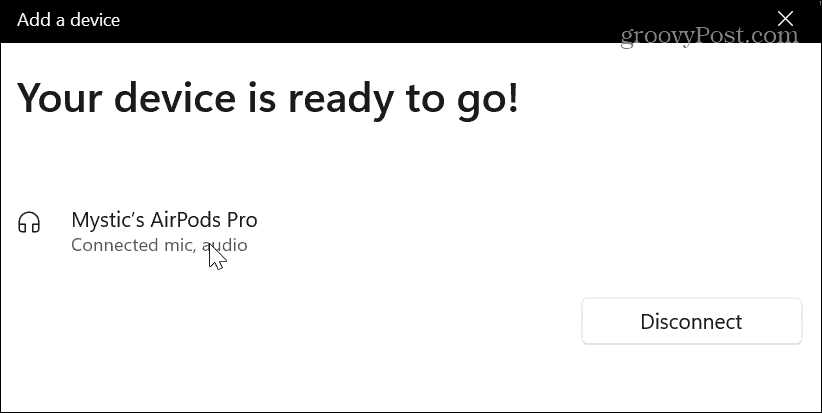
Ativar fones de ouvido nas configurações de som
Se o Windows não estiver detectando seus fones de ouvido, eles podem ter sido desativados inadvertidamente ou por outro aplicativo ou dispositivo de áudio.
Para habilitar fones de ouvido no Windows 11:
- Clique com o botão direito do mouse no ícone do alto-falante na seção de notificação da barra de tarefas e escolha Definições de som quando o menu aparecer.
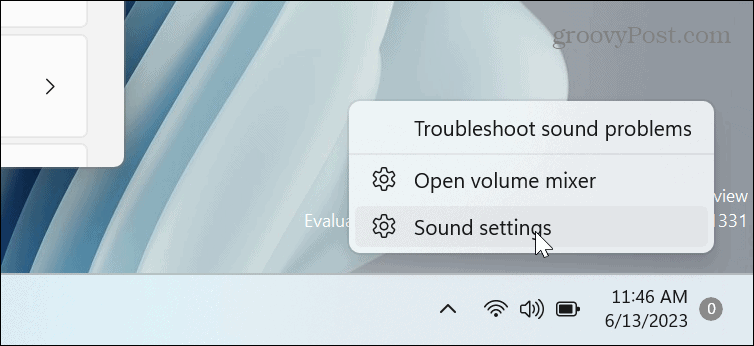
- Role para baixo na coluna da direita e selecione o Mais configurações de som opção.
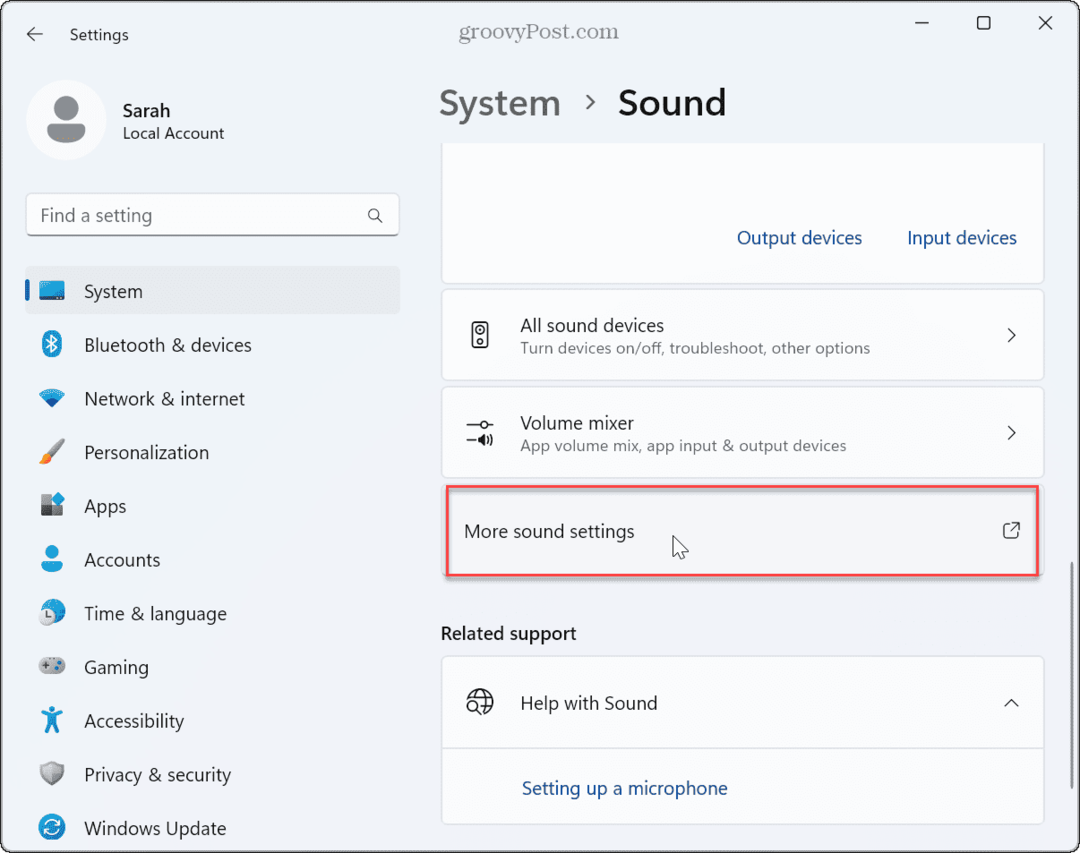
- Clique com o botão direito do mouse em uma área vazia se seus fones de ouvido não estiverem listados e clique em Mostrar dispositivos desativados.
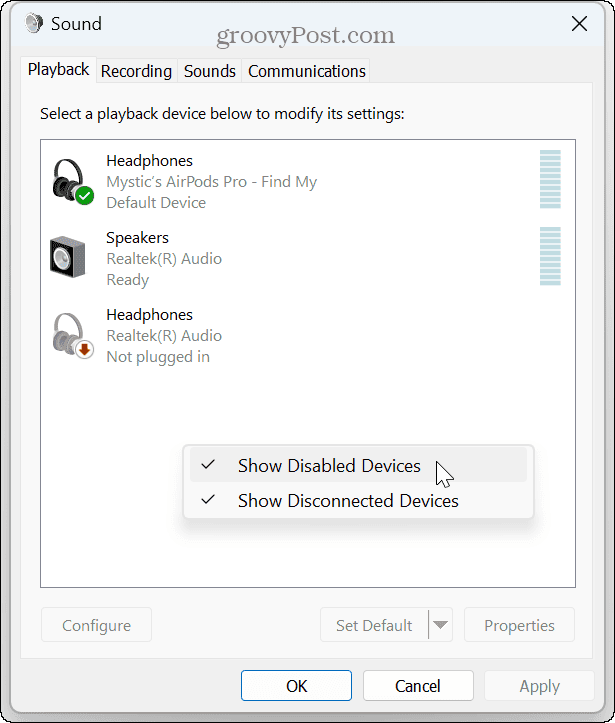
- Clique com o botão direito nos fones de ouvido e selecione Habilitar no menu que aparece.
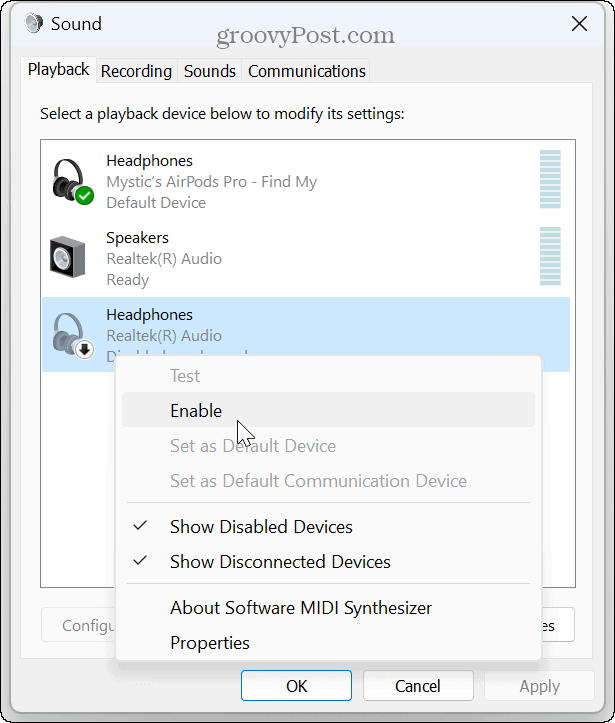
- Se mais de um dispositivo de áudio estiver conectado, clique com o botão direito nos fones de ouvido que deseja usar e clique em Definir como dispositivo padrão.
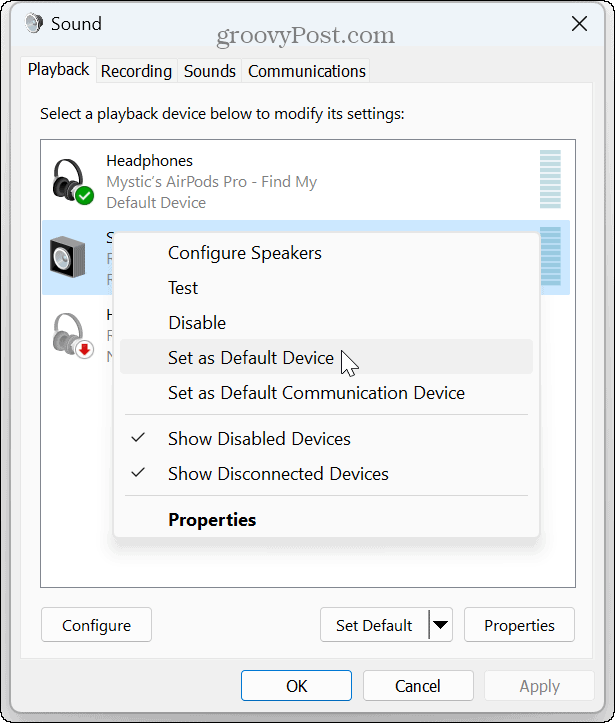
Atualize ou reinstale os drivers de áudio
Se você ainda estiver tendo problemas para fazer o Windows 11 detectar fones de ouvido, atualizar os drivers de áudio é uma boa ideia. Um driver desatualizado ou corrompido pode causar o problema.
Para atualizar ou reinstalar drivers de áudio:
- aperte o tecla do Windows, tipo gerenciador de Dispositivose escolha o resultado principal.
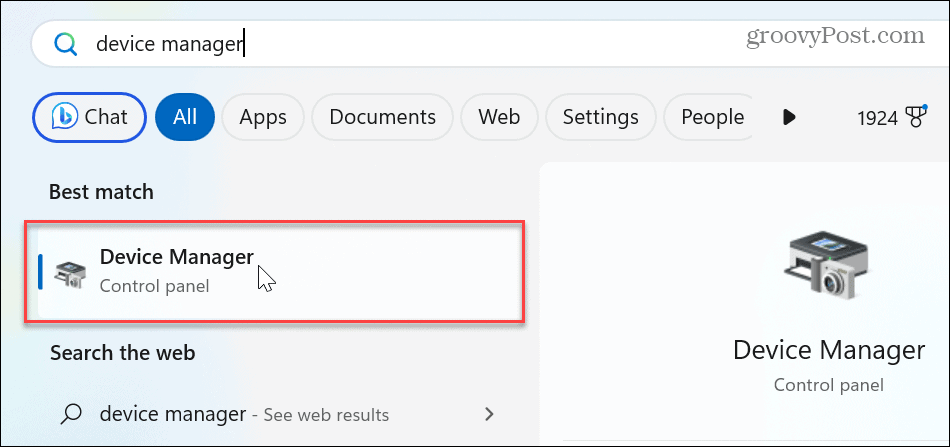
- Expandir o Controladores de som, vídeo e jogos seção.
- Clique com o botão direito do mouse em seu dispositivo e selecione Atualizar driver do menu.

- Selecione os Pesquise drivers automaticamente opção ou escolha Procurar drivers no meu computador para instalar manualmente o driver.
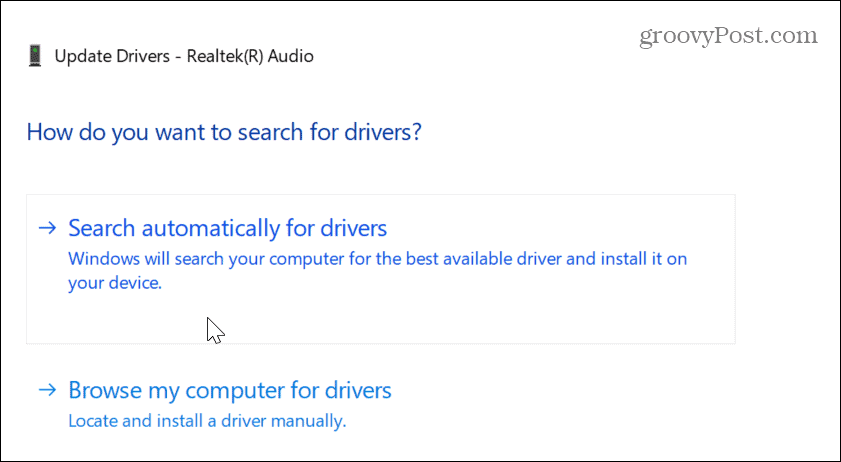
- Para fazer o Windows reinstalar o driver, clique com o botão direito do mouse no driver de áudio problemático e selecione Desinstalar dispositivo.
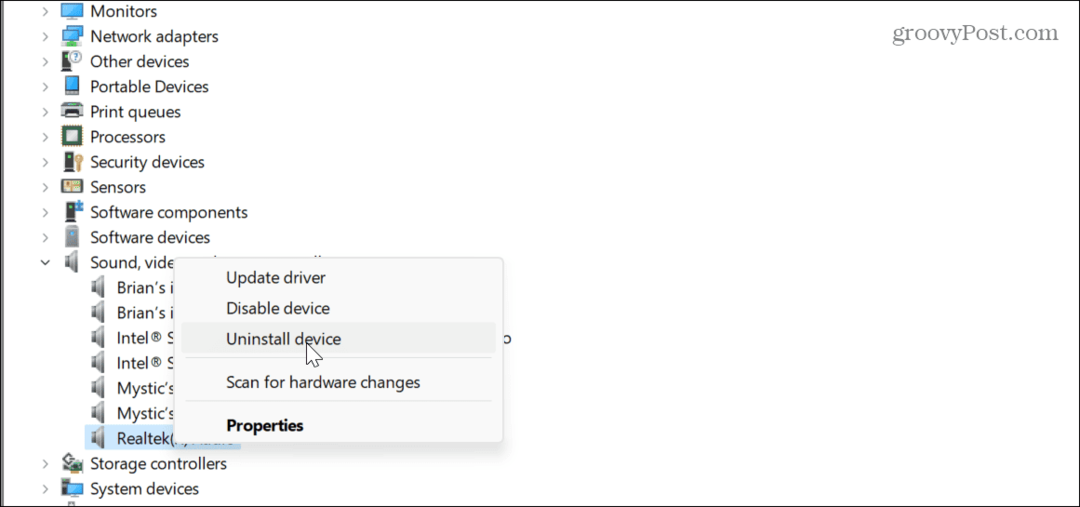
- Siga as instruções na tela para concluir o processo de desinstalação.
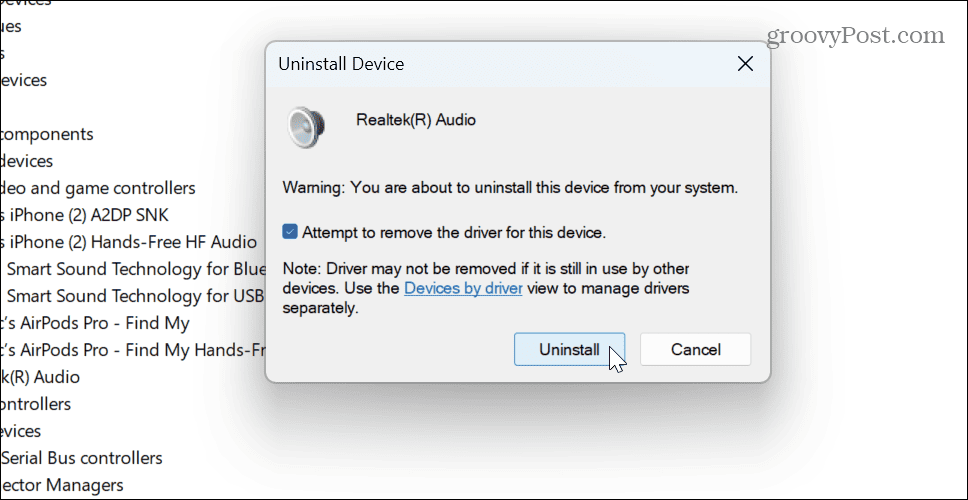
- Assim que a desinstalação estiver concluída, reinicie o Windows 11, e o Windows reinstalará o driver de áudio durante o processo de inicialização.
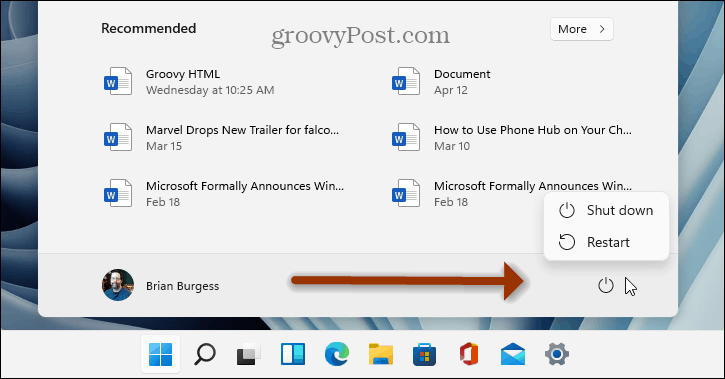
Verifique as configurações de áudio no aplicativo
Depois de verificar seus fones de ouvido e garantir que as configurações de áudio do sistema do Windows estejam corretas, você deve verificar as configurações de áudio do aplicativo. A maioria dos aplicativos como Media Player, VLC, e o Microsoft Teams pode não ter definido corretamente os níveis de volume interno.
Por exemplo, você pode tornar o Spotify mais alto se você não pode ouvi-lo ou corrigir problemas de áudio com o Zoom. Portanto, certifique-se de que os aplicativos que você está usando para áudio tenham os níveis de volume corretos.
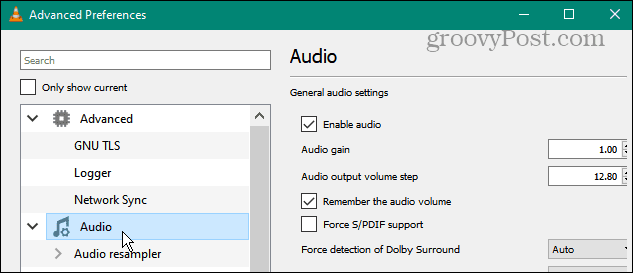
Corrigindo problemas de áudio no Windows 11
Se você tiver problemas para fazer o Windows detectar seus fones de ouvido e produzir som, você poderá corrigir o problema usando as etapas de solução de problemas acima.
Além disso, lembre-se de que pode haver um bug do sistema causando o problema, então verifique se há atualizações do Windows durante a solução de problemas. Uma correção pode estar a alguns cliques de distância. E se você alterar muito as configurações de áudio, pode ser um problema. Confira como redefinir as configurações de áudio no Windows 11 para corrigir o problema dos fones de ouvido.
Comparado às versões anteriores, o Windows 11 tem novos sons e você vai querer aprender a gerenciar sons do sistema no sistema operacional. Você também pode estar interessado em aprender como testar um microfone no seu PC.