
Publicados

Você está conectado à sua rede local, mas seu Mac não está obtendo um endereço IP com DHCP ativado? Use as etapas neste guia para solucionar o problema.
Para que seu computador ou dispositivo móvel consiga acessar a internet, ele precisa ter um endereço IP local. Este é o endereço que seu roteador usa para enviar dados ao seu dispositivo. Normalmente, o endereço IP é atribuído pelo seu roteador automaticamente - você não precisa se preocupar com o que é.
Às vezes, no entanto, você pode não conseguir se conectar à Internet. Ao verificar sua rede, você verá uma mensagem de erro informando que seu computador possui um endereço IP autoatribuído. Isso significa que, como o seu computador não recebeu um endereço IP do seu roteador, ele teve que criar um por conta própria. Como seu roteador não sabe qual é esse endereço IP, você não conseguirá se conectar à Internet.
Felizmente, existem algumas maneiras de corrigir esse problema e restaurar sua conexão com a Internet. Aqui estão algumas correções para tentar se você estiver tendo problemas com o seu Mac não obtendo um endereço IP com DHCP ativado.
1. Reinicie seu roteador
Se você estiver usando DHCP para atribuir endereços IP a dispositivos em sua rede, é seu roteador isso está fazendo a atribuição. Se você estiver vendo um erro de endereço IP autoatribuído, o problema pode estar no seu roteador.
Primeiro, tente ligar e desligar o roteador. Desligue-o, deixe-o desligado por 30 segundos ou mais e ligue-o novamente. Quando estiver funcionando novamente, verifique se sua rede local está ativa e se você tem uma conexão estável com a Internet novamente para ver se o problema foi corrigido. Se não estiver, tente seguir as instruções do roteador para acessar as configurações do roteador e verifique se o DHCP está ativado.
2. Renove sua concessão de DHCP
Quando seu roteador atribui endereços IP a dispositivos em sua rede, ele não fornece esses endereços IP a seus dispositivos para sempre. Isso é por um bom motivo: se alguém vier visitá-lo e se conectar ao seu Wi-Fi, o dispositivo dele recebe um endereço IP atribuído. Se esse endereço IP fosse permanente, nenhum dos outros dispositivos em sua rede poderia usá-lo, mesmo que esse dispositivo nunca mais aparecesse em sua rede.
Para contornar isso, seu roteador emite um Concessão de DHCP. Este é um tempo limitado para o qual o dispositivo consegue manter o endereço IP atribuído. No meio do período de concessão, o dispositivo tentará renovar a concessão. Se não conseguir entrar em contato com o roteador durante o tempo restante, a concessão expira e o endereço IP é liberado para qualquer outro dispositivo usar.
É possível tentar renovar manualmente uma concessão de DHCP no seu Mac para ver se isso corrige o problema.
Para renovar manualmente uma concessão de DHCP no Mac:
- Clique no Maçã ícone na barra de menu.
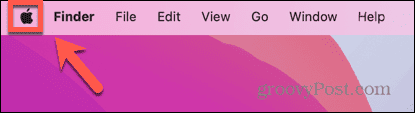
- Selecione Configurações de sistema.
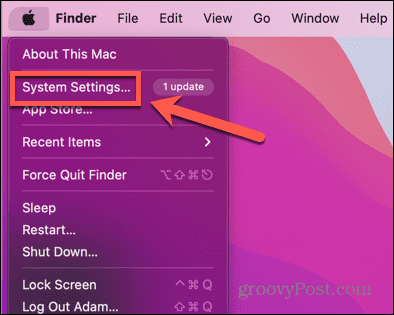
- No menu à esquerda, clique em Rede.
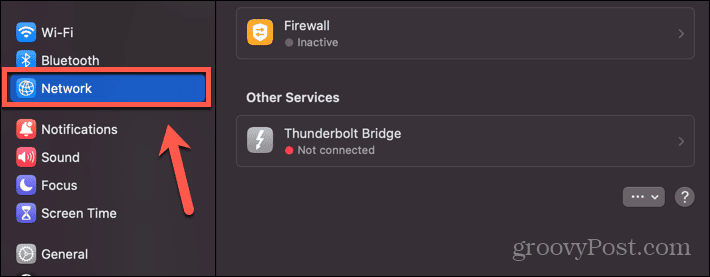
- Selecione a rede Ethernet ou Wi-Fi.
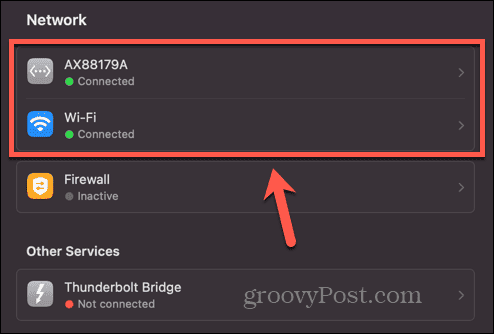
- Clique Detalhes.
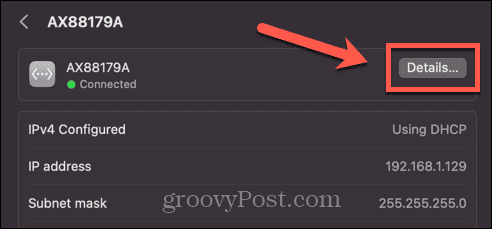
- No menu à esquerda, selecione TCP/IP.
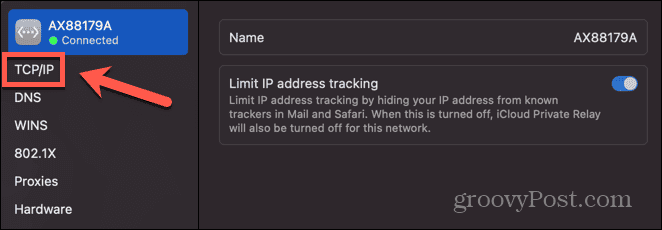
- Clique no Renovar Arrendamento DCHP botão.
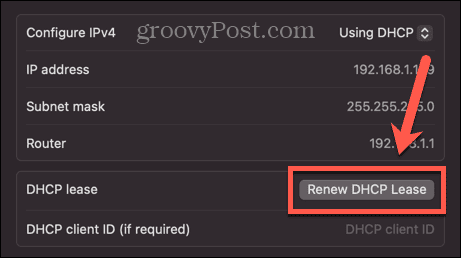
3. Definir a ordem de serviço
Você também pode corrigir seus problemas de DHCP alterando a ordem em que seu Mac tenta se conectar a diferentes redes. Pode ser que seu Mac esteja tentando se conectar primeiro à rede errada e isso esteja causando seus problemas.
Para definir a ordem de serviço de rede no Mac:
- Clique no Maçã ícone.
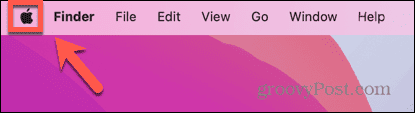
- Selecione Configurações de sistema.
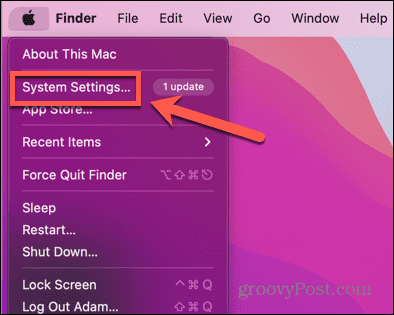
- Selecione Rede no menu à esquerda.
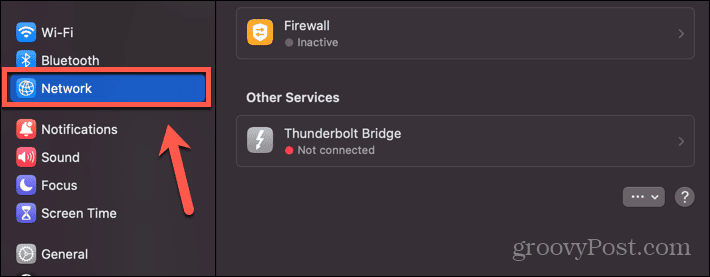
- Na parte inferior do Rede página, clique no três pontos botão.
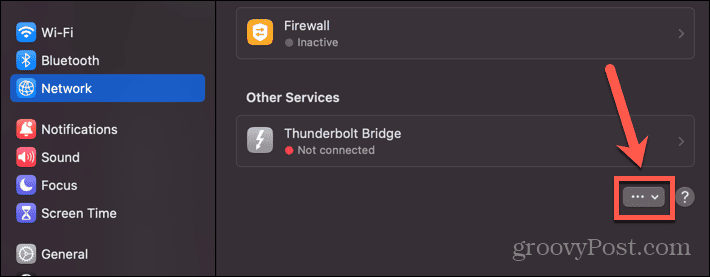
- Selecione Definir ordem de serviço.
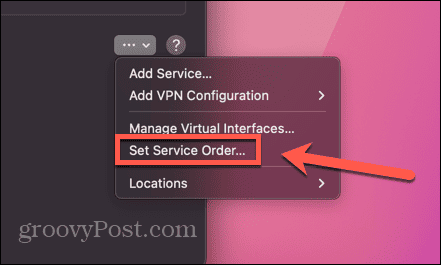
- Arraste o serviço que deseja usar para o topo da lista e quaisquer serviços que não pretenda usar para o final.
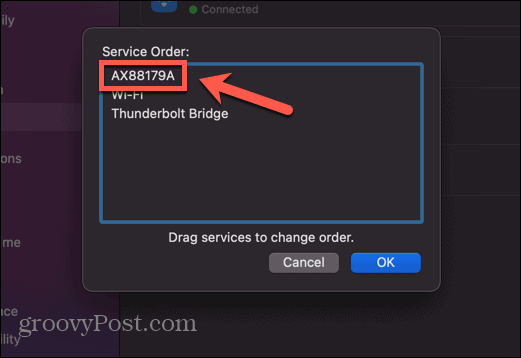
- Clique OK e tente sua conexão de rede novamente.
4. Adicionar um novo local de rede
Se o problema for com seu local de rede atual, criar um novo pode resolver o problema. Tente criar um novo local de rede e conectar-se a essa nova rede.
Para adicionar um novo local de rede no Mac:
- Clique no Maçã logotipo no canto superior esquerdo da tela.
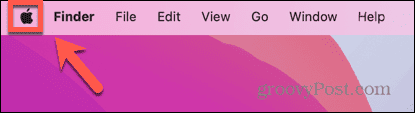
- Selecione Configurações de sistema.
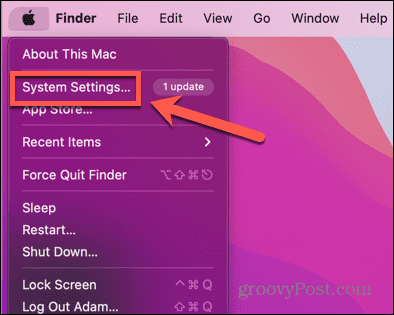
- Clique Rede.
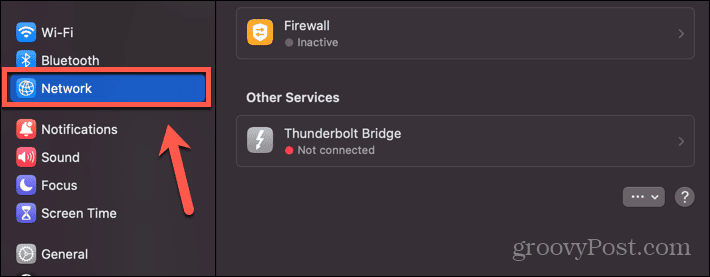
- Na parte inferior da página, clique no botão três pontos botão.
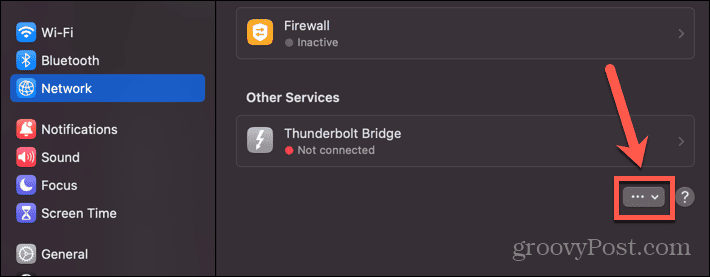
- Selecione Adicionar serviço.
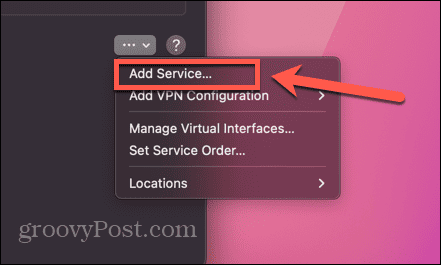
- Escolha um Interface no menu suspenso e dê um nome ao serviço.
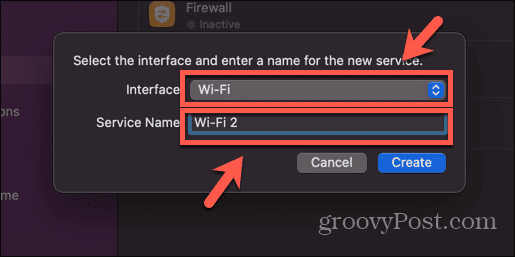
- Clique Criar.
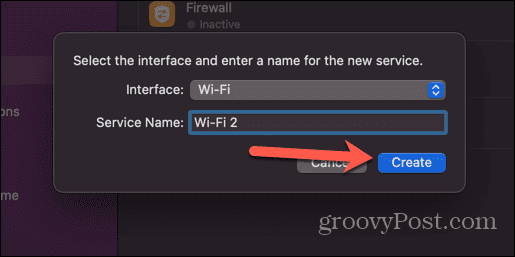
- Selecione seu serviço recém-criado.
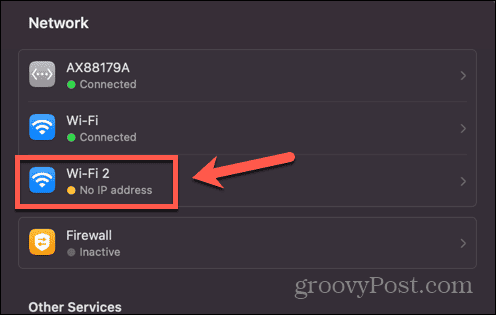
- Clique no Detalhes botão.
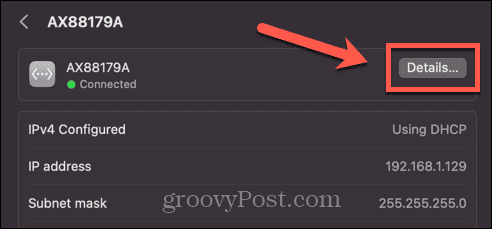
- Selecione TCP/IP no menu à esquerda.
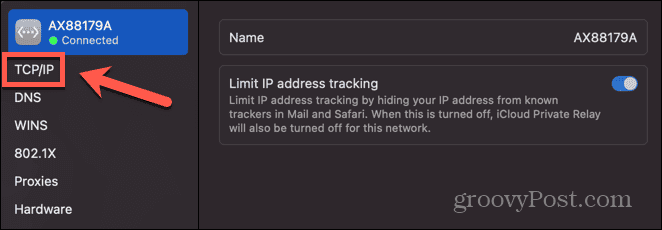
- Clique no Renovar concessão de DHCP botão.
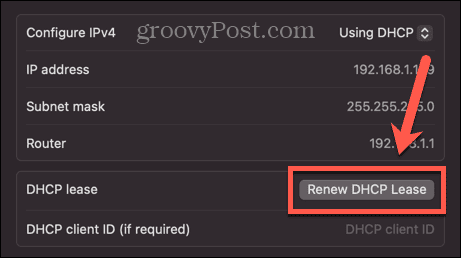
- Tente sua nova conexão de rede para ver se funciona.
5. Redefinir o firewall do Mac
Seu firewall destina-se a protegê-lo de conexões indesejadas com seu Mac, mas também pode causar problemas com sua conexão de rede. Você pode tentar redefinir seu firewall para ver se isso resolve o problema.
Para redefinir seu firewall no Mac:
- Abrir localizador.
- Na barra de menus, clique em Ir.
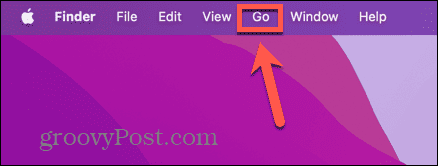
- Selecione Ir para pasta.
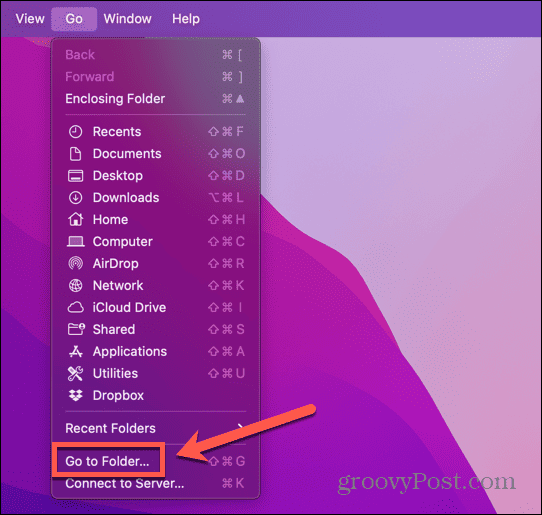
- Tipo /Library/Preferences e pressione Digitar.
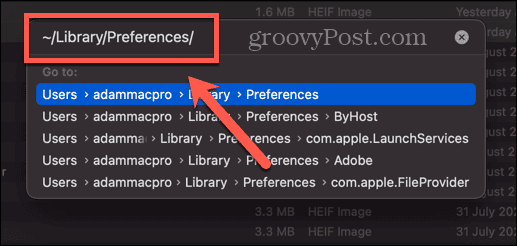
- Encontre o apple.alf.plist arquivo, clique com o botão direito do mouse no arquivo e selecione Mover para lixeira.
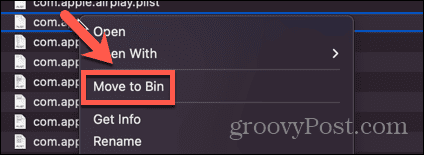
- Reinicie o seu Mac e tente sua conexão de rede novamente.
6. Redefinir preferências de rede
Você também pode tentar redefinir suas preferências de rede no seu Mac para ver se isso corrige o problema de endereço IP autoatribuído. Isso envolve a exclusão dos arquivos de preferências e a reinicialização, o que faz com que o Mac os recrie com as configurações padrão.
Para redefinir as preferências de rede no Mac:
- Lançar localizador e clique Ir na barra de menus.
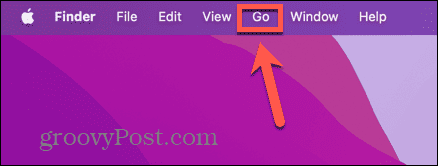
- Selecione Ir para pasta.
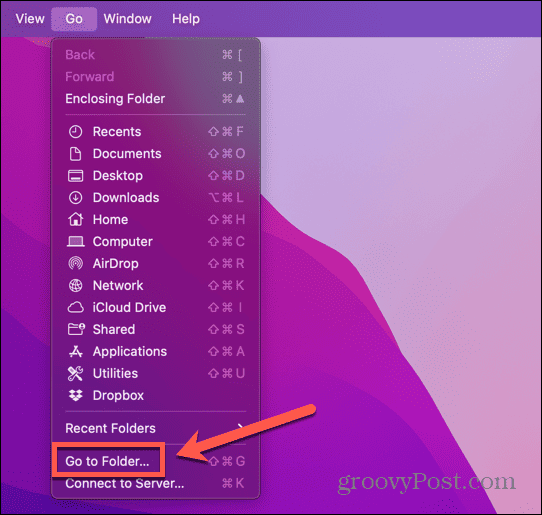
- Tipo /Library/Preferences/SystemConfiguration e pressione Digitar.
- Selecione os arquivos apple.airport.preferences.plist, NetworkInterfaces.plist, e preferências.plist.
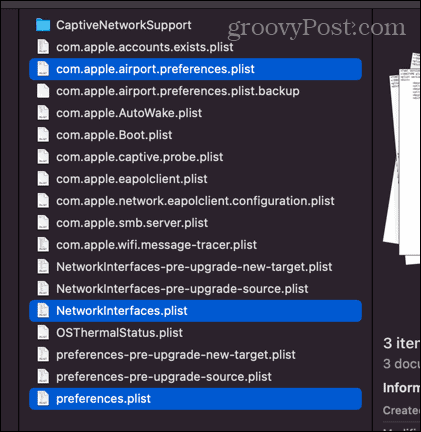
- Clique com o botão direito e selecione Mover para lixeira.
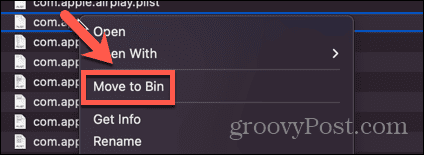
- Reinicie o seu Mac e tente sua conexão de rede novamente.
7. Tente um servidor DNS diferente
Um servidor DNS é um servidor que traduz o endereço da Web que você digita na barra de URL do seu navegador em um endereço IP que pode ser localizado na Internet. O uso de um servidor DNS diferente pode resolver o problema de o Mac não obter um endereço IP.
Para usar um servidor DNS diferente no Mac:
- Clique no Maçã ícone.
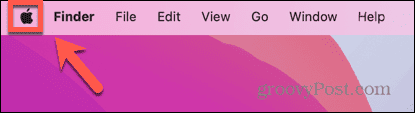
- Selecione Configurações de sistema.
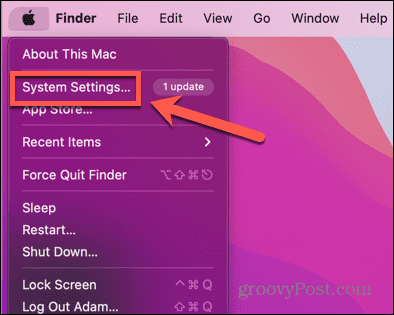
- Selecione Rede.
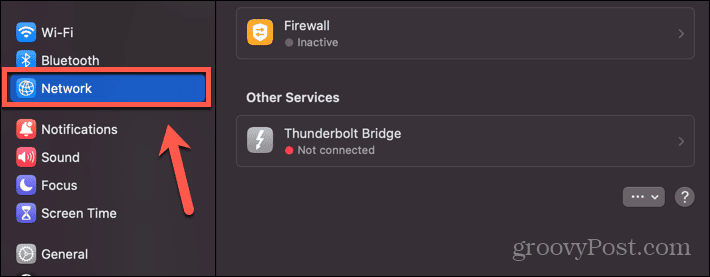
- Clique na rede que está causando seus problemas.
- Clique no Detalhes botão.
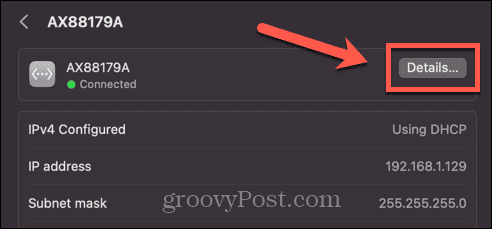
- No menu à esquerda, selecione DNS.
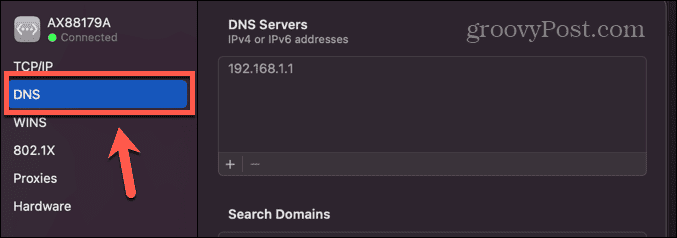
- Clique + (mais).
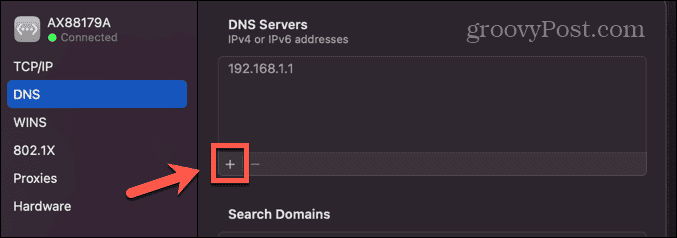
- Adicione alguns servidores DNS adicionais, como 8.8.8.8 (Google) 9.9.9.9 (Quad9) e 1.1.1.1 (Cloudflare).
- Clique OK e tente sua conexão de rede novamente.
Corrigir problemas comuns do Mac
Espero que uma das correções acima tenha resolvido seus problemas com o seu Mac não obtendo um endereço IP com DHCP. Se você encontrar outras correções úteis, informe-nos nos comentários abaixo.
Se você está tendo problemas com o Mac, provavelmente não é o primeiro a tê-los. Existem algumas correções possíveis para problemas comuns do Mac. Por exemplo, se o seu A tecla de exclusão do Mac não está funcionando, existem algumas correções que você pode tentar. Se você está tendo problemas com o seu Fones de ouvido Mac não funcionam, há algumas coisas que você pode tentar que podem ajudar. E há uma variedade de correções para os problemas mais comuns do Mac isso pode fazer com que você volte a funcionar.



