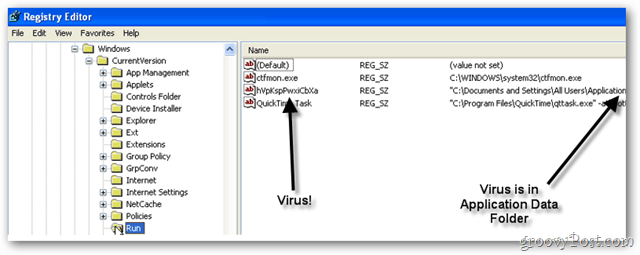Publicados
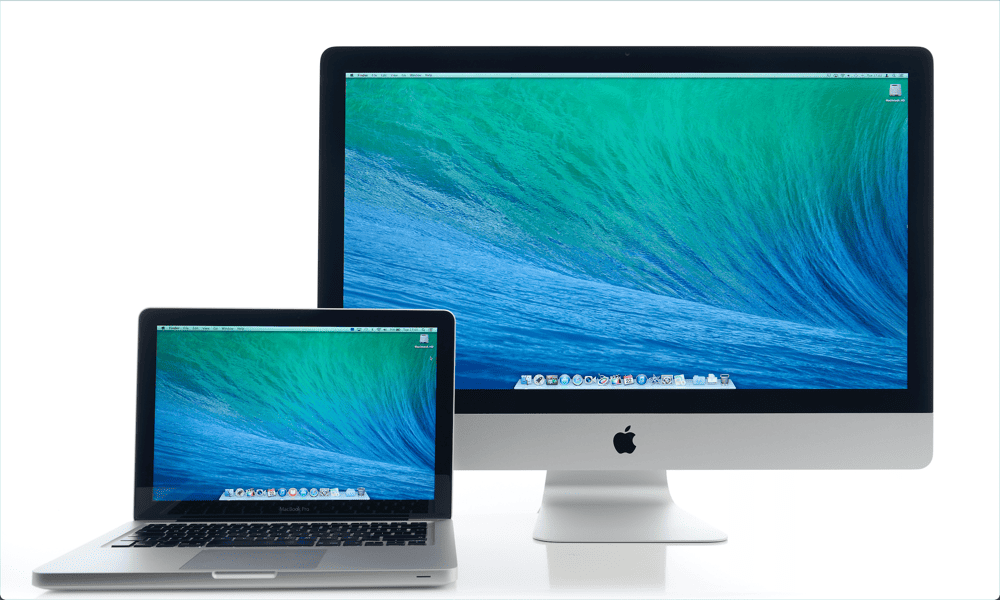
Quer usar um segundo monitor no seu Mac? Se o seu Mac não estiver detectando um segundo monitor corretamente, use este guia para corrigir o problema.
Se você estiver tentando trabalhar com vários arquivos ou aplicativos ao mesmo tempo, um configuração de monitor duplo pode tornar sua vida muito mais fácil. Ter esse espaço extra na tela permite que você use dois aplicativos (ambos em tela cheia) ou preencha suas telas com vários aplicativos diferentes. Depois de experimentar os monitores duplos, você nunca mais vai querer voltar.
Às vezes, porém, as coisas podem dar errado. Se você estiver usando um segundo monitor com o seu Mac, poderá descobrir que, por algum motivo, o segundo monitor não é reconhecido e você fica com uma tela em branco.
Se você está tendo problemas com o seu Mac não detectando um segundo monitor, aqui estão algumas correções que você pode tentar.
1. Verifique se o cabo está conectado corretamente
Uma das primeiras coisas que você deve tentar se descobrir que seu Mac não está detectando seu segundo monitor é verificar seu cabeamento. Certifique-se de que o cabo que conecta seu Mac ao segundo monitor esteja conectado corretamente em ambas as extremidades.
Se não for esse o caso, o sinal do seu Mac pode não conseguir passar para o segundo monitor. Certifique-se de que o cabo esteja bem encaixado no seu Mac e seu monitor externo.

Se estiver usando adaptadores entre o Mac e o monitor, certifique-se de que eles também estejam bem encaixados. Quando tiver certeza de que tudo está conectado corretamente, tente o segundo monitor novamente.
2. Desconecte e reconecte seus cabos
Às vezes, você pode persuadir seu Mac a reconhecer seu segundo monitor desconectando e reconectando seus cabos. Existem dois métodos que você pode tentar. Em primeiro lugar, desconecte as duas extremidades do adaptador, aguarde cerca de 10 segundos e conecte-as novamente.
Se isso não funcionar, desconecte as duas extremidades do adaptador, desligue o segundo monitor, conecte o cabo novamente e ligue o segundo monitor novamente. Verifique se o seu monitor externo agora é reconhecido - se for, você resolveu o problema.
3. Limpe suas portas
Se o cabo estiver conectado corretamente e o segundo monitor não estiver sendo reconhecido, pode ser que haja sujeira ou detritos nas portas. Isso pode impedir que o adaptador se conecte corretamente e pode ser o motivo pelo qual seu Mac não está detectando seu segundo monitor.

Tentar limpando suas portas para ver se isso melhora as coisas. A melhor maneira de fazer isso é investir em uma lata de ar comprimido.
Remova o adaptador da porta e borrife a porta com ar comprimido para desalojar e remover quaisquer detritos. Repita com a outra porta que você está usando para conectar ao seu segundo monitor.
Depois que ambas as portas forem limpas, reconecte o adaptador e veja se o segundo monitor é reconhecido.
4. Reinicie seu Mac
Em caso de dúvida, desligue o computador e volte a ligá-lo. É um clichê bem usado, mas isso não significa que não vai funcionar. Existem alguns métodos diferentes que você pode tentar neste caso, no entanto. Em primeiro lugar, tente reiniciar o computador. Se o segundo monitor ainda não for reconhecido, tente as seguintes etapas:
- Desconecte o adaptador entre seu Mac e seu segundo monitor.
- Desligue o seu Mac.
- Com o Mac ainda desligado, reconecte o adaptador entre o Mac e o segundo monitor.
- Ligue o seu Mac.
Se você estiver usando um MacBook, há outro truque que você pode tentar e que alguns usuários consideram bem-sucedido:
- Conecte o adaptador entre seu Mac e seu segundo monitor.
- Clique no logotipo da Apple na barra de menu do seu Mac.
- Selecione Reiniciar e feche imediatamente a tampa do seu MacBook.
5. Atualize seu Mac
Outra maneira comum de corrigir problemas comuns do Mac é garantir que você esteja executando a versão mais recente do sistema operacional. Quando são encontrados bugs, como problemas que podem causar problemas com um segundo monitor, as correções são aplicadas e lançadas em atualizações do sistema operacional.
Se você não estiver executando a versão mais recente do macOS, talvez não tenha as correções necessárias instaladas no seu Mac.
Para atualizar seu Mac no macOS Venture ou posterior:
- Clique no Maçã ícone na barra de menus.
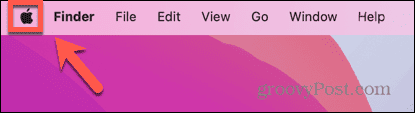
- Selecione Configurações de sistema.
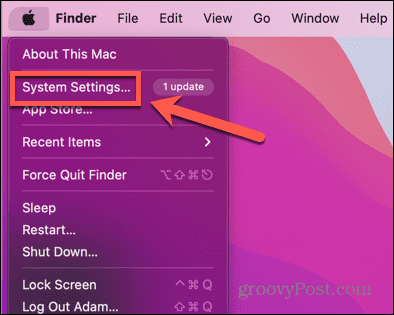
- Clique Em geral no menu à esquerda.
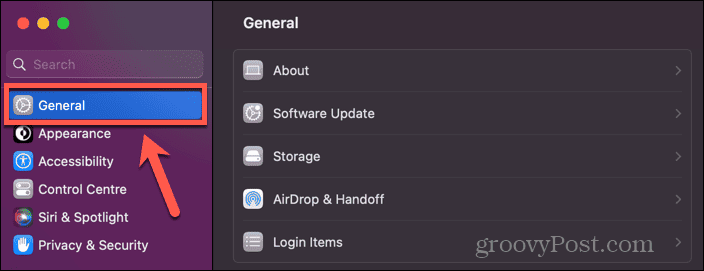
- Selecione Atualização de software.
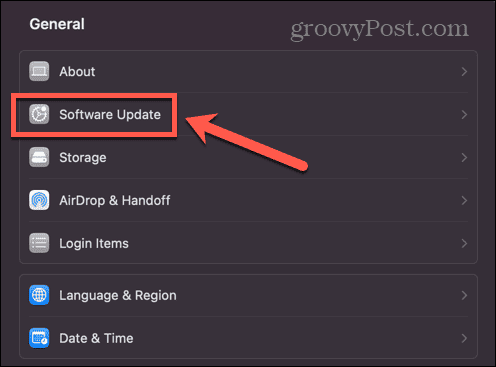
- Se uma atualização for encontrada, clique no botão Atualizar agora botão.
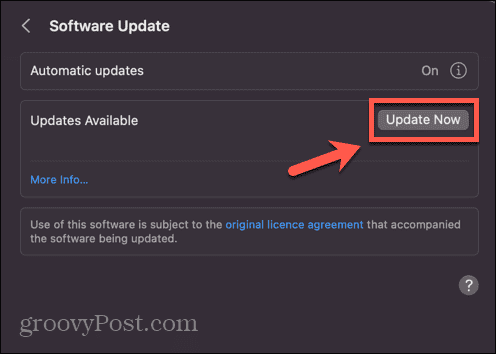
Para atualizar seu Mac no macOS Monterey ou mais antigo:
- Clique no logotipo da Apple.
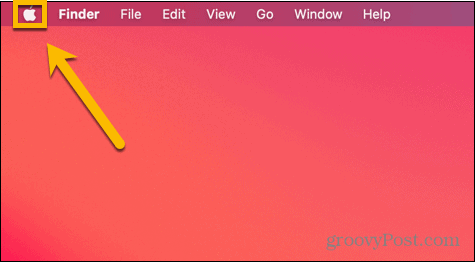
- Selecione Preferências do Sistema.
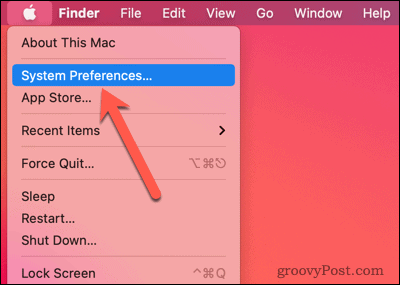
- Clique no Atualização de software ícone.
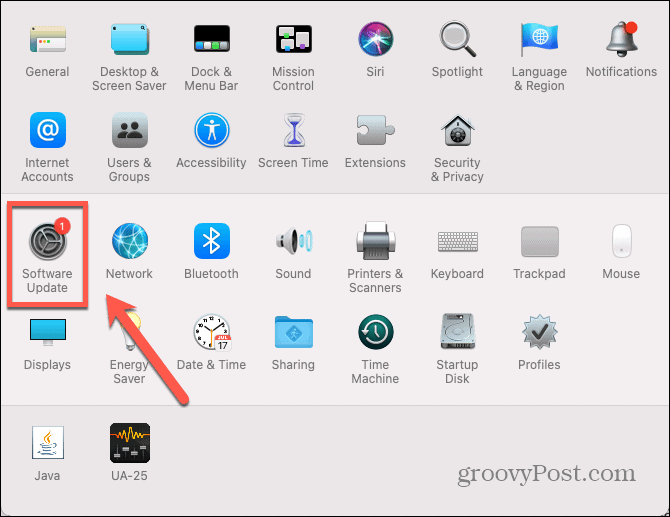
- Se alguma atualização for encontrada, clique no botão Atualizar agora botão.
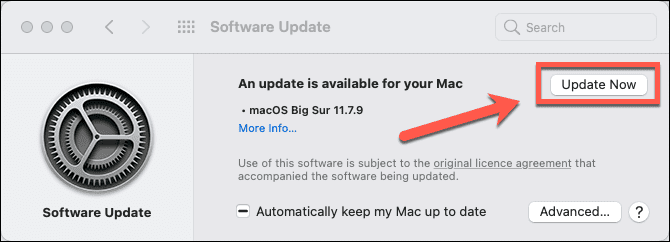
6. Durma e acorde seu Mac
Pode ser possível fazer com que seu Mac reconheça seu segundo monitor colocando-o em suspensão por um tempo e verificando se o problema é resolvido quando você ativar o Mac novamente.
Para colocar o Mac em repouso:
- Clique no logotipo da Apple na barra de menu.
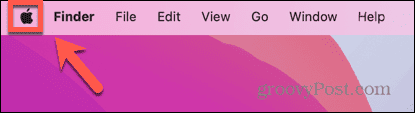
- Selecione Dormir.
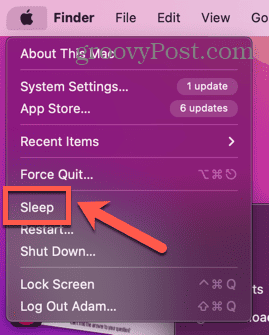
- Deixe seu Mac em repouso por alguns minutos.
- Acorde seu Mac novamente pressionando uma tecla, movendo o mouse ou tocando no trackpad.
- Veja se o seu monitor externo agora é reconhecido.
7. Usar telas de detecção
Seu Mac tem um botão oculto que você pode usar para detectar telas conectadas ao sistema. Se o seu Mac não reconhecer seu segundo monitor, pressionar este botão pode ajudar.
Para usar o botão Detect Displays no macOS Venture ou posterior:
- Clique no Maçã ícone.
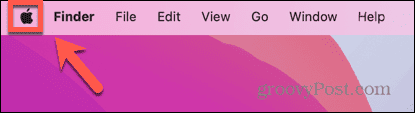
- Selecione Configurações de sistema.
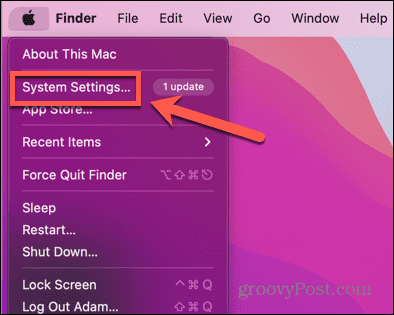
- No menu à esquerda, selecione Displays.
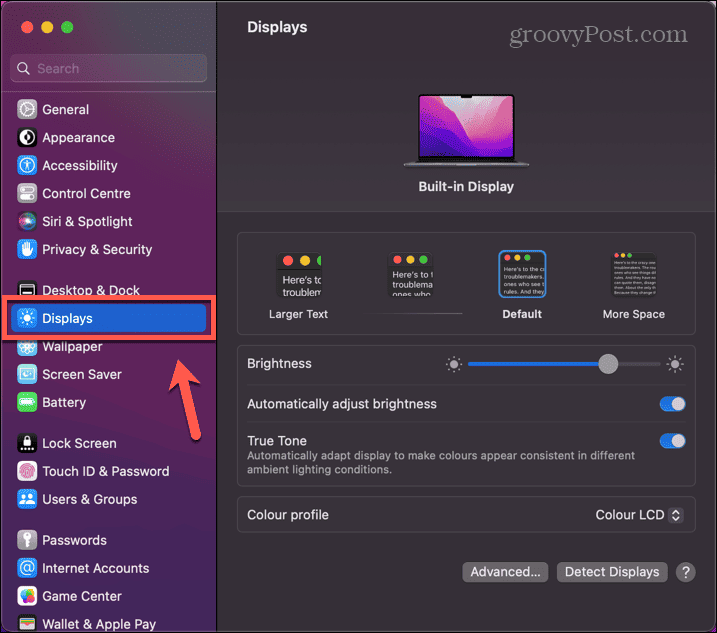
- Segure o Alt chave e o Detectar Exibições botão aparecerá.
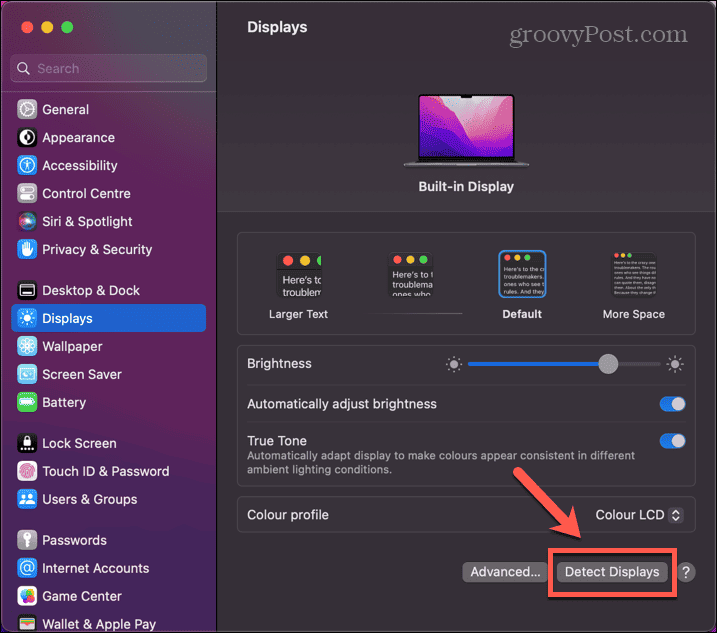
- Manter Alt para baixo e clique no Detectar Exibições botão.
- Veja se o seu segundo monitor agora é reconhecido.
Para usar o botão Detect Displays no macOS Monterey ou anterior:
- Clique no Maçã logotipo.
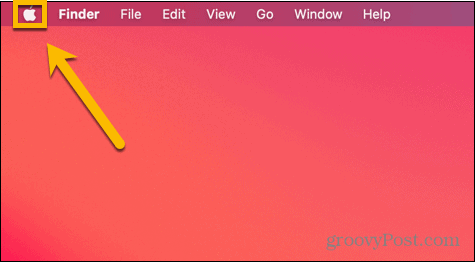
- Selecione Preferências do Sistema.
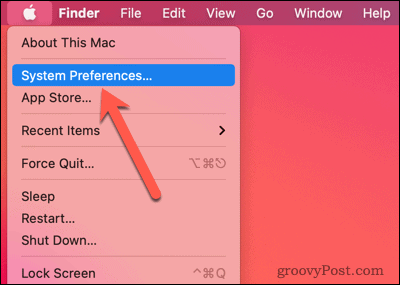
- Clique no Displays ícone.
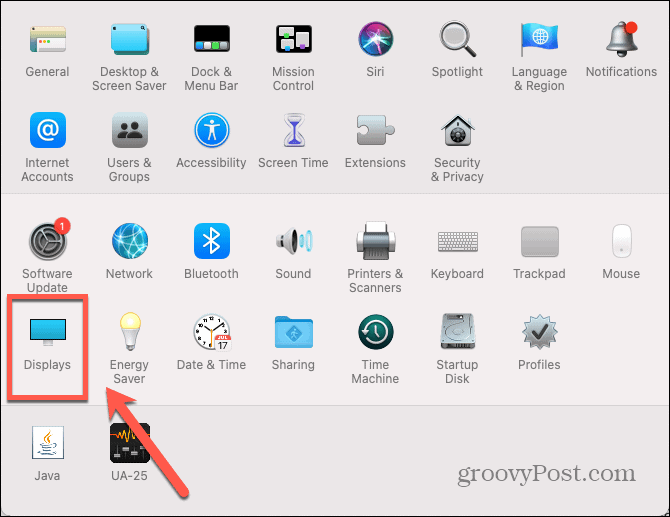
- Segure o Alt chave e o Detectar Exibições botão aparecerá.
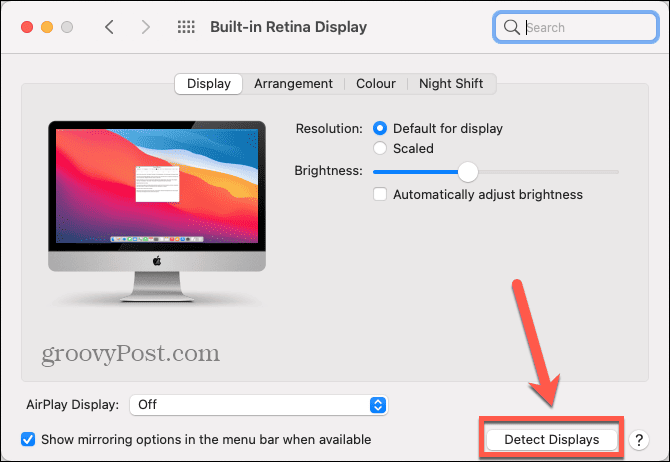
- Manter Alt para baixo e clique Detectar Exibições.
- Veja se o segundo monitor é reconhecido.
8. Alterar suas configurações de exibição
Se você não consegue ver sua tela em seu segundo monitor, o problema pode ser simplesmente que suas configurações de exibição atuais estão dificultando a visualização de qualquer coisa na tela. Tente ajustar as configurações de exibição para ver se isso resolve o problema.
Para alterar as configurações de exibição no macOS Ventura ou posterior:
- Clique no Maçã logotipo.
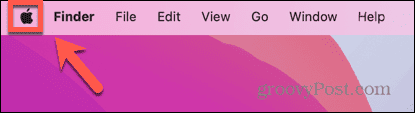
- Selecione Configurações de sistema.
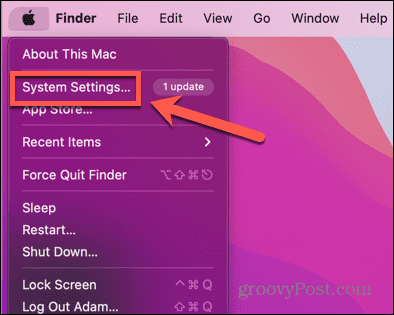
- No menu à esquerda, clique em Displays.
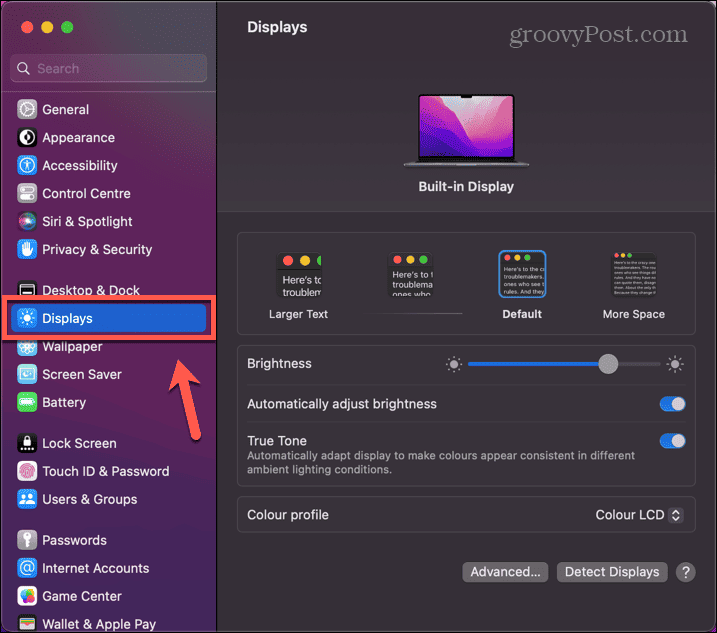
- Desligar Ajustar o brilho automaticamente e aumente e diminua o brilho para ver se aparece algo no segundo monitor.
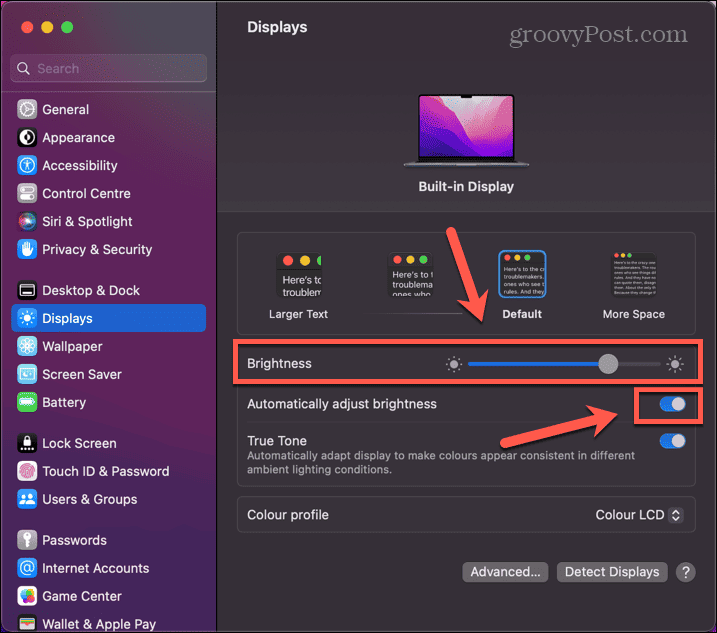
- Tente selecionar um tamanho de texto diferente para ver se isso também faz alguma diferença.
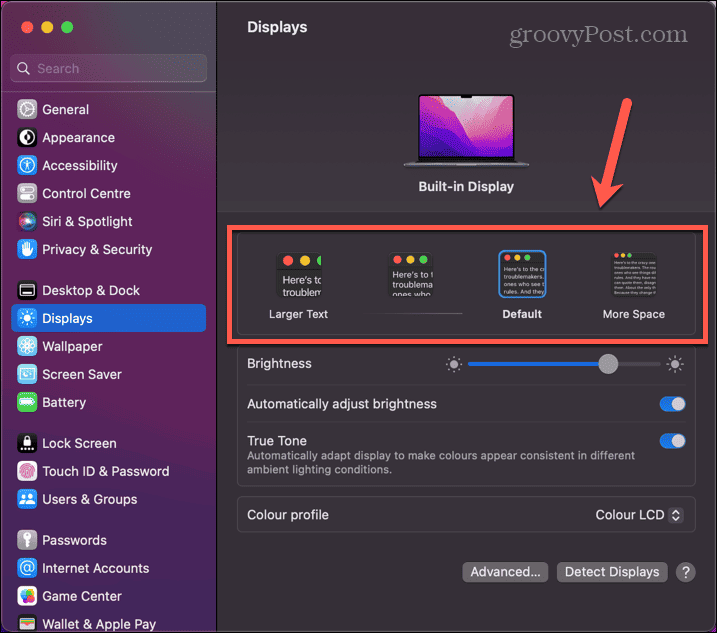
- Se ainda não conseguir ver nada em seu segundo monitor, você pode retornar suas configurações de exibição aos seus valores originais.
Para alterar as configurações de exibição no macOS Monterey ou anterior:
- Clique no Maçã logotipo na barra de menus.
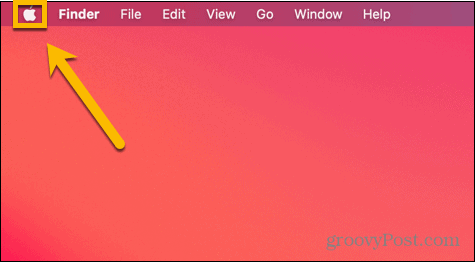
- Selecione Preferências do Sistema.
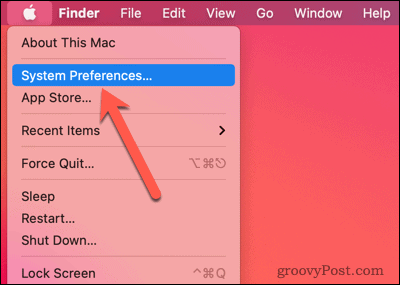
- Clique no Displays ícone.
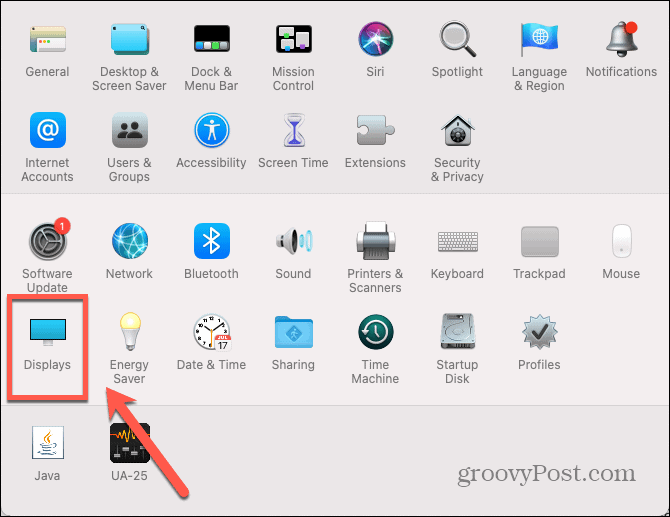
- Desmarcar Ajustar o brilho automaticamente e tente alterar o nível de brilho para ver se consegue ver alguma coisa no segundo monitor.
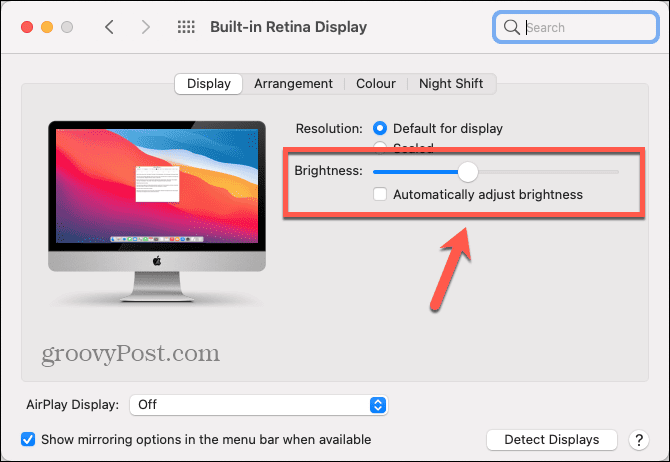
- Clique escalado.
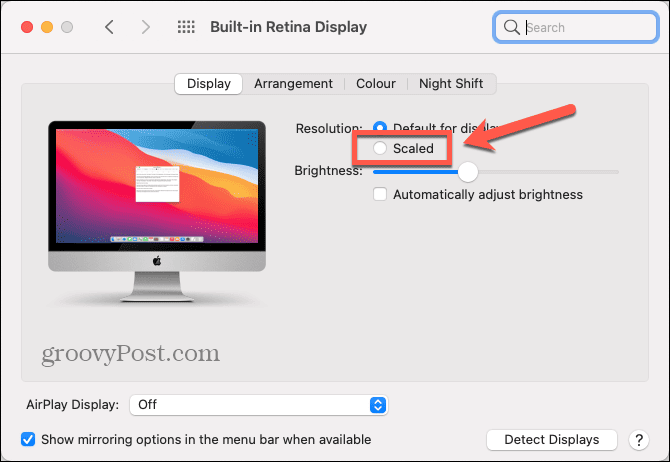
- Escolha uma resolução diferente para ver se isso ajuda.
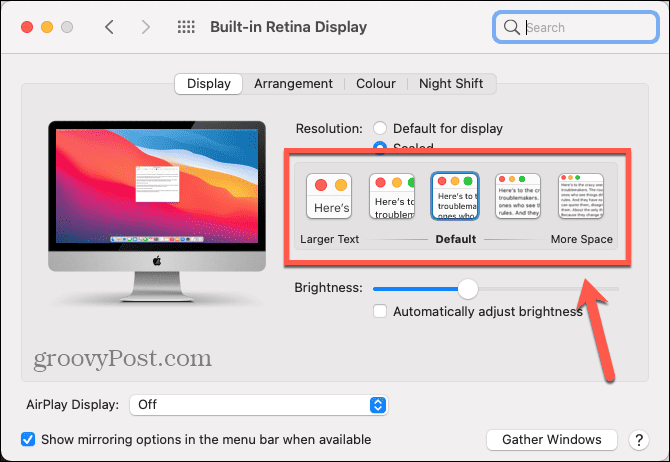
- Se você ainda não consegue ver nada em seu segundo monitor, retorne suas configurações de exibição para seus valores anteriores.
9. Experimente um monitor diferente
Se o seu Mac ainda não reconhecer o segundo monitor, o problema pode estar no monitor e não no Mac. A maneira mais simples de testar isso é tentar conectar a um monitor diferente. EU
Se o outro monitor funcionar, é provável que o problema esteja no hardware do segundo monitor. Pode ser necessário procurar um reparo profissional ou, na pior das hipóteses, pode ser hora de investir em um novo monitor.
Corrigindo problemas de exibição em um Mac
Se o seu Mac não estiver detectando um segundo monitor corretamente, esperamos que um dos métodos acima resolva o problema. Se você encontrar outras correções úteis, informe-nos nos comentários abaixo.
Quando você está tendo problemas com seu Mac, há outras coisas que você pode tentar. Se você está tendo problemas de áudio no seu Mac, você precisará examinar suas configurações (e verificar seu hardware) para corrigir o problema. Se O TouchID não está funcionando no seu MacBook, existem outras etapas de solução de problemas que você pode seguir.
E se o seu Os AirPods não estão se conectando ao seu Mac, você deve ser capaz de corrigir isso também.