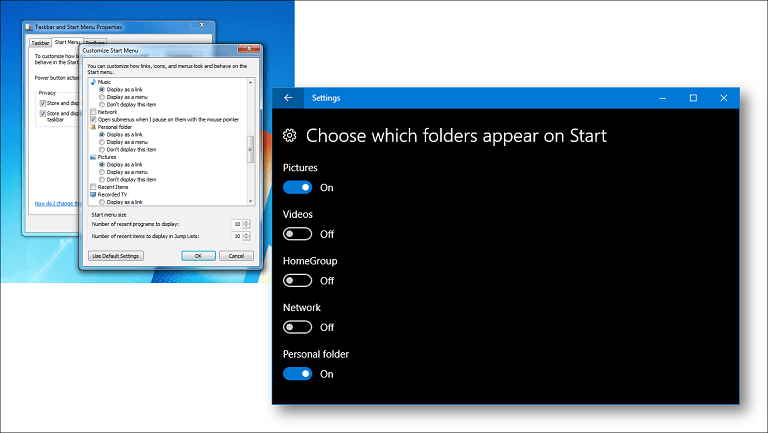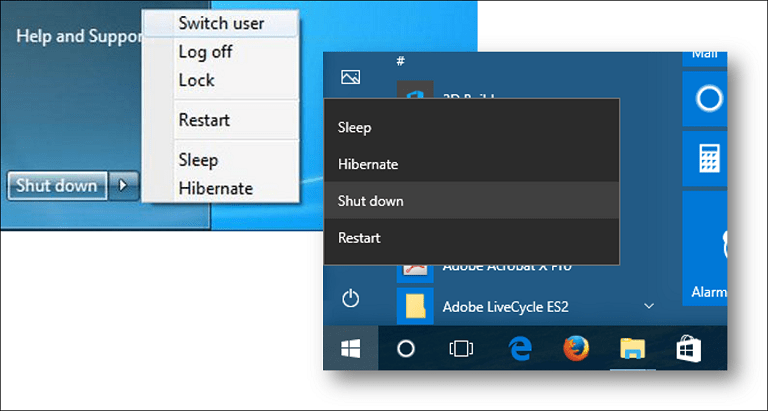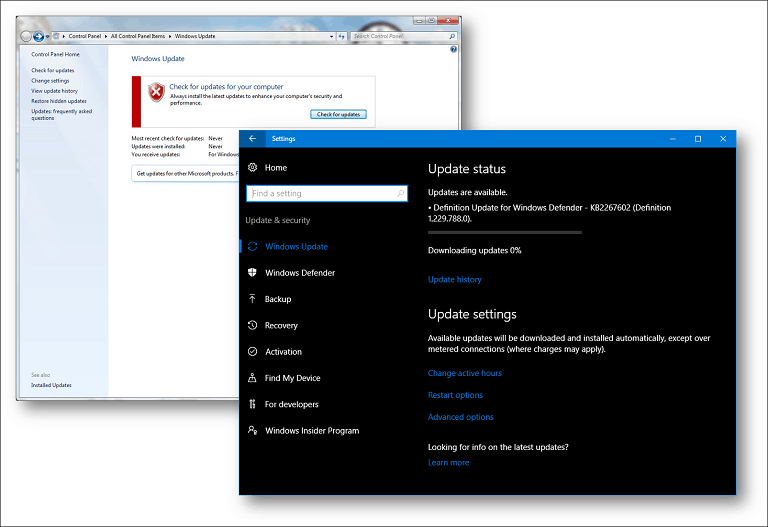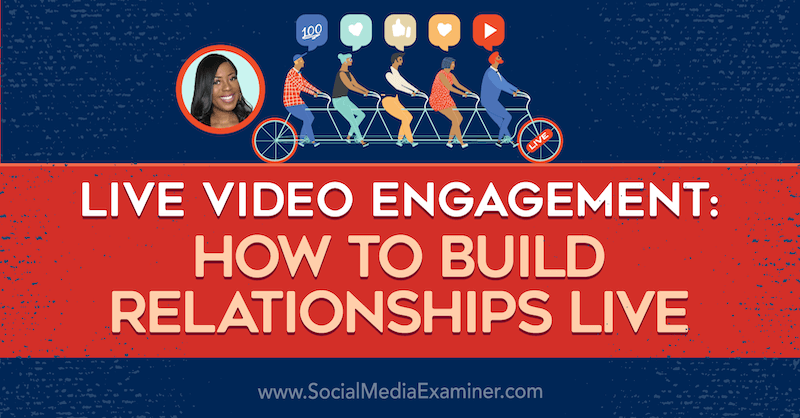O Windows 7 Guia do usuário para aproveitar ao máximo o Windows 10
Microsoft Windows 10 / / March 18, 2020
Última atualização em

A Microsoft fez grandes esforços para familiarizar o Windows 10 com o Windows 7, mas alguns dos novos recursos e funções ainda podem ser chocantes. Vale a pena se familiarizar com esses recursos - mostraremos como.
Como a Microsoft anunciou recentemente no Ignite, O Windows 10 agora está sendo executado em 400 milhões de dispositivos em todo o mundo. Isso varia de PCs e laptops típicos a dispositivos portáteis como o Lumia 950, tablets e conversíveis e até consoles de jogos como o Xbox One. No final de julho de 2016, A Microsoft concluiu sua atualização gratuita em todo o mundo para o Windows 10 para Windows 7 e Windows 8 deixando uma lacuna enorme entre sua base de usuários atual e as metas de 1 bilhão da Microsoft dentro de alguns anos.
A incerteza sobre alguns dos novos recursos e interface é uma grande parte do que impede os usuários de adotarem o Windows 10. Ao longo dos anos, os usuários passaram a conhecer e amar o Windows 7 - afinal, é o sistema operacional Windows mais popular - e a transição para o Windows 10 pode ser chocante. Embora a Microsoft tenha se esforçado bastante para familiarizar o Windows 10 com os usuários do Windows 7, existem alguns recursos e funções importantes que são desvios significativos das versões anteriores. Essas mudanças, no entanto, podem ser boas quando você se familiarizar com elas. Neste tutorial, ajudaremos você a fazer exatamente isso: decifraremos parte dessa confusão inicial e esperamos facilitar a migração para a nova versão do Windows, para que você possa tirar o máximo proveito de todo esse SO oferecer.
Introdução ao Windows 10 para usuários do Windows 7
O Windows 10 é um sistema operacional cliente disponível em várias edições. O que isso significa? Isso significa que a Microsoft se comprometeu a fornecer o sistema operacional como um serviço. A idéia tradicional de atualizações encolhidas a cada dois ou três anos não existe mais. Desde o seu lançamento em julho de 2015, a Microsoft lançou duas grandes atualizações: a Atualização de novembro, Windows 10 1511 e Atualização de aniversário do Windows 10, emitida em 1 de agosto de 2016. A próxima grande versão atualmente em desenvolvimento - codinome Redstone 2 - continua refinando o Windows 10, ao adicionar inovações focadas na educação do usuário, novas tecnologias de hardware, serviços, aplicativos e segurança.
Fazendo logon no Windows 10
A antiga rotina de login de nome de usuário e / ou senha é uma música e dança familiares para os usuários do Windows há mais de 20 anos, desde o Windows XP, Vista e Windows 2000. O Windows 10 ainda suporta essa opção de nome de usuário / senha, mas agora é chamada de Conta local porque também há uma nova maneira de fazer logon. No Windows 10, a terminologia usada é entrando. Isso ocorre porque o Windows 10 pode utilizar um endereço de email vinculado a uma Conta da Microsoft para autenticar no Windows. Exemplos de uma conta da Microsoft incluem endereços que usam os domínios Hotmail.com, Live.com, Outlook.com ou MSN.com. Usuários em ambientes corporativos também podem usar seu endereço comercial para entrar no Windows 10. O uso de uma conta da Microsoft para entrar não é necessário, mas é fortemente incentivado pela Microsoft.
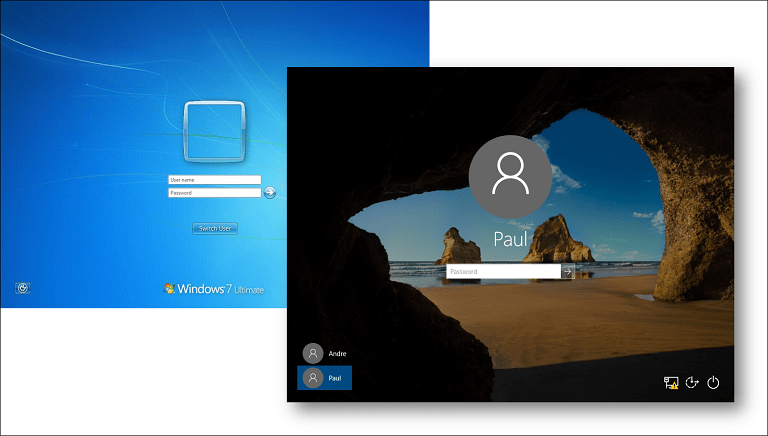
Quando você inicia um computador executando o Windows 10, primeiro é recebido pela imagem da tela de bloqueio, que pode mudar dinamicamente. Se você não gosta de ver esta foto, pode desativá-la clicando em Iniciar> Configurações> Personalização> Tela de bloqueio, em seguida, desative Mostrar imagem de plano de fundo da tela de bloqueio na tela de entrada.
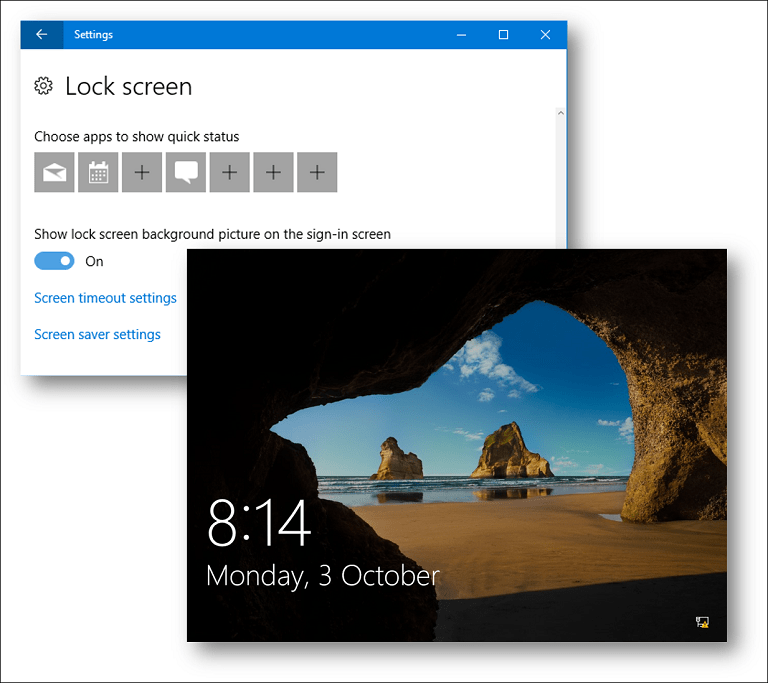
Os benefícios de um Conta Microsoft incluem a capacidade de proteger seu dispositivo usando autenticação de dois fatores, gerencie o tempo com a família no dispositivo e sincronize arquivos e configurações pessoais com outros dispositivos que você possui executando o Windows 10. Uma conta da Microsoft também é usada para baixar aplicativos e jogos da Windows Store.
Existem várias maneiras de entrar no Windows 10; você pode usar seu nome de usuário e senha tradicionais, mas também pode usar um PIN. Um PIN consiste apenas de quatro números e é muito mais fácil de lembrar. Você também pode usar o que é chamado de senha de imagem, onde clica ou toca em áreas de uma imagem conhecida apenas por você. Se você possui um dispositivo compatível, pode usar a tecnologia de reconhecimento facial da Microsoft (chamada “Windows Hello”) para entrar no Windows 10.
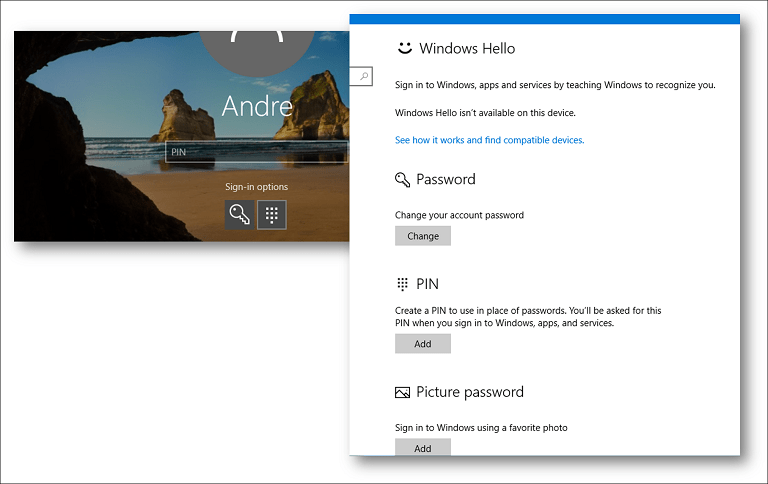
Ambiente de trabalho
Usuários vindos do Windows 7 perceberão que a interface do usuário do Windows 10 é um pouco diferente. Possui bordas mais nítidas e mais foco em texto e notificações. Essa aparência evoluiu da linguagem Metro Design, introduzida pela primeira vez no Windows 8 em 2012. Nos últimos cinco anos, a Microsoft reduziu alguns dos elementos centrados em dispositivos móveis da UI moderna e reintroduziu experiências familiares, como janelas de aplicativos flutuantes e mais teclado e mouse Apoio, suporte. O menu Iniciar inclui transparência contra geadas, lembrando o tema Aero Glass introduzido no Windows Vista. O Windows 10 também inclui várias opções de personalização.
Depois de entrar no Windows 10, você é recebido por uma área de trabalho familiar. Ao contrário do Windows 7, o Windows 10 não contém os gadgets da barra lateral, introduzidos pela primeira vez no Windows Vista. A funcionalidade, uma vez disponível nos gadgets da barra lateral, pode ser acessada sob demanda em vários locais da interface do usuário do Windows 10, como o Blocos de aplicativos do menu Iniciar, Gerenciador de tarefase Centro de Ação notificações. Funcionalidades exclusivas para gadgets, como CPU e monitor de memória, por exemplo, podem ser acessadas através do Guia Desempenho do Gerenciador de Tarefas, que fornece mais detalhes sobre o desempenho de entrada / saída do seu sistema.
Você pode abrir rapidamente o Centro de Ação pressionando a tecla Windows + A para revisar tweets, notificações do sistema e próximos eventos da agenda. O Centro de Ação também pode ajudá-lo a ajustar rapidamente as configurações do sistema, como brilho da tela e duração da bateria ou adicione um segundo monitor, ative o modo avião ou acesse uma série de outras funções.
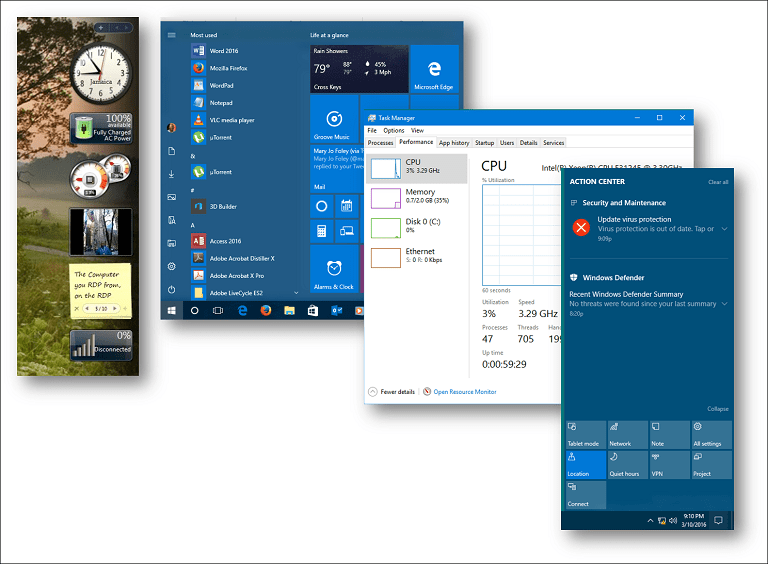
Barra de tarefas e menu iniciar
Assim como o Windows 7, a barra de tarefas funciona da mesma forma e você pode personalizá-la da mesma forma. No Windows 10, a barra de tarefas inclui um assistente digital chamado Cortana, que ajuda a encontrar informações como previsão do tempo, rotas, detalhes de voos, eventos da agenda ou e-mails. Cortana vai até contar uma piada. Mais importante, você pode usá-lo apenas para encontrar seus arquivos no seu computador. Se você não deseja ver a Cortana na barra de tarefas, pode ocultá-la facilmente clicando com o botão direito do mouse na barra de tarefas, selecionando Procurar então Escondido. (Às vezes, a opção será exibida como Cortana ao invés de Procurar.)
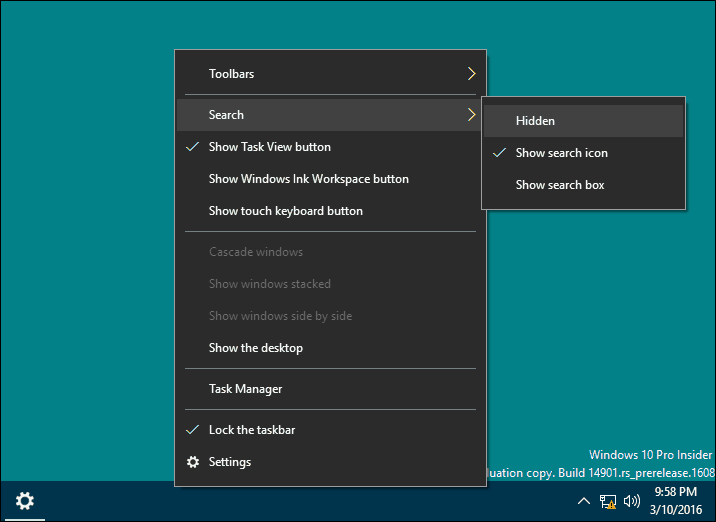
Funções padrão, como adicionar um atalho de aplicativo à barra de tarefas, podem ser executadas da mesma maneira no Windows 10.
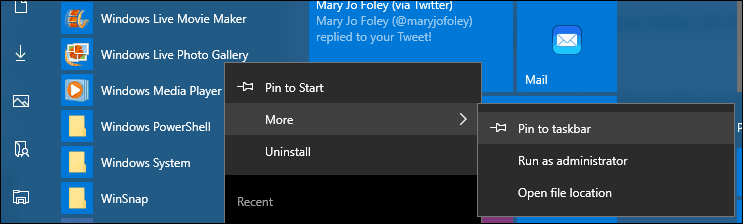
Se você quiser modificar o comportamento da sua barra de tarefas, você pode fazer isso em Configurações. Clique com o botão direito do mouse na barra de tarefas e clique em configurações.
A área de notificação no Windows 10 se comporta da mesma forma, mas a personalização de seu comportamento agora é realizada em Configurações. Clique com o botão direito do mouse na Barra de tarefas, clique em Configurações, role para baixo e clique no link, Selecione quais ícones aparecem na barra de tarefas. Ative os ícones desejados que você deseja que apareçam ou desative os que deseja remover da área de notificação. Para ícones específicos do sistema, como Volume, Bateria, Rede, Relógio, você pode gerenciar aqueles do Ativar ou desativar os ícones do sistema ligação.
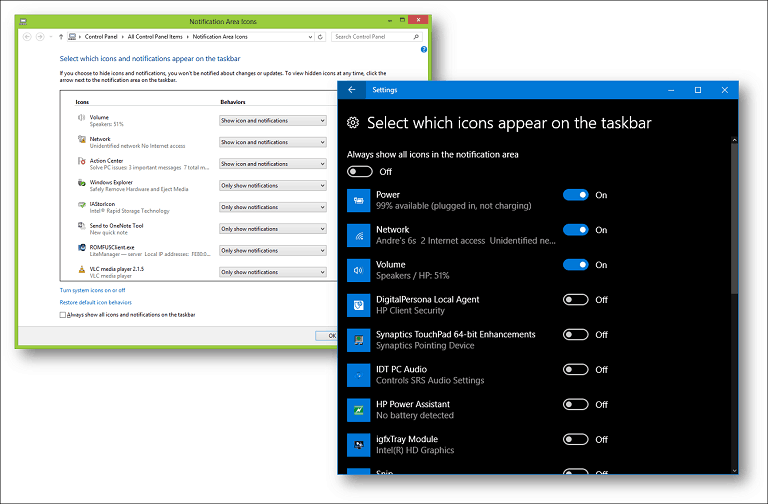
o Menu Iniciar é provavelmente a maior mudança vinda do Windows 7, mas o design permanece familiar no Windows 10. Depois de clicar em Iniciar, você verá seus aplicativos e pastas pessoais usados com freqüência, como Documentos, Música e Imagens. Eles geralmente são encontrados à direita do menu Iniciar no Windows 7. Além desses elementos familiares, há novos recursos, como o Tiles. Eu mencionei os gadgets da barra lateral anteriormente - bem, os quadrados que você vê no menu Iniciar são o que você chama aplicativos universais. Estes são um nova geração de programas que funcionam de maneira semelhante aos programas de desktop você usou no Windows 7.
As principais diferenças são que eles podem funcionar em diferentes tipos de dispositivos. Eles também são sensíveis ao toque se você possui um dispositivo desse tipo e também funcionam com mouse e teclado. Por exemplo, há um aplicativo com detalhes sobre o clima no seu local e você também pode ver uma previsão de três dias sem abrir o aplicativo. Se não gostar de ver blocos ao vivo na tela, clique com o botão direito do mouse em cada um e clique em Desafixar.
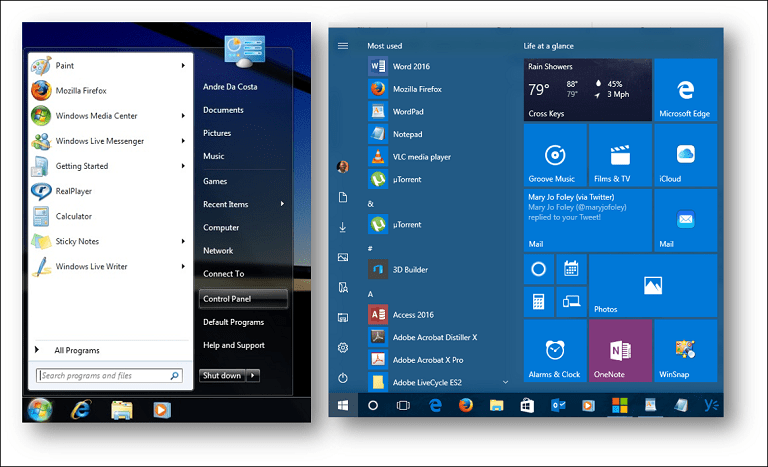
O menu Iniciar também é personalizável; você pode redimensioná-lo para ser grande ou pequeno usando a âncora para arrastá-lo para o tamanho desejado. Há também uma opção para torná-lo um aplicativo de tela cheia -confira nosso artigo para obter instruções sobre como fazê-lo.
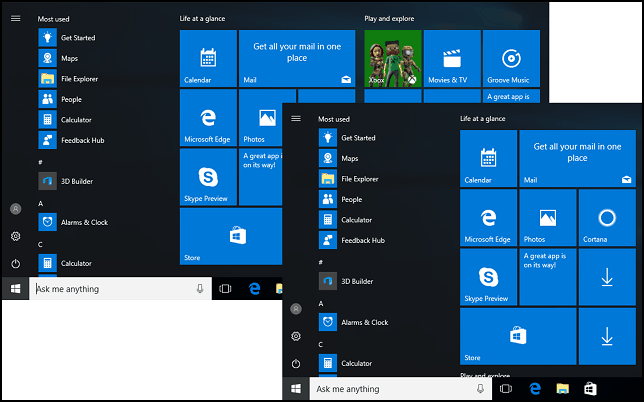
Funções como Lista de Atalhos ainda estão disponíveis na barra de tarefas e no menu Iniciar. Para acessar uma lista de pulos de aplicativos a partir do Iniciar, clique com o botão direito do mouse no aplicativo e você verá uma lista dos arquivos criados ou abertos recentemente.
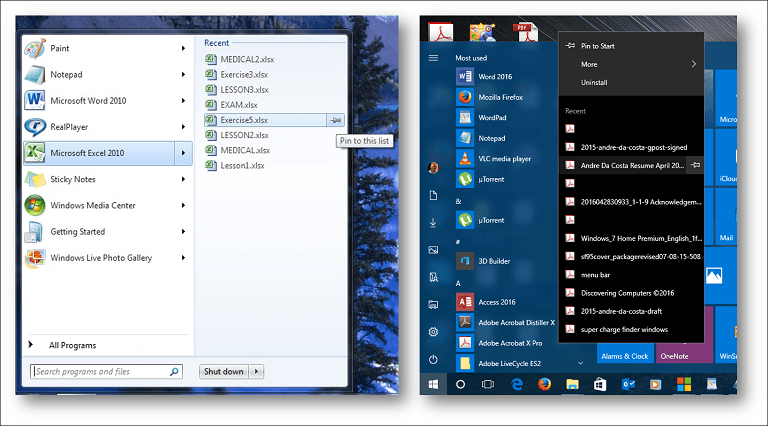
Se você quiser adicionar mais pastas pessoais, clique em OK. Iniciar> Configurações> Personalização> Iniciar guia e escolha quais pastas serão exibidas em Iniciar. Se você não tiver certeza do que cada botão está no menu Iniciar, clique no menu hambúrguer na parte superior para revelar seu nome.
Desligando o Windows
As opções de energia anteriormente localizadas à direita do menu Iniciar no Windows 7 agora podem ser encontradas na parte inferior esquerda do menu Iniciar no Windows 10.
Trocando usuários
A troca de usuários no Windows 10 é realizada no menu da conta no menu Iniciar. Clique em Iniciar, clique no nome da sua conta e clique na outra conta na qual você deseja fazer login.
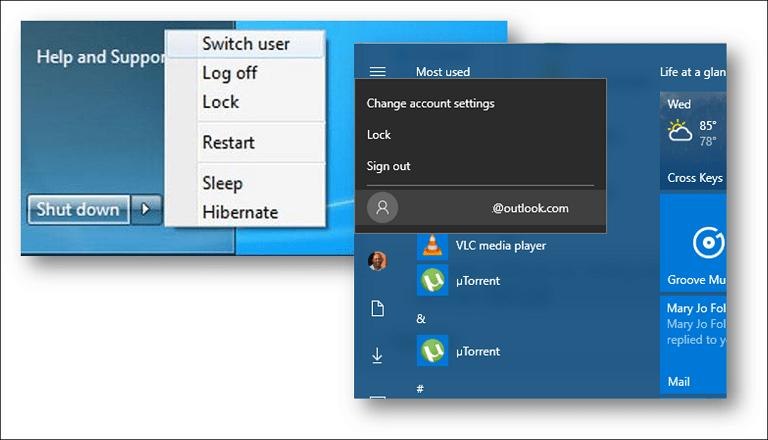
Todos os programas
O Windows 10 ainda possui o menu Todos os Programas; Ao clicar em Iniciar, você verá imediatamente o Todos os aplicativos Lista; onde você pode encontrar todos os aplicativos instalados no seu sistema. Todos os aplicativos são organizados em ordem alfabética e são mais fáceis de encontrar também. Basta clicar na letra ou no símbolo de cada grupo e você pode pular rapidamente para o nome do aplicativo sem precisar rolar a lista. Se houver um aplicativo que você acessa regularmente, clique com o botão direito do mouse e fixe-o em Iniciar ou na Barra de Tarefas.
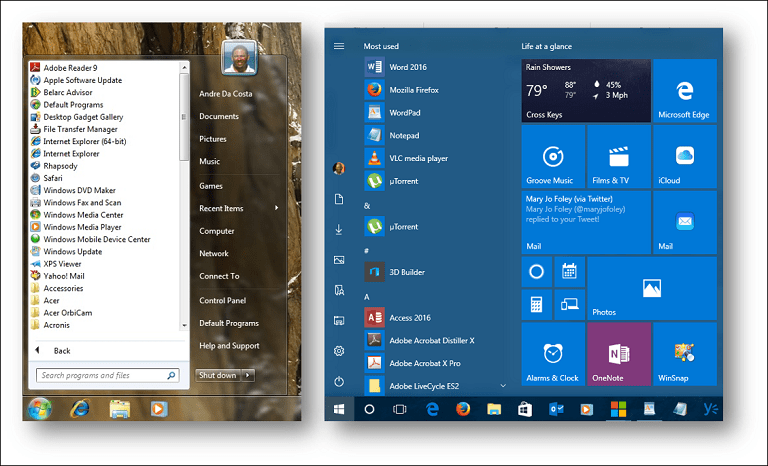
Se você deseja adicionar um atalho à área de trabalho na lista Iniciar, Todos os aplicativos, selecione-o e arraste e solte na área de trabalho.
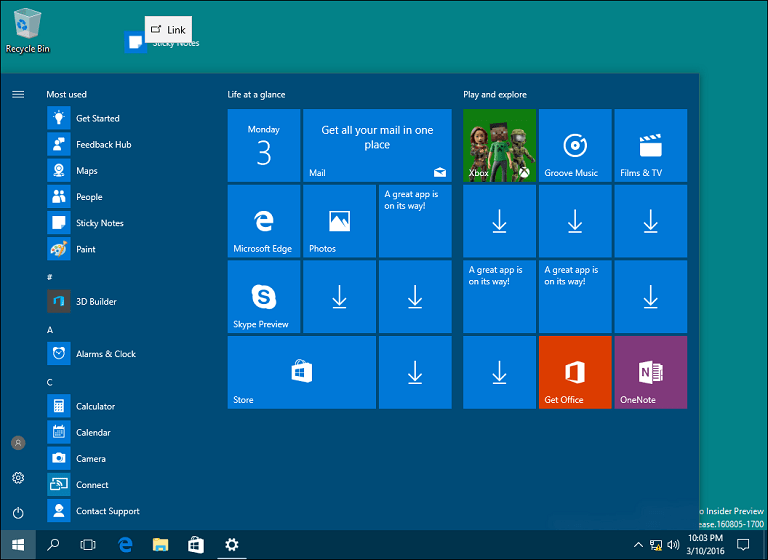
Pasta do Usuário
A Pasta Pessoal mantém todos os seus diferentes tipos de conteúdo organizados em pastas específicas para Documentos, Música, Imagens e Vídeos. Você ainda pode encontrar sua pasta pessoal no Windows 10; clique no ícone File Explorer na barra de tarefas ou em Iniciar, depois clique no menu de navegação da barra de endereços e escolha a pasta da sua conta. A maneira mais fácil de acessar sua pasta pessoal é adicionar um atalho no menu Iniciar. Veja acima como fazê-lo.
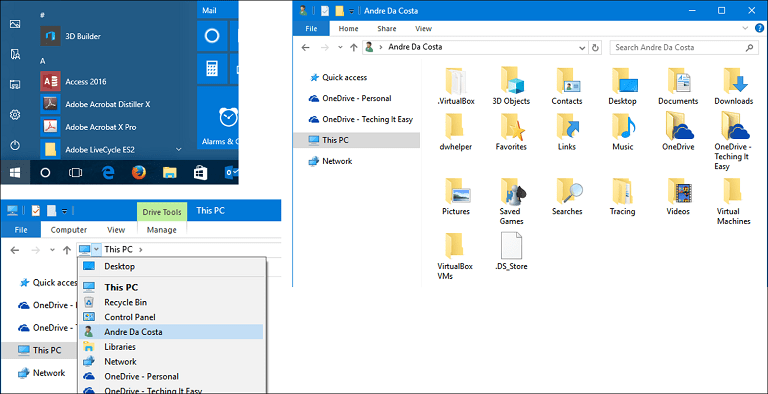
explorador de janelas
Agora chamado File Explorer, é aqui que você gerenciar e organizar seus arquivos pessoais. Você pode iniciar o File Explorer na barra de tarefas ou em Iniciar. Uma das mudanças significativas no File Explorer desde o lançamento do Windows 7 é a adição da faixa de opções. Introduzido pela primeira vez no pacote de produtividade do Microsoft Office, o Ribbon facilita a localização de comandos acessados com frequência. Você pode executar rapidamente tarefas como mover um arquivo ou pasta, organizar arquivos, inverter a seleção, ativar a exibição de arquivos e pastas ocultos, renomear, excluir, compartilhar e ativar diferentes layouts.
O File Explorer é certamente mais fácil de usar, mas se você não gosta de vê-lo, pode ocultá-lo rapidamente clicando na divisa ou pressionando Control + F1. Assim como a faixa de opções do Office, você pode ativar a Barra de ferramentas de acesso rápido (QAT) para os comandos mais usados. A barra de endereços ainda está lá e funciona da mesma maneira; recursos como menus de navegação e a capacidade de copiar rapidamente um caminho de arquivo estão disponíveis.
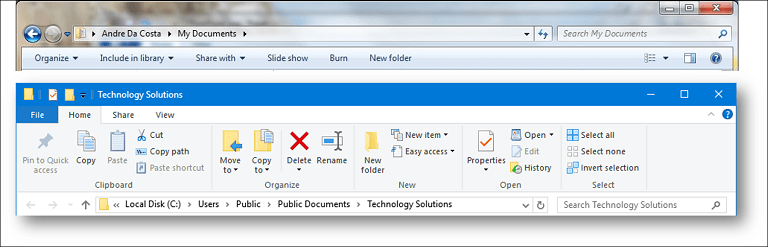
O que aconteceu com o computador?
Anteriormente conhecido como Meu Computador ou Computador; essa pasta gerencia recursos no seu computador, como discos rígidos locais, unidades conectadas, unidades de rede e impressoras mapeadas. O computador agora é chamado Este PC. Você pode acessá-lo quando abrir o Explorador de Arquivos no Painel de Navegação. Se você quiser, você pode até defina o File Explorer para abrir este PC por padrão.
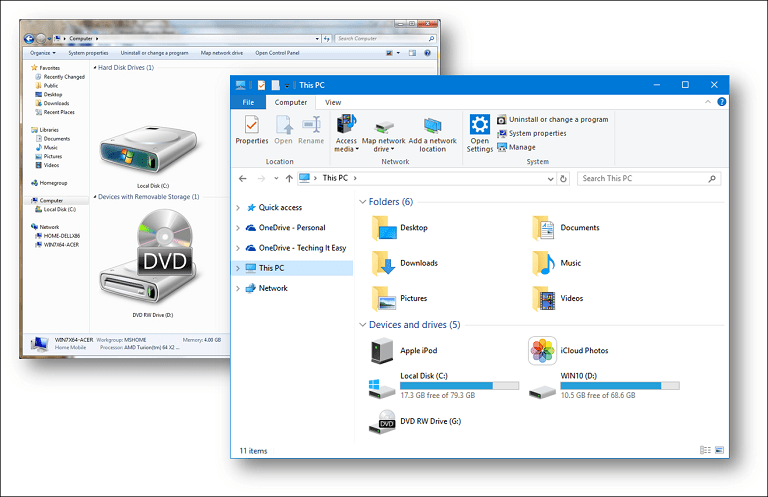
Conexão a redes
Você pode configurar e conectar-se a redes sem fio da mesma forma no Windows 10 e no Windows 7. Para fazer login em uma rede sem fio no Windows 10, clique no ícone de rede disponível na área de notificação. Isso é representado por um ícone de onda de rádio. Lá você pode selecionar uma rede aberta, clique em Conectar e digite uma senha, se necessário. Se você gostaria para saber mais sobre como configurar uma rede ponto a ponto, confira nosso artigo para obter detalhes.
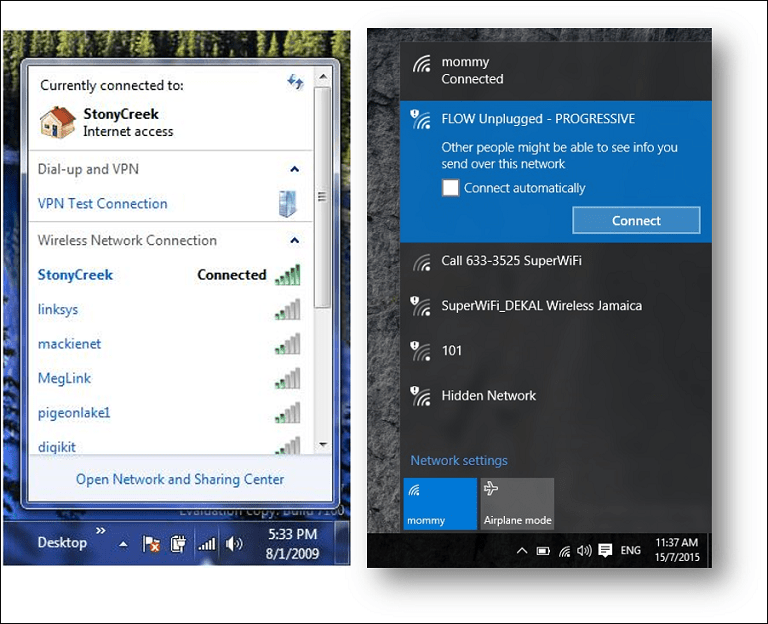
Personalização
O Painel de controle ainda está disponível, mas o Configurações é o futuro do gerenciamento da instalação do Windows 10. As configurações permitem modificar a aparência do seu PC, alterar ou desinstalar o programa e configurar o hardware, assim como o Painel de Controle nas versões anteriores do Windows. O aplicativo Configurações apresenta uma interface simplificada, mas poderosa. As configurações são divididas em nove categorias, com subcategorias disponíveis em guias.
As configurações acessadas com frequência podem ser fixadas no menu Iniciar para acesso rápido: clique com o botão direito do mouse em uma guia e clique em Fixar na inicialização. Algumas opções de personalização não foram modernizadas; por exemplo, Temas ainda usa a interface clássica. Além dessas poucas relíquias restantes, o Windows 10 apresenta diversas opções de personalização. Você pode escolher entre um variedade de opções de cores da janela, defina uma imagem de sinal diferente ou ative o modo escuro ou claro.
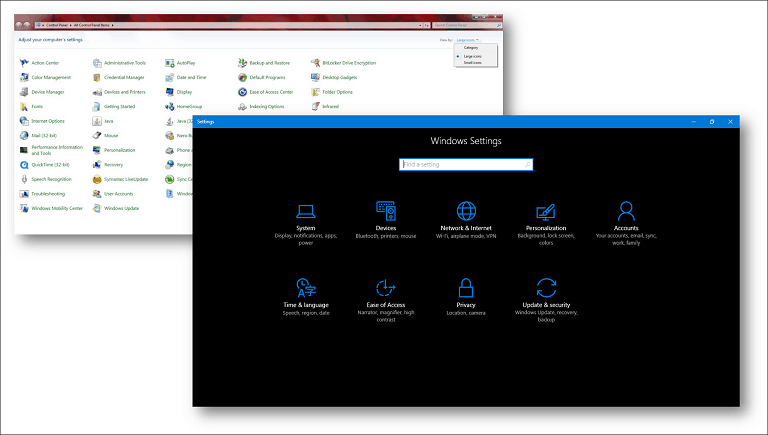
Programas e características
Se você precisar instalar ou remover um aplicativo, é tão fácil no Windows 10. Você pode executar uma instalação de aplicativo de várias maneiras. Se você estiver instalando a partir de um CD ou DVD, insira o disco e execute o programa na caixa de diálogo de reprodução automática exibida. Se você estiver instalando a partir de um arquivo de instalação, clique duas vezes no arquivo de instalação e siga as instruções na tela.
A remoção de um programa também é fácil. A nova maneira de fazer isso é de dentro de Configurações. Clique Iniciar> Configurações> Sistema> Aplicativos e Recursos. Selecione um aplicativo e clique em Desinstalar. Os aplicativos universais podem ser desinstalados diretamente da lista Iniciar todos os aplicativos.
Aplicativos de desktop mais antigos devem permanecer na unidade do sistema. Programas e jogos mais recentes, como aqueles que você pode baixar da Windows Store, podem ser movidos ou baixados automaticamente para outra unidade ou partição. O item antigo Painel de controle de programas e recursos ainda estará disponível se você preferir desinstalar programas dessa maneira. Para acessá-lo, pressione Tecla do Windows + X então clique Programas e características.
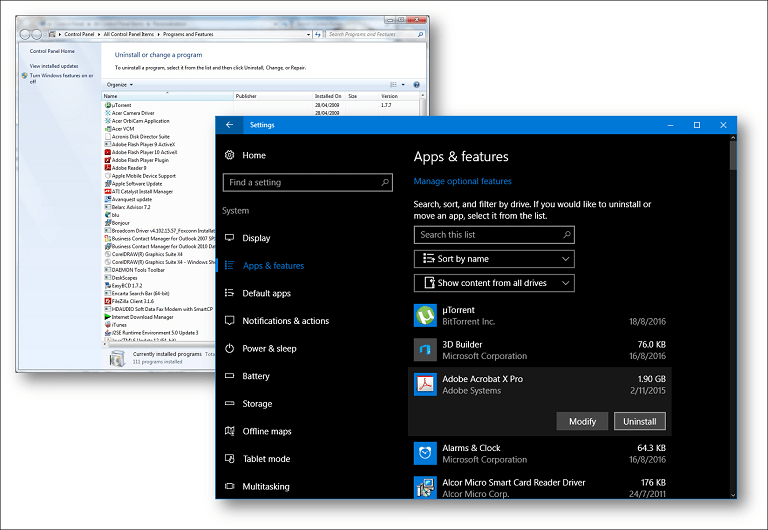
atualização do Windows
O Windows Update é uma parte significativa do Windows 10. É a chave para manter o Windows 10 como um serviço. Em versões anteriores, o Windows Update mantinha o Windows atualizado com novas atualizações e recursos. O Windows Update executa as mesmas funções no Windows 10, mas também é um mecanismo para fornecer novas revisões do sistema operacional. Você pode acessar o Windows Update clicando em Iniciar> Configurações> Atualização e segurança> Windows Update. Uma das alterações críticas no Windows 10 é o requisito obrigatório de instalar atualizações. As edições comerciais premium, como Pro e Enterprise, permitirão aos usuários gerenciar granularmente como as atualizações são baixadas e instaladas. Para usuários do Windows 10 Home, será necessário instalar as atualizações assim que estiverem disponíveis. Você pode saiba mais sobre o gerenciamento de atualizações no Windows 10 em nossos artigos anteriores.
Onde está o Internet Explorer?
O Windows 10 ainda inclui o Internet Explorer, versão 11 -confira nosso artigo anterior para obter instruções sobre como abri-lo. O Internet Explorer 11 no Windows 10 está atualmente no modo de manutenção. Isso significa que não haverá novas versões do navegador da Web desenvolvidas para o Windows 10 daqui para frente. A Microsoft está concentrando seu foco no Microsoft Edge, um navegador da web universal e moderno. O Edge se concentra no desempenho, segurança e integração com o assistente digital Cortana. O Edge inclui suporte para extensões, que você pode usar para aprimorar a funcionalidade dos navegadores da web.
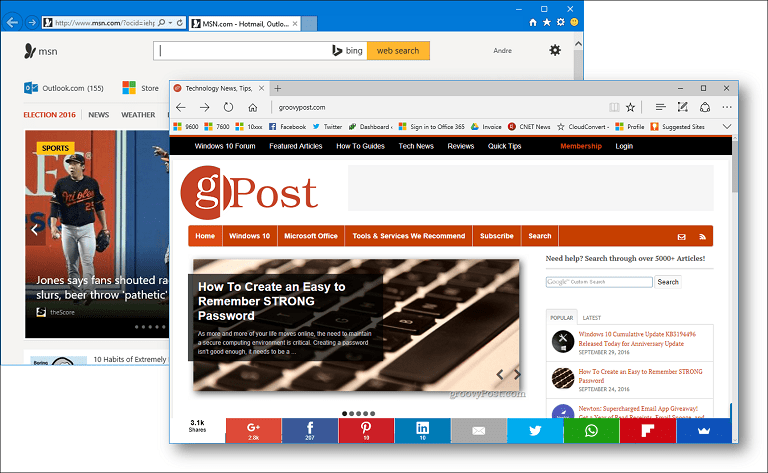
Onde está o Windows Media Player?
A jukebox incluída ainda está disponível no Windows 10, confira nossas instruções sobre como encontrá-lo. Os esforços futuros da Microsoft em mídia estão focados em dois aplicativos: Groove e Film & TV. Funcionalidades como a reprodução de DVD não são mais incorporadas ao Windows 10, nem o Media Center. Os usuários podem utilizar aplicativos de terceiros, como o VLC Player.
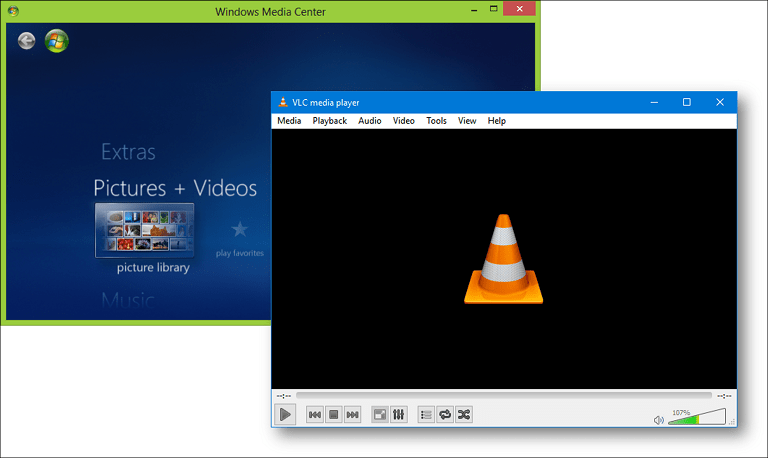
Eu uso o Windows Live Mail, Movie Maker e Windows Live Writer; eles também funcionarão no Windows 10?
Depende. A Microsoft está indo além de alguns dos aplicativos clássicos de desktop introduzidos na era do Windows 7. Windows Essentials 2012, que agrupa o Windows Mail, o Movie Maker e o Live Writer podem ser instalados no Windows 10. O Windows Mail 2012, em particular, não é suportado, mas o programa ainda funciona. Os usuários são incentivados a usar o moderno Aplicativo Outlook Mail. O Movie Maker 2012 ainda funciona no Windows 10, para que você possa continuar a usá-lo também. O Windows Live Writer não é mais suportado; desde que o código foi aberto, os desenvolvedores de terceiros se ofereceram para reviver o aplicativo usado nos blogs. Confira nossa história anterior sobre Abrir Live Writer, que funciona da mesma maneira. Você também pode usar Microsoft Word para blogs se você tiver uma versão recente instalada.
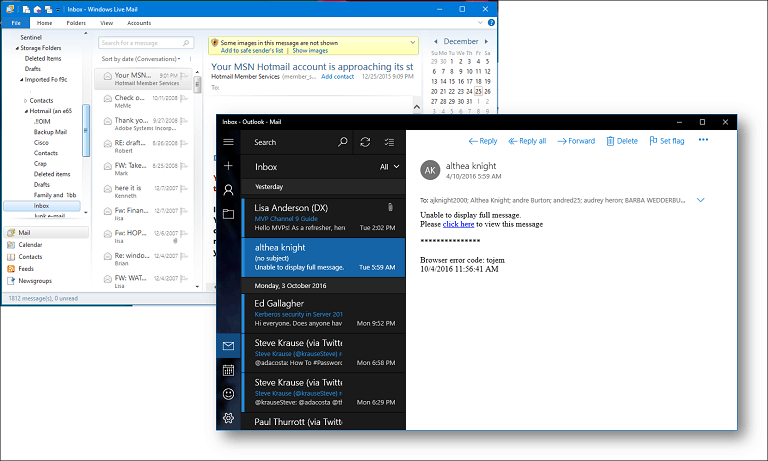
Conclusão
O Windows 10, desde o seu lançamento, desenvolveu uma reputação de polarização entre muitos adotantes iniciais. Dito isto, o sistema operacional oferece muitos benefícios, especialmente em áreas como segurança, inteligência artificial, desempenho e facilidade de uso. Felizmente, este tutorial pode ajudá-lo a acelerar, se você acabou de atualizar. Por mais que as coisas mudem, elas permanecem as mesmas, mas, como em qualquer atualização de plataforma, os usuários serão bem servidos ao adotar novas maneiras de fazer as coisas melhor. Todos nós já passamos por isso, seja o MS-DOS para Windows, Windows 3x para Windows 9x, inclui telefone para smartphones, a linha de comando para uma interface gráfica do usuário, analógica para digital. Você está usando o Windows 10? Em caso afirmativo, quais foram algumas das curvas de aprendizado que você experimentou no ano passado? Deixe-nos saber seus pensamentos nos comentários.