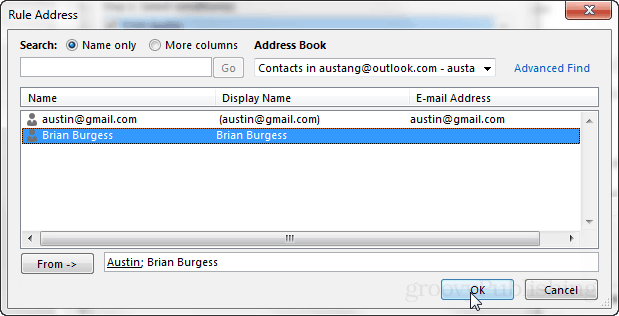Definir toques e notificações personalizados do Outlook para quando um contato lhe envia um e-mail
Microsoft Office Outlook / / March 18, 2020
Você gosta de notificações por email no seu telefone? Você também pode tê-los em sua área de trabalho. Seguindo a oferta do Outlook.com, veja como fazer isso com o aplicativo de desktop, esteja você no trabalho ou em casa.
Uma coisa que eu realmente amo no meu smartphone é que sempre que um novo email é recebido, recebo uma pequena notificação informando quem o enviou e é até possível definir um toque personalizado para cada remetente. Recentemente, decidi ver se a mesma coisa era possível na área de trabalho e adivinhem? Isto é! O Microsoft Outlook é capaz de definir sons de notificação personalizados de remetentes individuais, bem como notificações personalizadas para quando um email é recebido. E se você tiver uma conta do Outlook.com (Hotmail, Live), poderá obtenha-os sem o cliente da área de trabalho do Outlook.
Esse recurso é configurado usando regras e, embora possa parecer intimidador a princípio, é incrivelmente simples. O resultado final é eficiente e útil. Existem algumas capturas de tela da aparência perto da parte inferior deste tutorial, se você quiser vê-lo antes de experimentá-lo.
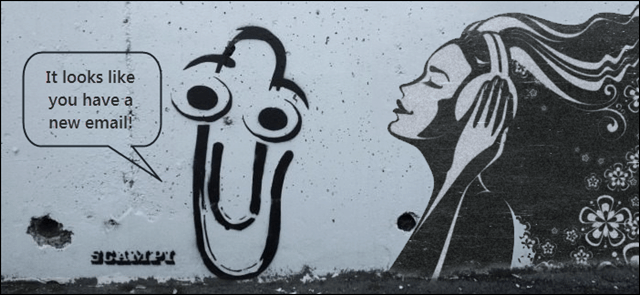
Como configurar
A maneira mais fácil de fazer isso é se você já recebeu um email do contato para o qual deseja configurar a personalização. Basta clicar com o botão direito do mouse no e-mail que eles enviaram e selecionar Regras> Criar Rvocêle… Ao fazer isso dessa maneira, você preencherá automaticamente o endereço de email do remetente na regra e fornecerá a tela de interface mais simples para criá-la.
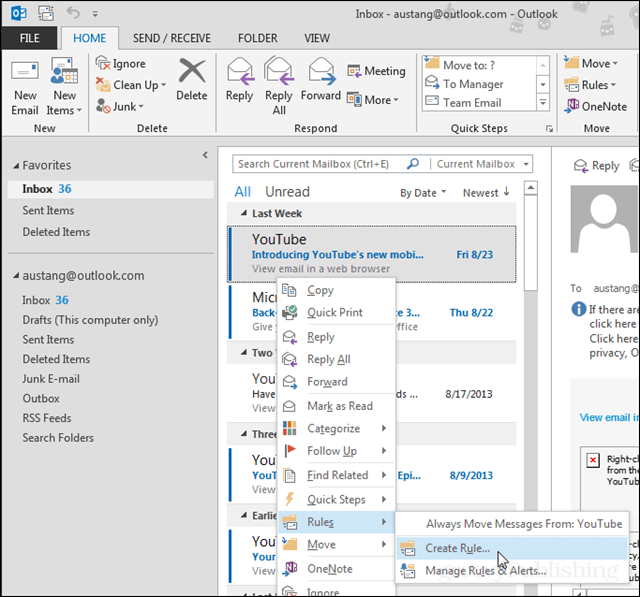
Agora, na pequena marca de seleção da janela Criar regra só as seguintes caixas:
- De (nome do remetente)
- Exibir na janela Alerta de novo item
- Tocar um som selecionado
A partir daqui, você pode clicar no botão Reproduzir, próximo ao título do som selecionado, para visualizá-lo. Você provavelmente deseja definir o seu próprio, então clique no Squeaky toy… Para fazer isso.
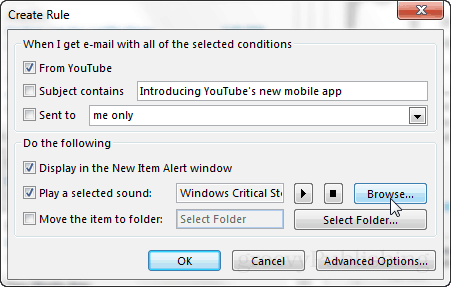
A pasta padrão em que o Outlook estará para selecionar sons dependerá do seu Tema do Windows. Se você gostaria de ver todos eles apenas subir um diretório e você deve ir para C: \ Windows \ Media, onde é possível visualizar todos os sons internos do Windows, organizados em pastas de temas.
Se você deseja definir um som personalizado, navegue até ele. Com toda a probabilidade, você os armazenou na pasta Downloads ou na pasta Música.
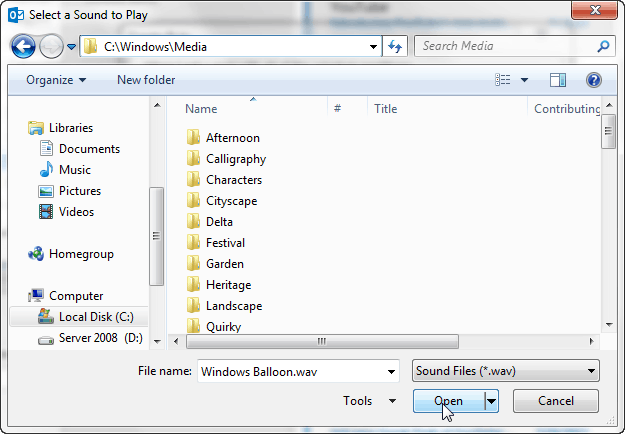
É isso aí! Depois de selecionar seu som Pressione OK para salvar a regra e fechar a caixa de diálogo.
O que isso parece
A nova regra exibirá notificações breves perto da bandeja do sistema no Windows. Eles aparecem com cerca de 70% de transparência e aparecem apenas por cerca de 5 segundos.
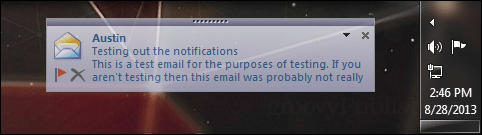
Outra notificação também aparece, chamada de Nova janela de alertas. Essa janela não desaparece após 5 segundos; ela está aqui para permanecer até que você a reconheça ou clique no botão Fechar. Ao mesmo tempo em que essas notificações aparecem, você também deve ouvir o arquivo de som personalizado que você selecionou anteriormente.
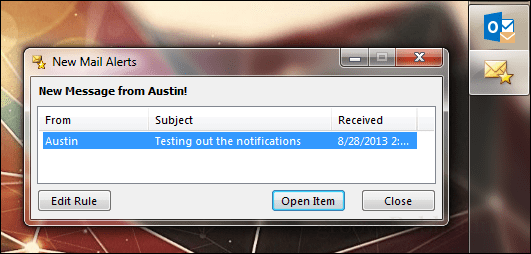
Como desativar ou personalizar ainda mais
Se você deseja se livrar ou alterar a regra de notificação, você pode fazer isso a qualquer momento. De Casa seleção de fita Regras> Gerenciar regras e alertas.
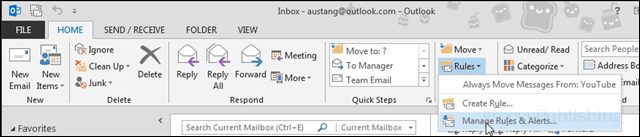
A caixa de diálogo principal Regras e alertas deve aparecer. Aqui você pode fazer algumas coisas:
- Excluir regras (remove a notificação e o som ao receber um email)
- Crie novas regras
- Modifique a regra existente
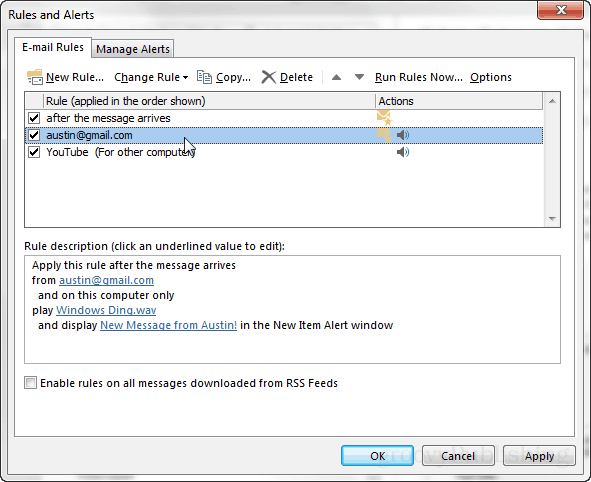
Bônus: Se você optou por criar a regra para sons e notificações com o editor de regras avançado, será semelhante à captura de tela abaixo. Isso permite que você personalize o título da janela para alertas de novos emails a partir do contato em sua regra.
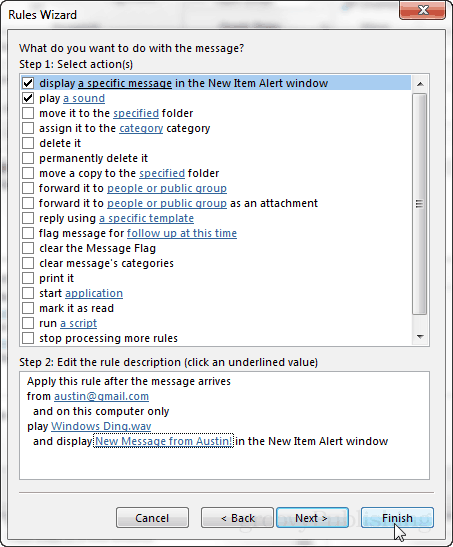
Bônus 2: Essas notificações podem ser agrupadas para vários destinatários. Isso significa que, se você tiver um grupo de pessoas que deseja recebê-las, adicione-as todas ao formulário: list no editor avançado. Tudo isso aparece em uma linha na parte inferior da caixa de diálogo conhecida como Endereço da regra.