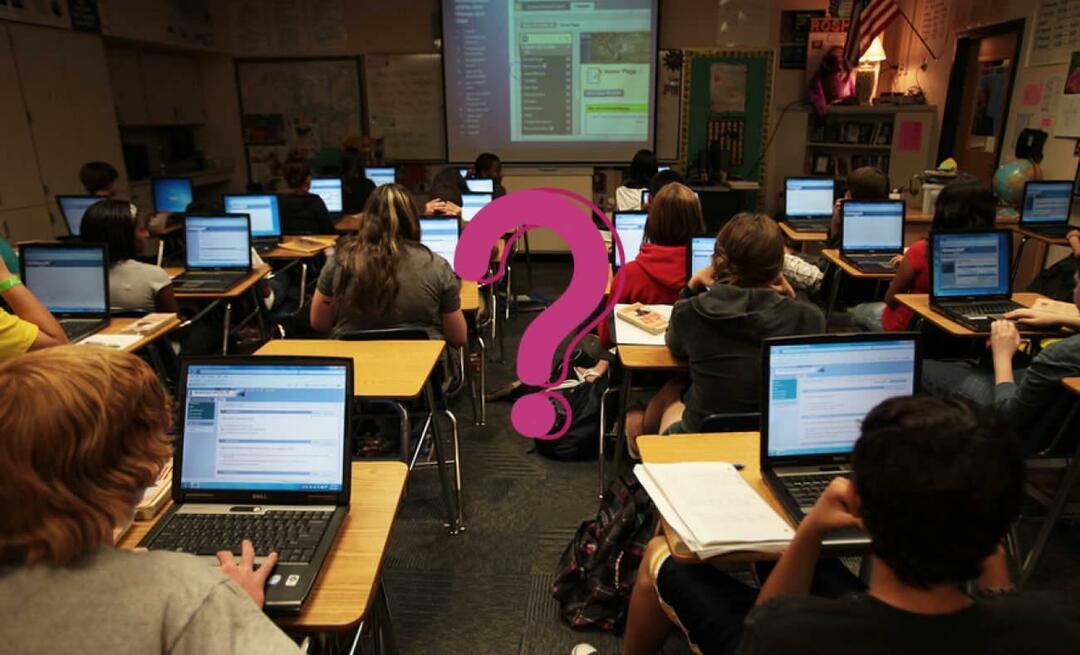O Steam continua congelando: como consertar no Windows
Jogos Microsoft Windows 11 Herói Vapor / / September 11, 2023

Publicados
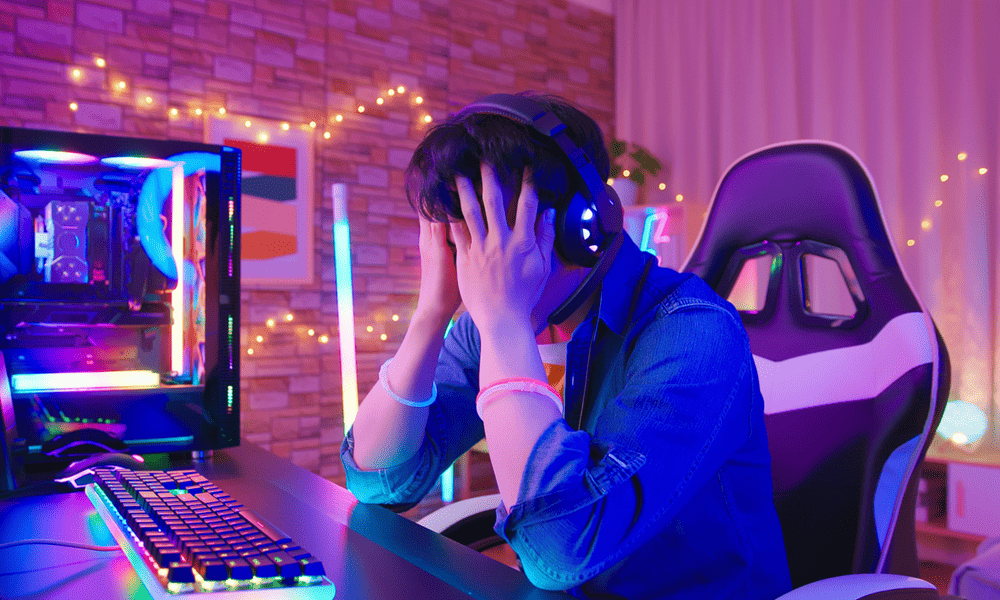
Se o Steam continuar congelando, suas sessões de jogo serão interrompidas. Você precisará corrigir o problema usando este guia.
Steam: a plataforma definitiva para jogos de PC, mas uma das mais frustrantes para solucionar problemas. Se você já experimentou o congelamento ou não resposta do Steam, você já sabe como isso pode ser irritante. Você pode perder seu progresso, perder uma partida multijogador ou ser forçado a pare sua sessão de jogo mais cedo.
Felizmente, você pode seguir algumas etapas simples se o Steam continuar congelando no seu PC com Windows. Explicaremos como abaixo.
Como reiniciar o Steam
A primeira coisa que você deve tentar quando o Steam congela é reiniciá-lo. Pode parecer óbvio, mas reiniciando o Steam pode eliminar quaisquer falhas ou conflitos temporários que possam estar causando o problema.
Para reiniciar o Steam, siga estas etapas:
- Clique com o botão direito no menu Iniciar ou na barra de tarefas e selecione Gerenciador de tarefas.
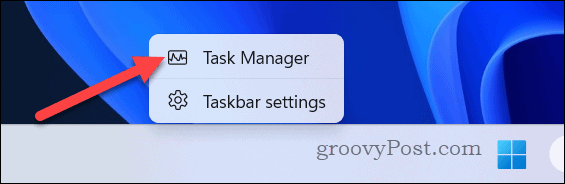
- Encontre um processo Steam relevante (por exemplo, WebHelper do cliente Steam) no Processos guia e clique com o botão direito nela.
- Selecione Finalizar tarefa do cardápio.
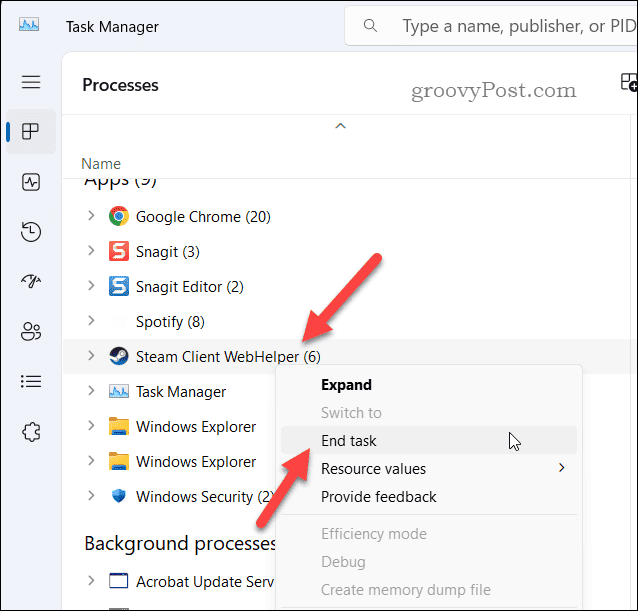
- Aguarde alguns segundos e inicie o Steam novamente.
Como iniciar o Steam como administrador
O aplicativo Steam interage com vários outros arquivos, incluindo aqueles em pastas protegidas (como o menu Arquivos de Programas). Se o Steam travar quando você tentar executar uma tarefa (como instalar um jogo), pode ser porque ele não tem as permissões necessárias para funcionar corretamente.
Se isso acontecer, vale a pena tentar inicie o Steam como administrador. Isso garantirá que ele tenha as permissões necessárias para acessar determinados arquivos e pastas.
Para iniciar o Steam como administrador:
- Abra o menu Iniciar.
- Localize o Vapor app na sua lista de aplicativos instalados e clique com o botão direito nele.
- Vá para Mais > Executar como administrador.
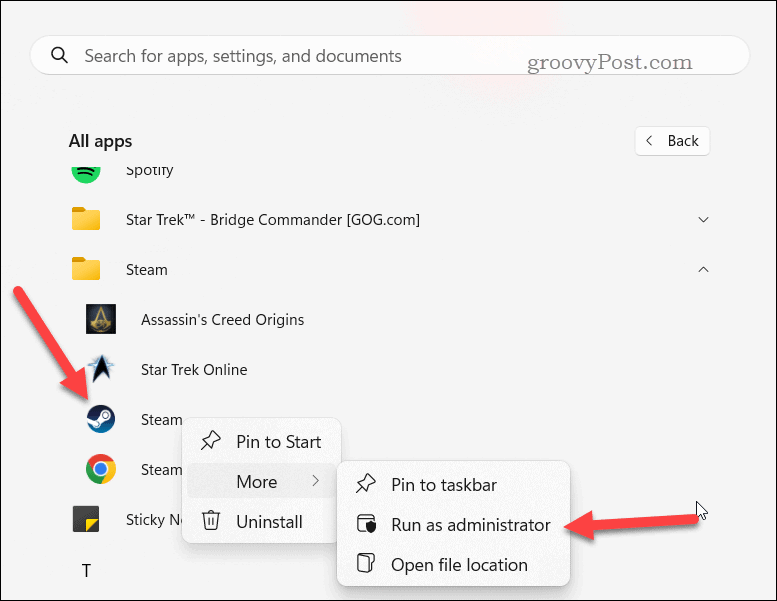
- Se solicitado, clique em Sim no Controle de acesso do usuário Aparecer.
Como verificar atualizações do Steam
O Steam geralmente se atualiza automaticamente, mas se isso não acontecer ou se o aplicativo falhar durante uma atualização, poderá travar. Para corrigir isso, você pode verificar manualmente as atualizações do Steam e instalá-las (se estiverem disponíveis).
Para verificar se há atualizações do Steam:
- Inicie o aplicativo Steam.
- Clique Vapor na barra de menu no canto superior esquerdo.
- A seguir, selecione Verifique se há atualizações do cliente Steam no menu suspenso.
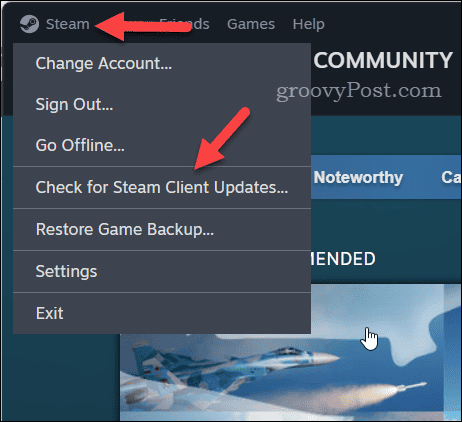
- Se houver alguma atualização, o Steam irá baixá-la e instalá-la automaticamente. Aguarde a conclusão do processo – você será alertado sobre o progresso na parte inferior da janela do cliente.
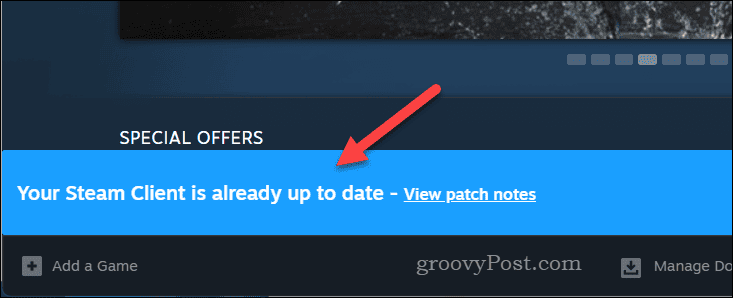
Assim que as atualizações forem concluídas, reinicie o Steam e veja se funciona bem.
Como limpar o cache de download
O Steam usa um cache de download para armazenar arquivos temporários e dados relacionados aos seus jogos e downloads. Se esses dados forem corrompidos e o Steam não conseguir contornar o problema, isso poderá fazer com que o seu cliente Steam congele.
Para corrigir esse problema, você precisará limpar o cache de download do Steam.
Para limpar o cache de download do Steam:
- Inicie o Steam e vá para Vapor> Configurações na barra de menu.
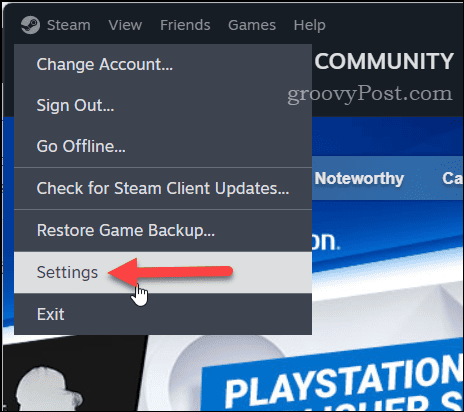
- No Configurações janela, clique no Transferências aba.
- Localize o Limpar cache de download seção e clique Limpar cache.
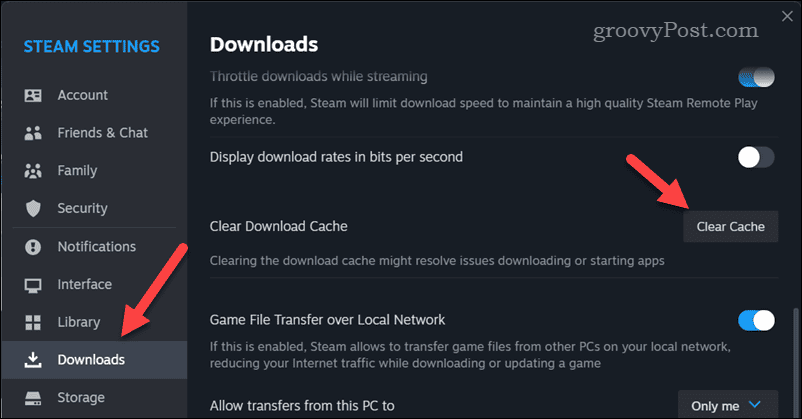
- Clique confirme para confirmar e esperar que o Steam limpe o cache.
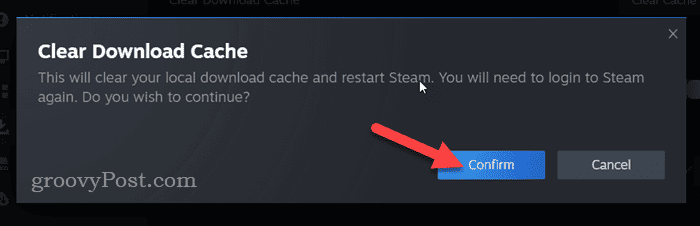
Assim que o cache for limpo, saia do Steam e veja se o problema foi resolvido.
Como atualizar drivers gráficos
Drivers gráficos atualizados são essenciais para rodar jogos sem problemas no seu PC. No entanto, se o seu Drivers de GPU estão desatualizados ou incompatíveis, eles podem fazer com que o Steam congele ou trave.
Para corrigir isso, você pode atualizar seus drivers gráficos para a versão mais recente e garantir que eles correspondam ao seu hardware e sistema operacional.
Para atualizar drivers gráficos em seu PC:
- Clique com o botão direito no menu Iniciar e selecione Gerenciador de Dispositivos.
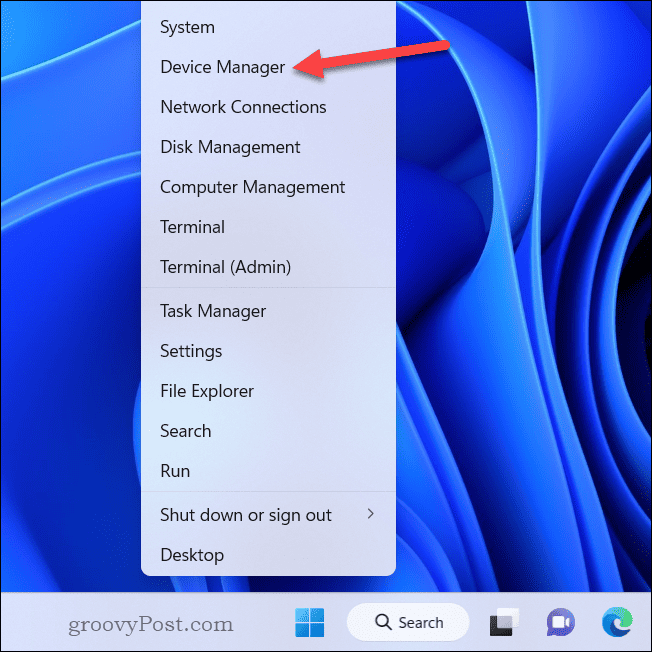
- No Gerenciador de Dispositivos janela, expanda o Adaptadores de vídeo categoria, clique com o botão direito na sua placa gráfica e selecione Atualizar driver.
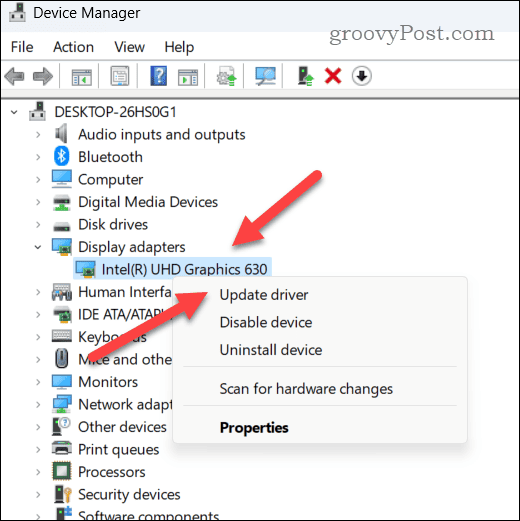
- Na próxima janela, clique em Pesquise drivers automaticamente e siga as instruções na tela para instalar o driver.
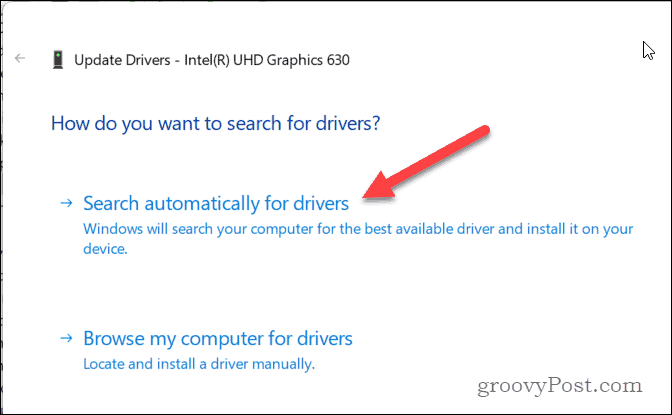
- Alternativamente, você pode baixe o driver manualmente no site do fabricante. Você precisará executar o instalador do driver da placa gráfica específico e seguir as instruções na tela para instalá-lo.
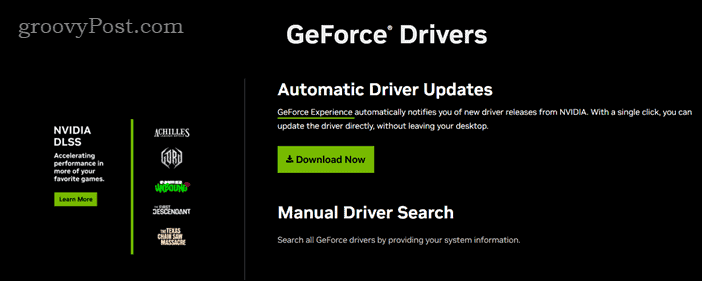
- Depois de instalar o driver, reinicie o seu PC e inicie o Steam novamente.
Como remover e reinstalar o Steam
Se nenhuma das etapas acima funcionar, talvez seja necessário remover e reinstalar o Steam completamente. Isso pode corrigir quaisquer arquivos corrompidos ou ausentes que possam estar fazendo com que o Steam congele ou não responda. No entanto, antes de fazer isso, certifique-se de faça backup dos seus arquivos salvos para evitar perdê-los.
Para reinstalar o Steam:
- Clique com o botão direito no menu Iniciar e selecione Configurações.
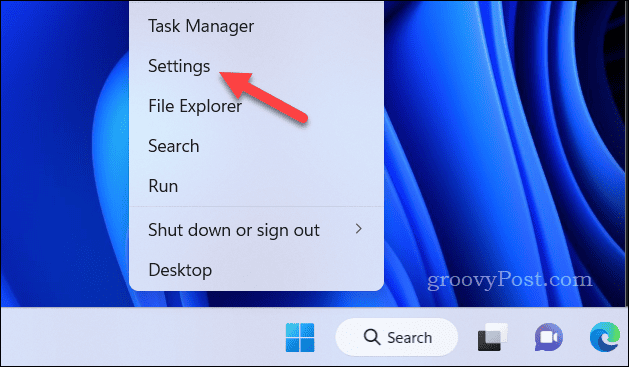
- Em Configurações, Vá para Aplicativos > Aplicativos instalados.
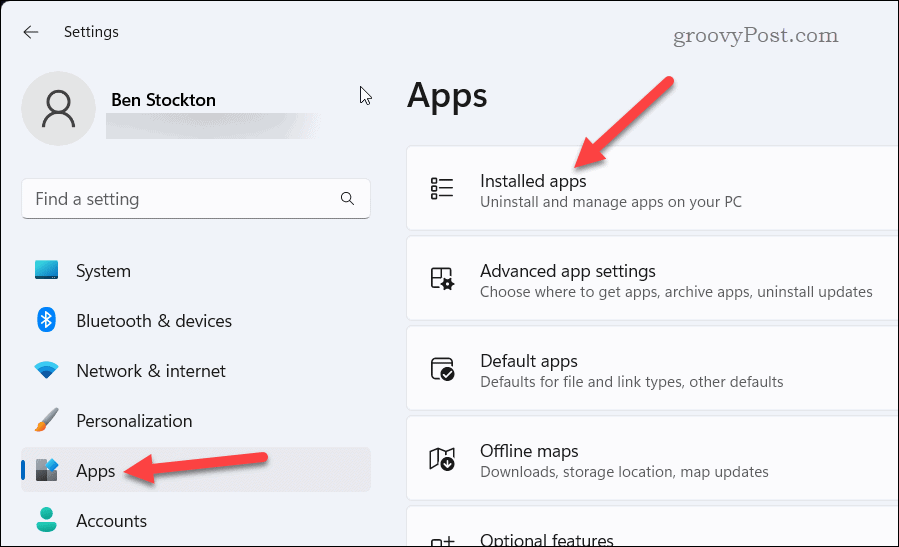
- Localize o Steam na lista e clique no botão três pontos ícone do menu à direita dele.
- Selecione Desinstalar para remover o aplicativo do seu PC.
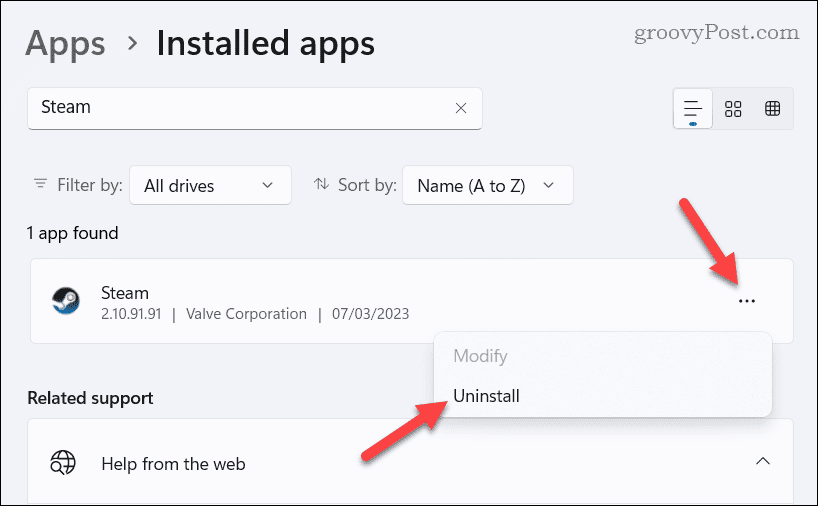
- Confirme sua escolha clicando Desinstalar de novo.
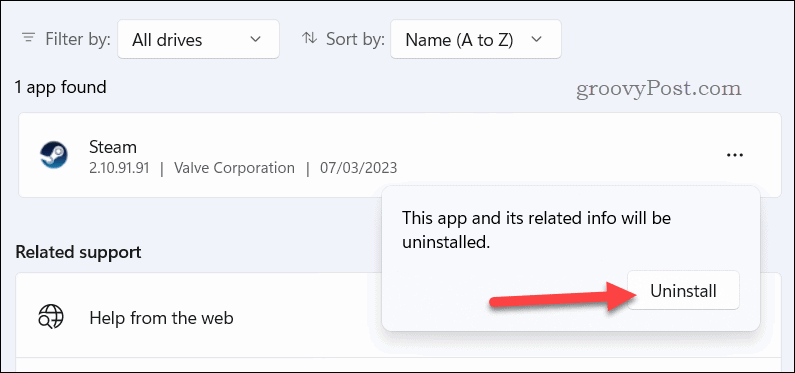
- Siga as instruções na tela para concluir o processo.
- Depois que o Steam for desinstalado, baixe a versão mais recente do cliente do site do Steam.
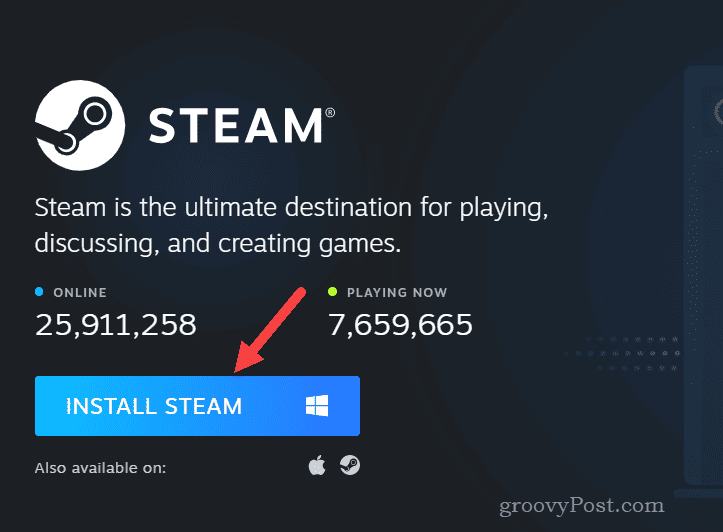
- Execute o instalador e siga as instruções na tela para concluir a instalação. Depois que o Steam for reinstalado, inicie-o através do menu Iniciar e faça login usando seus dados de login.
Solução de problemas no Steam
Se o Steam continuar congelando no seu PC, as etapas acima deverão ajudá-lo a solucionar e corrigir o problema. O seu PC está travando com mais frequência do que o normal? Se O Windows 11 continua travando, você precisará verificar quais outras etapas você pode seguir para solucionar o problema.
Se o problema persistir, talvez seja necessário considerar medidas mais drásticas, como redefinindo o Windows 11 ou considere atualizar seu PC.