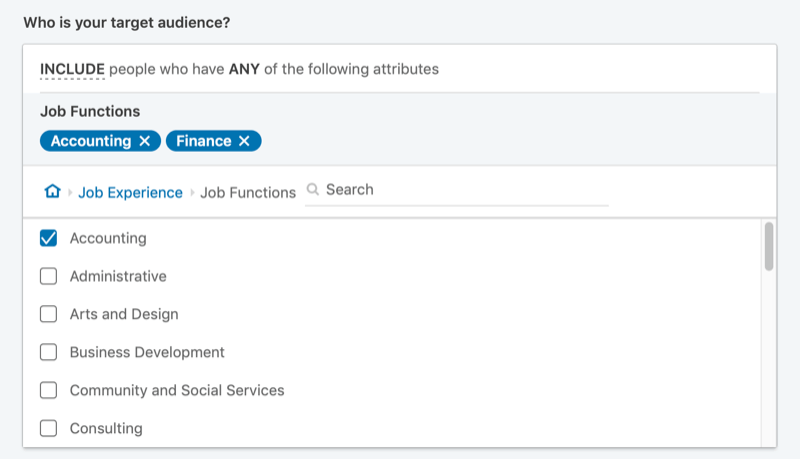O Steam não fica online: como consertar no Windows
Windows 11 Herói Vapor / / September 13, 2023

Publicados

Se você não consegue ficar online no Steam, também não pode jogar online. Você pode corrigir o problema seguindo as etapas deste guia.
Está tendo problemas com o Steam que não fica online? Esta é uma experiência frustrante para qualquer jogador ávido. Este problema pode atrapalhar sua experiência de jogo-sem uma conexão, talvez você não consiga carregar seus jogos favoritos, muito menos instalar novos.
No entanto, existem maneiras de solucionar e corrigir esse problema comum no Windows. Se o Steam não ficar online, siga estas etapas para corrigir o problema.
Como verificar se o Steam está inativo
Antes de mergulhar nas etapas de solução de problemas que você pode não necessariamente precisar, verifique se o problema não se deve ao status do servidor Steam. Pode haver tempo de inatividade em todo o sistema ou problemas de manutenção, causando a incapacidade de ficar online.
Uma maneira de verificar o status do servidor é visitando o Status do Steam local na rede Internet
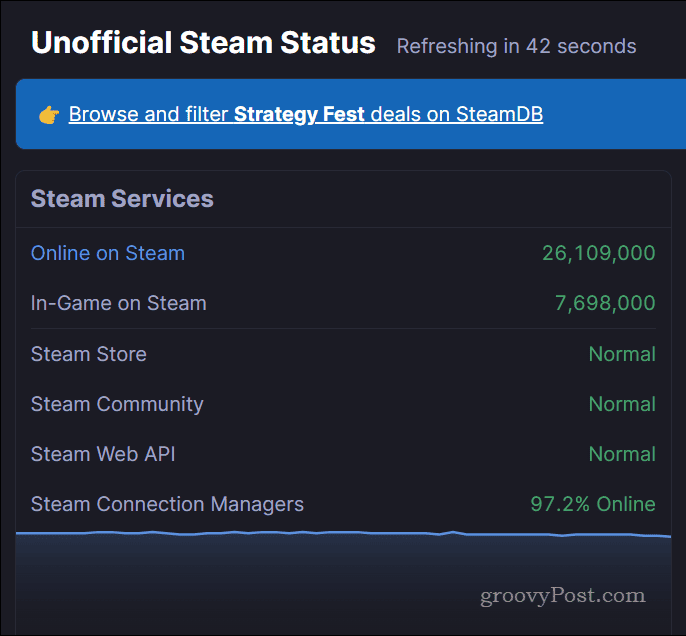
Se os serviços do Steam estiverem funcionando normalmente, eles aparecerão como Normal debaixo de Serviços Steam categoria. No entanto, se o Steam tiver problemas, isso mudará. Você também pode se manter atualizado seguindo o Conta Steam Status X (anteriormente Twitter), que publica atualizações automaticamente quando o Steam tem problemas.
Como testar sua conexão com a Internet
Se o Steam não estiver fora do ar, a próxima causa óbvia para o Steam não ficar online é um problema com sua conexão com a Internet. Presumiremos que você já verificou se pode carregar algumas páginas da web comuns – afinal, você está lendo este artigo.
No entanto, se ainda não o fez, carregue um navegador da web e tente carregar sites comuns como o Google. Você também pode tentar usando o comando ping (por exemplo., ping google.com) na linha de comando.
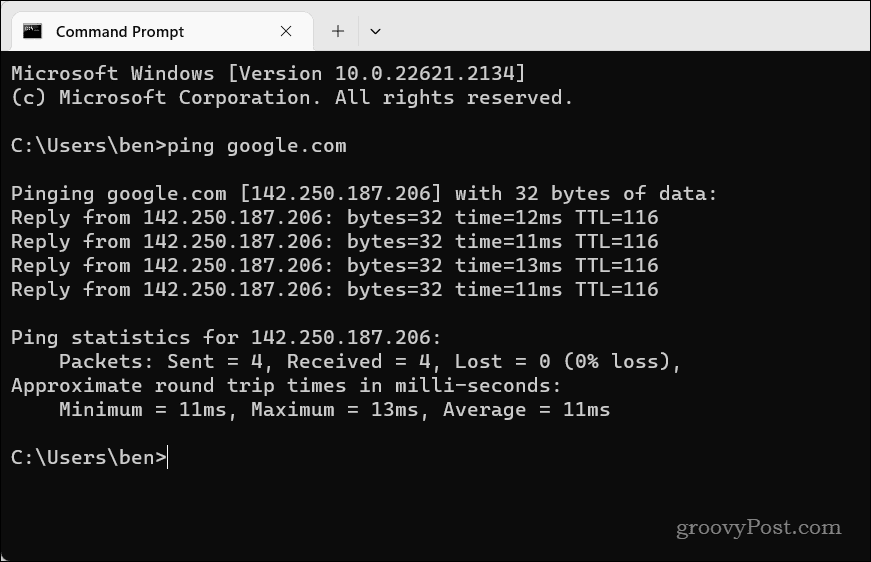
Se o site não carregar ou demorar muito, sua conexão com a Internet pode ficar lenta ou instável. Para consertar sua conexão com a Internet, você pode tentar algumas destas etapas.
- Reinicie seu roteador e modem desconectando-os da fonte de alimentação por alguns segundos e conectando-os novamente.
- Aproxime seu dispositivo do roteador ou use uma conexão com fio em vez de sem fio.
- Use um servidor DNS diferente, como DNS público do Google ou Cloudflare DNS, que pode melhorar a velocidade e a confiabilidade da sua conexão.
- Portas abertas para Steam na tua configurações de porta do roteador.
- Entre em contato com seu provedor de serviços de Internet (ISP) e pergunte se há algum problema com o serviço ou se eles estão bloqueando sua conexão com o Steam.
Você pode tentar soluções mais específicas depois de analisar esta lista.
Como limpar seu cache de download
O Steam armazena alguns arquivos temporários em um cache de download como parte do processo de instalação ou atualização de novos jogos. Se o Steam não ficar online, no entanto, isso pode indicar um problema com a configuração do Steam. Limpar o cache pode ajudar a resolver esse problema, especialmente se ele tiver sido iniciado após um download ou atualização recente do jogo.
Para limpar o cache de download do Steam:
- Abra o Steam e clique no Vapor menu no canto superior esquerdo da janela.
- Selecione Configurações do cardápio.
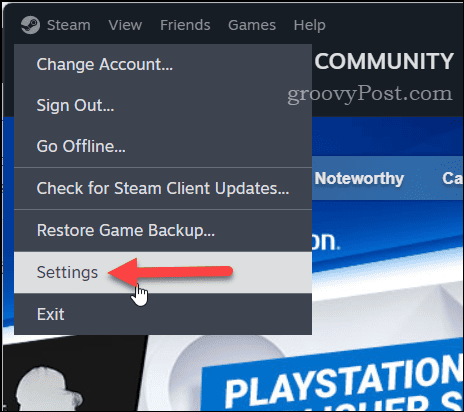
- Clique Transferências no painel esquerdo.
- À direita, pressione o Limpar cache botão ao lado do Limpar cache de download seção.
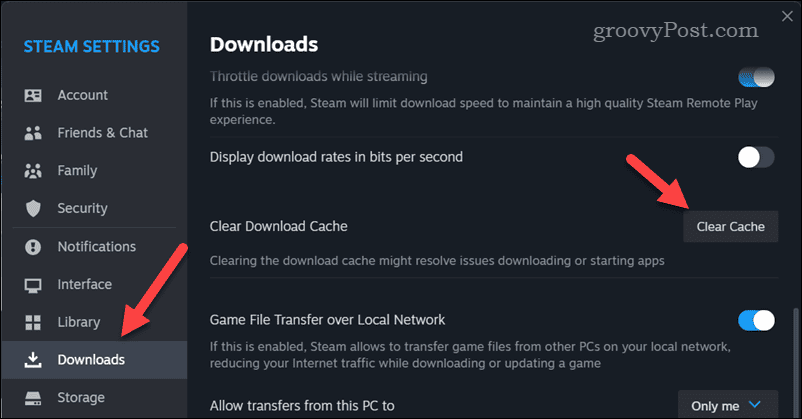
- Você será solicitado a confirmar – clique confirme.
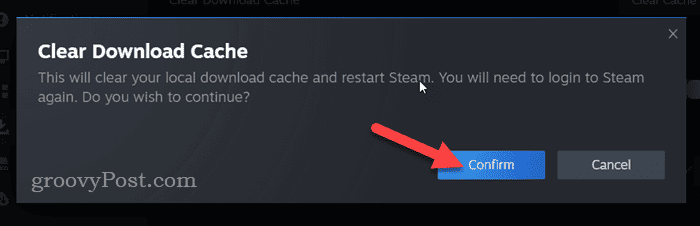
Tenha certeza de reinicie o Steam e veja se ele pode ficar online depois de limpar os arquivos de cache.
Como verificar as configurações do Firewall do Windows
O Firewall do Windows não existe para impedir o funcionamento de aplicativos, a menos que estejam cheios de malware. No entanto, isso não para Segurança do Windows (a solução de segurança integrada no Windows 11 que inclui o Firewall do Windows) bloqueie ocasionalmente a conexão de aplicativos seguros como o Steam à Internet.
Se o Firewall do Windows estiver bloqueando o Steam, você não conseguirá se conectar. Você precisará verificar as configurações do Firewall do Windows para ter certeza de que esse não é o caso.
Para verificar se o Firewall do Windows está bloqueando o Steam:
- Abra o menu Iniciar e pesquise Segurança do Windows—selecione o topo (Melhor partida) resultado.
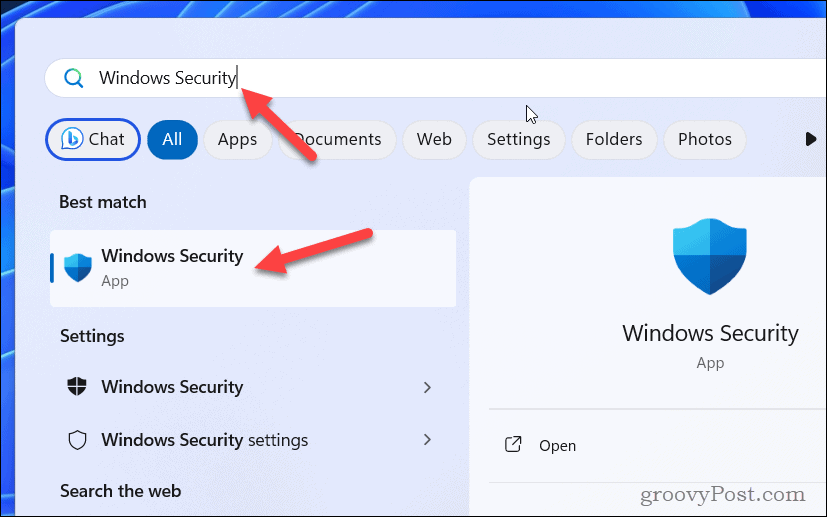
- Em Segurança do Windows, clique Firewall e proteção de rede.
- Clique Permitir um aplicativo através do firewall.
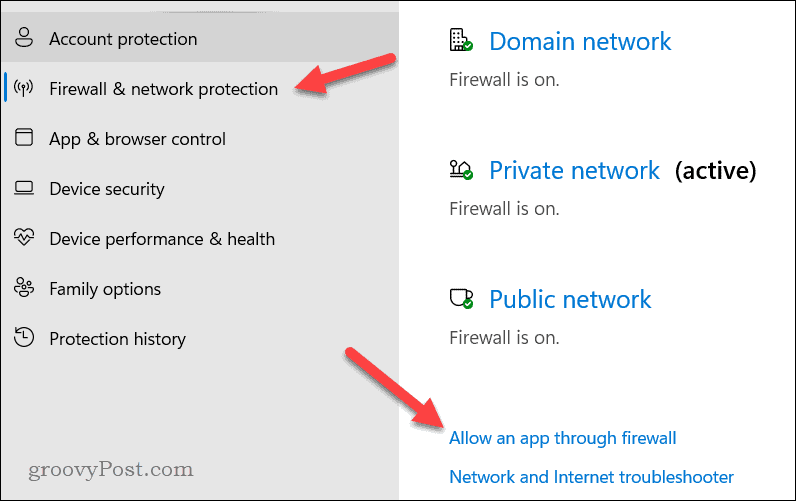
- A seguir, clique Mudar configurações e encontre o Steam na sua lista de aplicativos.
- Marque as caixas ao lado Vapor para permitir isso através do firewall em redes privadas e públicas.
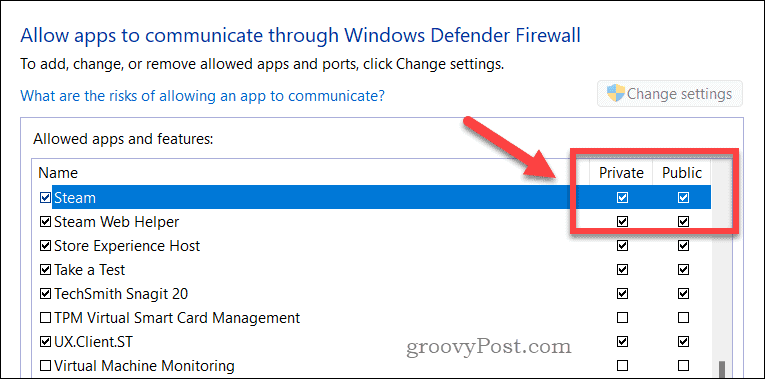
- Clique OK para salvar as alterações e, em seguida, reinicie o seu PC.
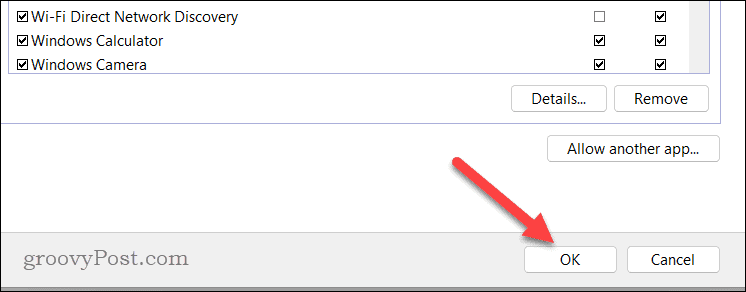
Depois que o PC for reiniciado, verifique se o problema foi resolvido ou não.
Como adicionar –tcp ao seu atalho do Steam
Uma solução mais técnica para o problema é configurar o atalho do Steam no menu Iniciar para usar um parâmetro personalizado ao iniciar. Este parâmetro configura o Steam para usar TCP (protocolo de Controle de Transmissão) em vez de UDP (Protocolo de datagrama de usuário) para conexões de rede. Foi relatado que isso ajuda a estabilizar as conexões com o Steam.
Para criar um atalho do Steam usando o parâmetro -tcp:
- Se já estiver em execução, saia do Steam e certifique-se de que não esteja em execução em segundo plano.
- Em seguida, abra o menu Iniciar e localize o Vapor aplicativo.
- Clique com o botão direito no aplicativo e vá para Mais >Abrir local do Ficheiro.
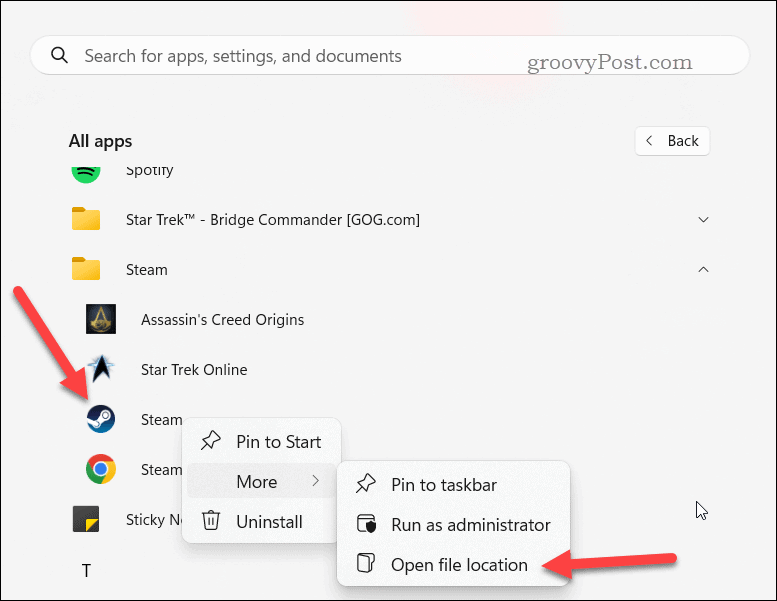
- Clique com o botão direito no Vapor atalho no File Explorer e vá para Mostrar mais opções > Propriedades.
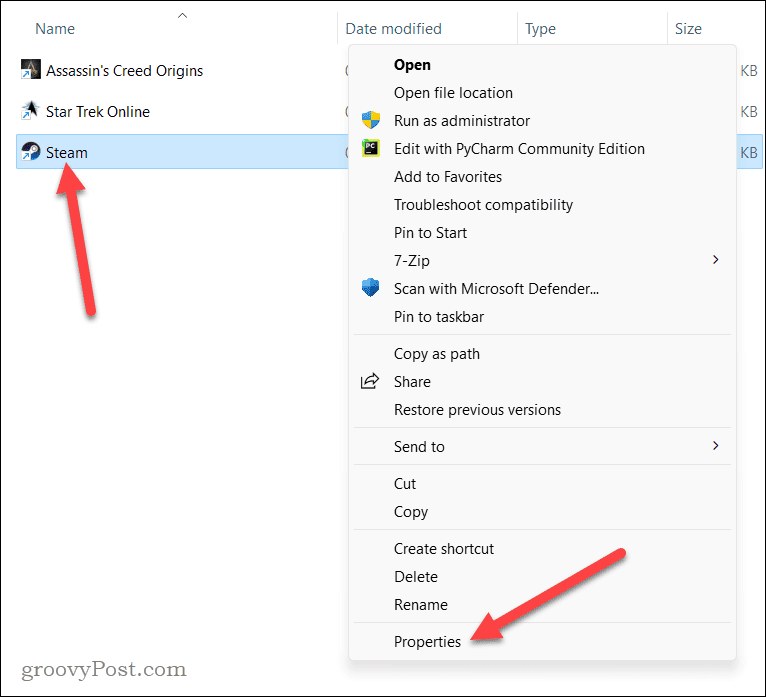
- No Alvo campo, adicione um espaço após as aspas e tipo:–tcp (sem aspas). Por exemplo, …steam.exe” -tcp.
- Clique OK para salvar as alterações.
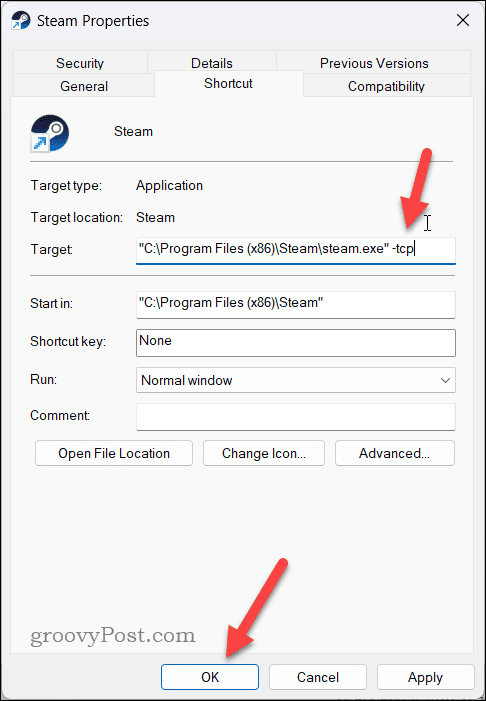
- Depois de aplicar as alterações, clique duas vezes no atalho para iniciar o Steam com o -tcp configuração aplicada.
Solução de problemas do Steam
O Steam é uma ótima plataforma para jogos, mas se o Steam não estiver online, você precisará tentar uma das etapas descritas acima se quiser começar a jogar com seus amigos.
Lutando com suas compras no Steam? Você pode acelere seus downloads do Steam com algumas correções simples. Se quiser jogar com seus amigos e eles não possuem os mesmos jogos, você sempre pode presenteie um jogo no Steam.