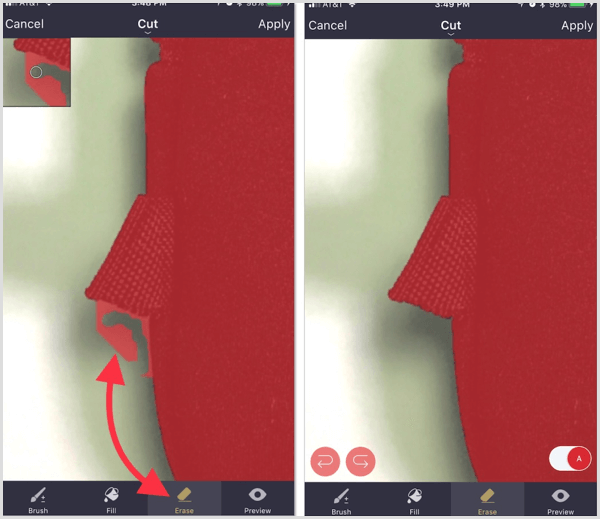Como reverter drivers NVIDIA no Windows 11
Microsoft Windows 11 Nvidia Herói / / September 21, 2023

Publicados

Você tem instabilidade do sistema após uma atualização recente do driver da GPU NVIDIA? Você precisará reverter seus drivers NVIDIA no Windows 11 usando este guia.
Se você é gamer ou designer gráfico, já sabe a importância de manter sua placa gráfica (GPU) atualizado. No entanto, pode ser necessário reverter os drivers NVIDIA se você tiver uma placa NVIDIA.
Novos drivers geralmente significam melhor desempenho e maior estabilidade, mas nem sempre. Por exemplo, uma atualização de driver incorreta pode causar alto uso de GPU em um sistema Windows 11.
Em uma situação em que um novo driver cause problemas, você poderá revertê-lo para a versão anterior quando o sistema estiver funcionando corretamente. Veja como fazer isso.
Como reverter drivers NVIDIA no Windows 11
Quando você atualize sua GPU NVIDIA e experimentar instabilidade ou travamentos, você precisará reverter o driver para a versão anterior. A reversão de um driver usando o Windows não requer o download de nenhum aplicativo.
Embora a experiência GeForce da NVIDIA facilite a atualização dos drivers, ela não pode revertê-los. Em vez disso, você pode revertê-lo usando o utilitário Gerenciador de dispositivos integrado do Windows.
Para reverter um driver de GPU NVIDIA no Windows 11:
- Para iniciar, abra o Gerenciador de Dispositivos.
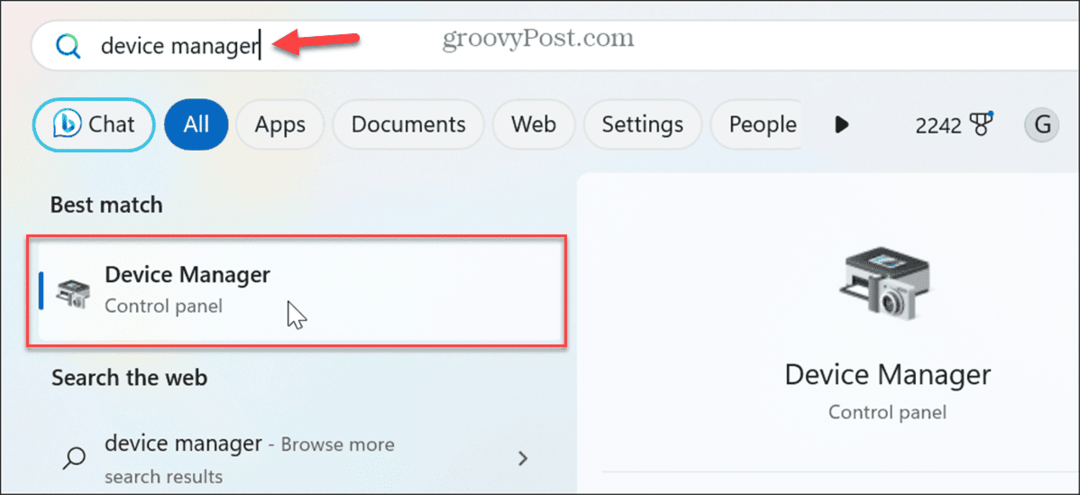
- Assim que o Gerenciador de dispositivos abrir, expanda o Adaptadores de vídeo cardápio.
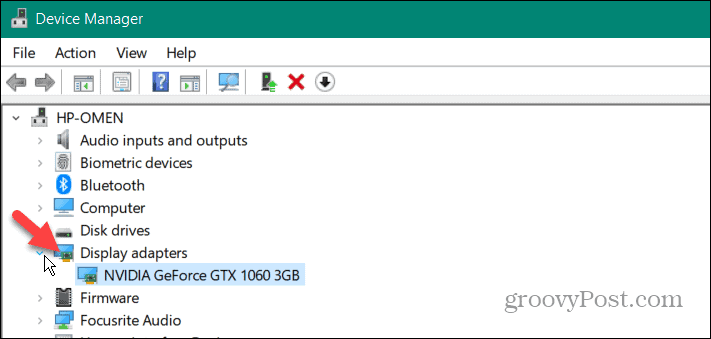
- Clique com o botão direito em seu GPU NVIDIA e selecione Propriedades do cardápio.
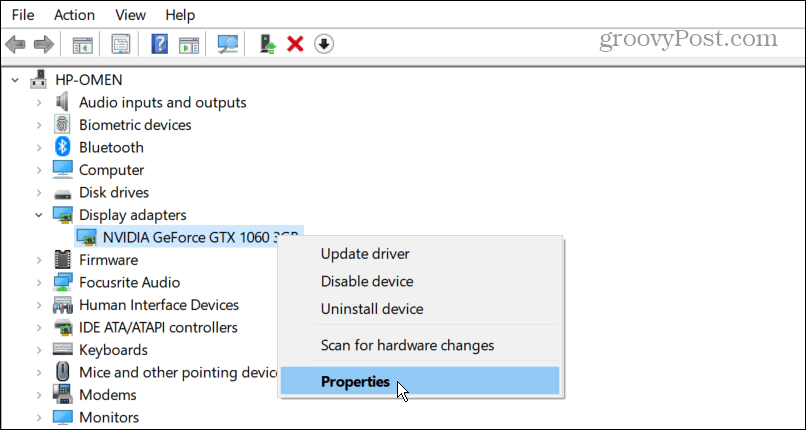
- Selecione os Motorista guia na parte superior e clique no Reverter driver botão.
Observação: Se o botão estiver esmaecido, o sistema não possui uma versão anterior do driver (veja a opção DDU abaixo).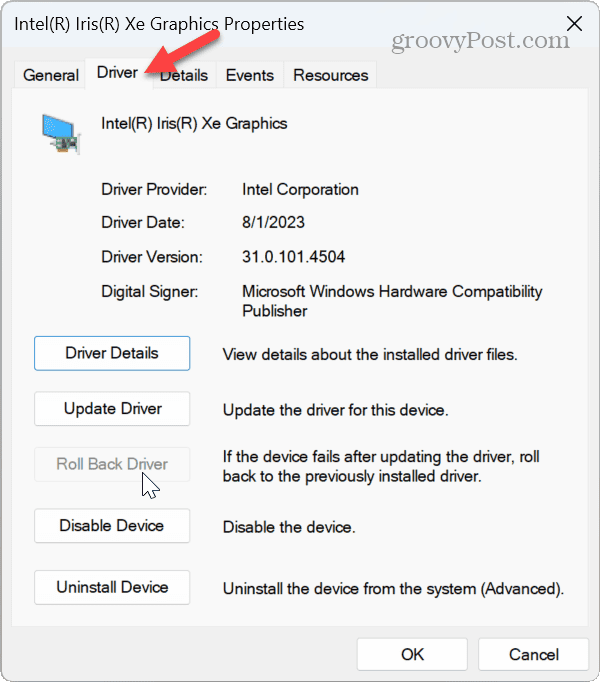
- Escolha um motivo pelo qual você está revertendo e selecione Sim no prompt. Em seguida, aguarde a conclusão da reversão.
É importante observar que enquanto o processo ocorre, sua tela pode ficar preta brevemente uma ou duas vezes. Aguarde enquanto termina; a data e a versão do driver serão alteradas para a anterior instalada.
Use o desinstalador do driver de dispositivo
Se a opção de reversão mostrada acima não funcionar ou o botão estiver esmaecido, você pode usar o Desinstalador do driver de vídeo (DDU) em vez disso. O DDU desinstalará completamente o driver atual sem deixar nenhuma chave de registro, arquivo ou pasta. Depois disso, você pode instalar manualmente o driver que funciona no site da NVIDIA.
Observação: Este aplicativo de terceiros é gratuito, oferecido “como está” e faz alterações profundas no sistema. No entanto, ele é confiável há anos e faz um excelente trabalho na remoção total de drivers. Ainda, crie um ponto de restauração e tem um recente backup do sistema do Windows 11 primeiro se algo de errado acontecer para que você possa recupere seu sistema.
Para usar DDU para remover um driver gráfico NVIDIA:
- Inicie um navegador e baixar DDU.
- Uma vez baixado, abra a pasta Zip você baixou.
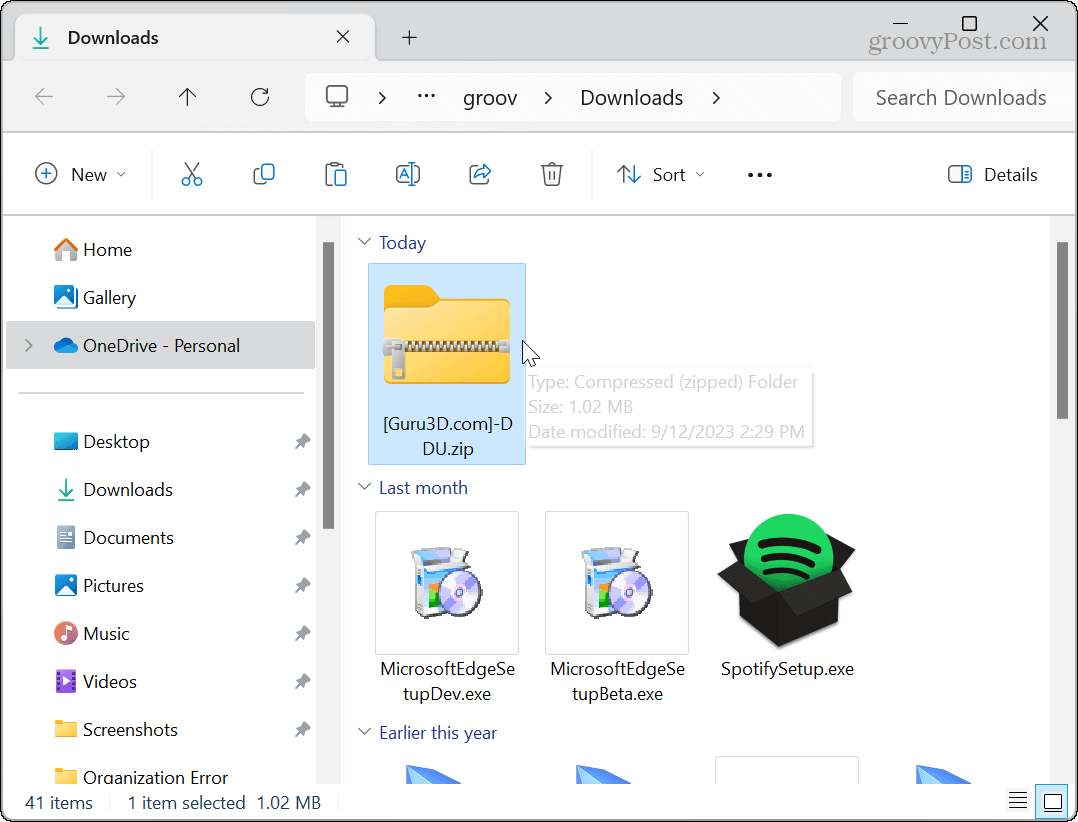
- Clique duas vezes no arquivo executável DDU e selecione Extrair tudo no menu que aparece.
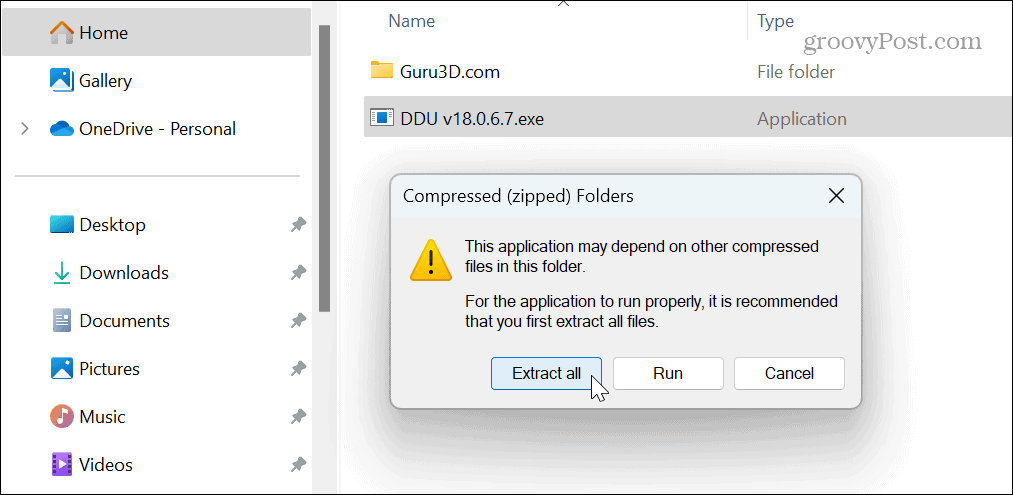
- Escolha uma pasta de destino e clique em Extrair.
- Próximo, inicialize o Windows 11 no modo de segurança e execute o aplicativo. A maneira mais fácil de fazer isso é abrir o Começar menu, segure o Tecla Shift, e clique no Poder botão.
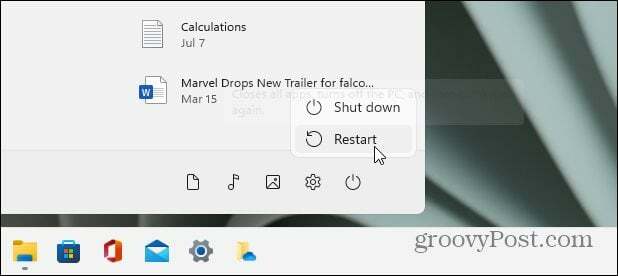
- Feche o Opções menu que aparece, pois as configurações padrão estão corretas.
- Escolher GPU e NVIDIA nos menus suspensos de tipo de dispositivo à direita.
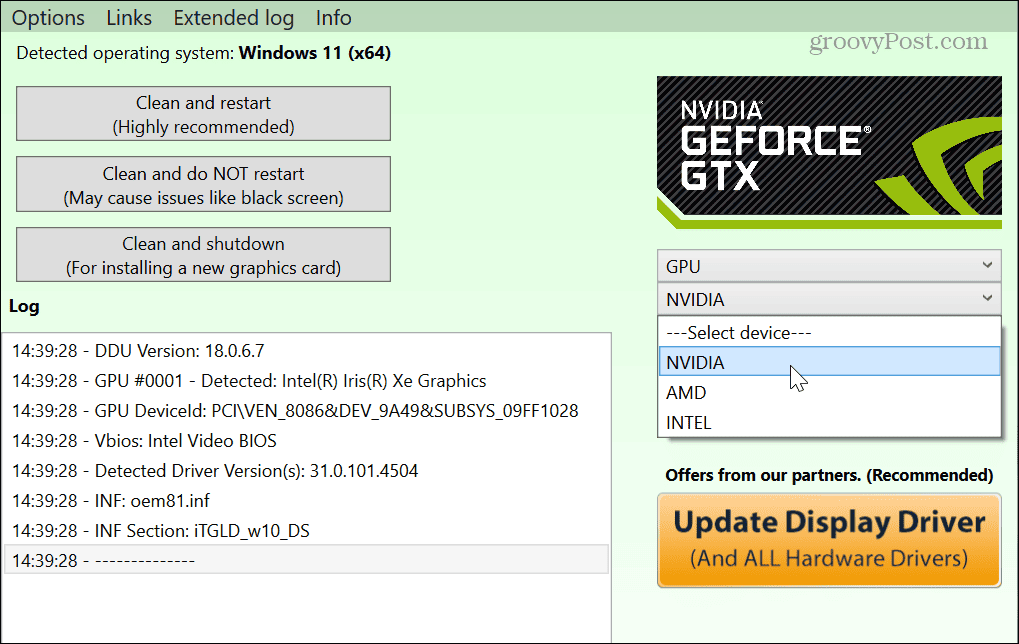
- Clique no Limpe e reinicie botão à esquerda.
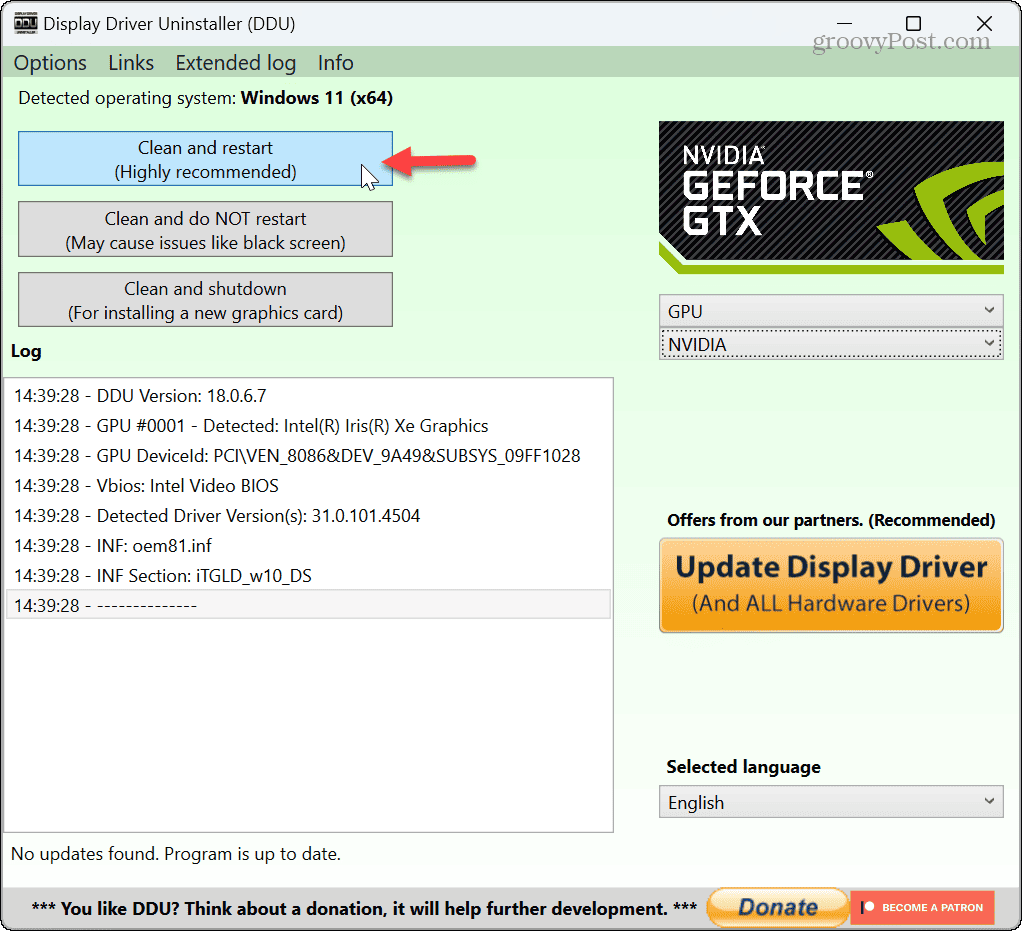
- A ferramenta excluirá completamente o driver NVIDIA atual e reiniciará o PC automaticamente.
- Depois de concluído, abra um navegador e vá para o Site de drivers NVIDIA para baixar e instalar a versão do driver necessária.
Observe que você só deve usar DDU se tiver problemas para desinstalar ou reinstalar um driver usando o Gerenciador de Dispositivos. Não deve ser usado sempre que você atualizar o driver.
Além disso, se você usar Experiência GeForce da NVIDIA para atualizar o driver, ele tem a opção de realizar uma instalação limpa do driver de qualquer maneira.
Revertendo drivers NVIDIA no Windows 11
Embora garanta que os drivers da GPU NVIDIA estejam atualizados, às vezes a atualização entra em conflito com o seu sistema e causa alterações indesejadas. Felizmente, você pode reverter facilmente os drivers usando as etapas acima.
Você vai querer ter certeza de que outro hardware em seu sistema funciona corretamente. Por exemplo, você pode precisar corrigir problemas de áudio, como quando Windows 11 não tem som ou quando for não detectando fones de ouvido.
Se você precisar solucionar problemas de outros componentes do seu PC, aprenda a encontre especificações de hardware e sistema no Windows 11. E se você ainda não completou 11 anos, pode encontrar especificações de hardware e sistema no Windows 10.