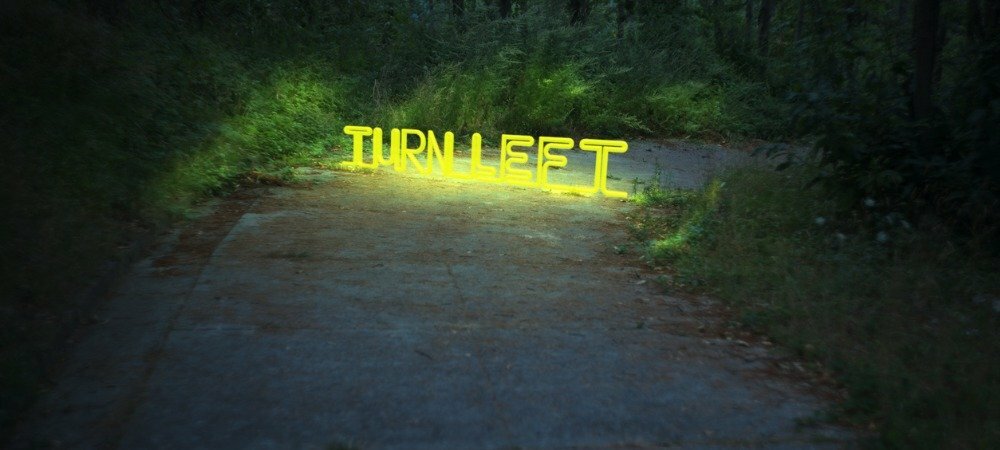Como consertar a verificação ortográfica que não funciona no Microsoft Word
Microsoft Office Microsoft Word Herói / / October 09, 2023

Publicados

Muitos erros ortográficos e gramaticais? Talvez seja necessário alterar as configurações da verificação ortográfica se a verificação ortográfica não estiver funcionando no Word. Veja como.
Começou a digitar em um documento do Word apenas para descobrir que a verificação ortográfica não está funcionando? Se você estiver vendo linhas vermelhas e onduladas sob palavras que você sabe que estão corretas ou se estiver vendo erros ortográficos óbvios perdidos na verificação ortográfica, você precisará investigar o problema.
Infelizmente, não há uma resposta óbvia para o motivo pelo qual a verificação ortográfica não está funcionando no Microsoft Word – a menos que você tenha desativou o recurso por engano. Em vez disso, você precisará seguir algumas etapas de solução de problemas para tentar localizar a causa. Descrevemos alguns dos mais comuns abaixo.
Verifique as configurações ortográficas e gramaticais do Word
A primeira coisa que você deve fazer é certificar-se de que as configurações corretas de ortografia e gramática estejam habilitadas no Word. Essas configurações controlam como o Word verifica se há erros no documento e quais opções ele oferece para corrigi-los.
Se você não conseguir verifique se há erros ortográficos, isso pode indicar um problema com essas configurações. Você precisará verificar se eles estão habilitados ou configurados corretamente nas configurações do Word.
Para verificar as configurações ortográficas e gramaticais no Word:
- Abra o Word e pressione Arquivo > Opções.
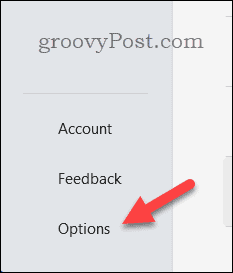
- No Opções de palavras caixa, selecione Prova.
- Certifique-se de que o Verifique a ortografia enquanto você digita e Marque erros gramaticais enquanto você digita caixas estão marcadas. Essas opções permitirão que o Word marque erros conforme você digita e sugira correções.
- Você também pode ajustar outras configurações relacionadas à ortografia e gramática, como a forma como o Word lida com palavras repetidas, letras maiúsculas e pontuação nesta seção. Certifique-se de que as configurações correspondam aos seus requisitos.
- Clique OK para salvar suas alterações. Pode ser necessário fechar e reabrir o documento para que as alterações tenham efeito completo.
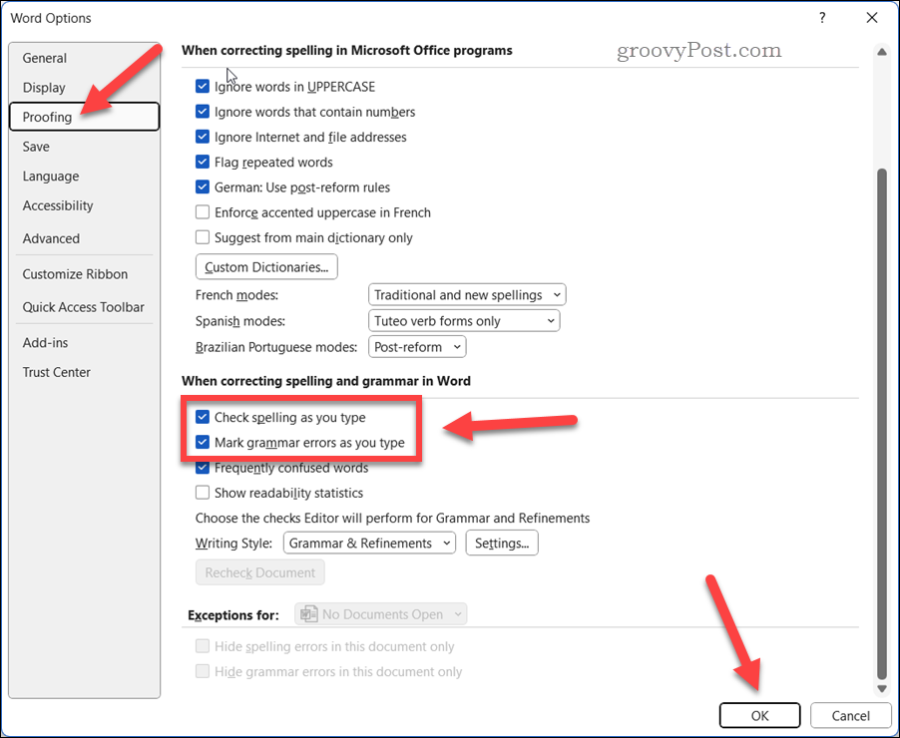
Verifique as configurações de idioma do Word
Outra possível razão pela qual a verificação ortográfica não funciona no Word é que as configurações de idioma não estão corretas para o documento que você está escrevendo no momento.
O Word usa as configurações de idioma padrão para determinar qual dicionário usar para verificação ortográfica e gramatical. Se as configurações de idioma não corresponderem idioma do seu documento, o Word pode não reconhecer algumas palavras ou sinalizá-las como erros.
Para verificar as configurações de idioma no Word:
- Selecione o texto que deseja verificar se há erros. Se quiser verificar todo o documento, pressione Ctrl + A para selecionar tudo.
- Na barra de fita, pressione o botão Análise guia e selecione Linguagem > Definir idioma de revisão.
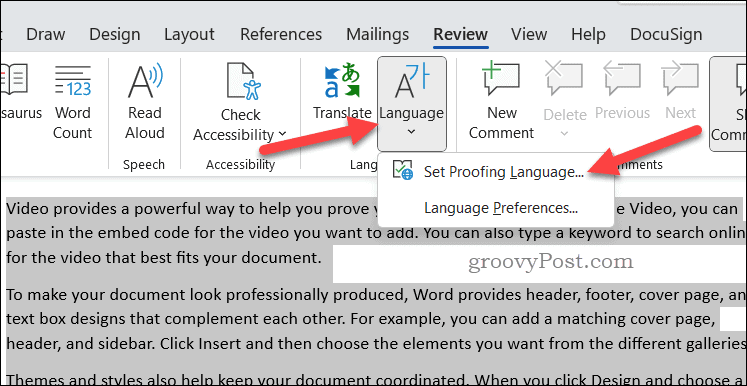
- No Linguagem caixa, certifique-se de que o idioma correto esteja selecionado para o seu texto. Você também pode marcar a caixa ao lado de Não verifique ortografia ou gramática se você deseja desativar a verificação ortográfica do texto selecionado.
- Clique OK para aplicar suas alterações.
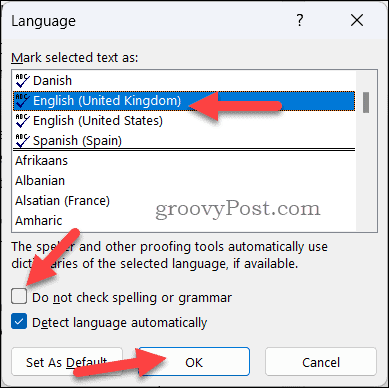
Verifique se há exceções de revisão
Às vezes, a verificação ortográfica pode não funcionar no Word por causa de exceções que você ou outra pessoa definiu para o seu documento no passado. Essas exceções podem substituir as configurações padrão e impedir que o Word verifique se há erros em certas partes do documento.
Para verificar exceções de revisão no Word:
- No seu documento do Word, pressione Arquivo > Opções.
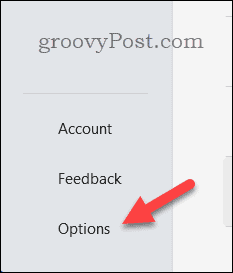
- No Opções de palavras caixa, selecione Prova.
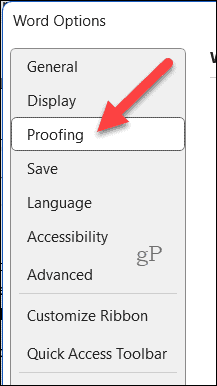
- Sob Exceções para, certifique-se de que o nome do seu documento esteja selecionado na lista suspensa.
- Certifique-se de que nenhuma das caixas de seleção para Ocultar erros ortográficos apenas neste documento ou Ocultar erros gramaticais apenas neste documento são verificados. Essas opções ocultarão quaisquer erros que o Word encontrar no seu documento.
- Clique OK para salvar suas alterações.
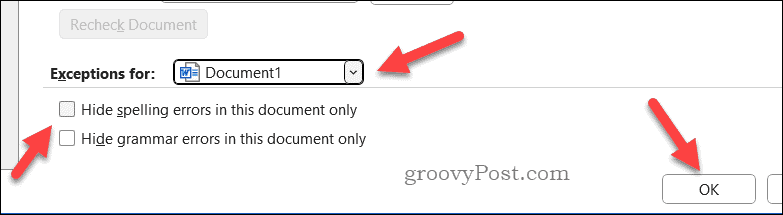
Inicie o Microsoft Word no modo de segurança
Se nenhuma das soluções acima funcionar, pode haver um problema com um dos suplementos que você instalou no Word. Suplementos são recursos extras que aprimoram a funcionalidade do Word, mas um suplemento não autorizado pode causar problemas.
Para descobrir se um suplemento está fazendo com que a verificação ortográfica pare de funcionar no Word, você pode tentar iniciando o Word em modo de segurança. Isso desativará todos os suplementos e permitirá que você teste se a verificação ortográfica funciona sem eles.
Para iniciar o Word no modo de segurança:
- Certifique-se de que o Word não esteja em execução.
- Clique com o botão direito no menu Iniciar e selecione Correr.
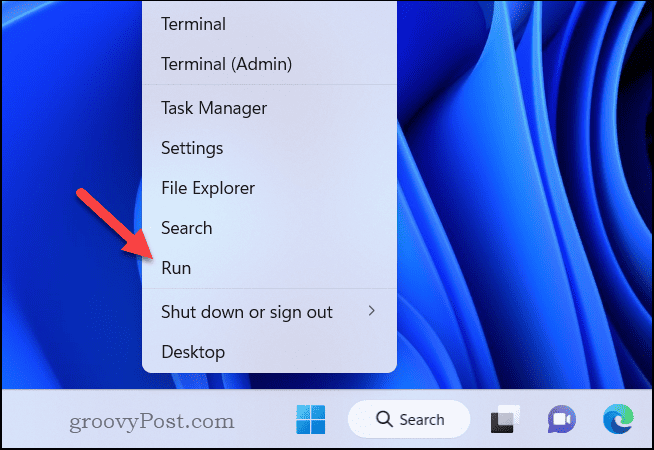
- No Correr caixa, tipo winword /seguro e clique OK.
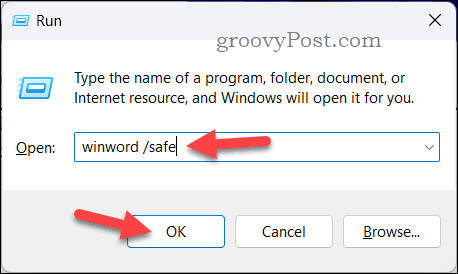
O Word será aberto no modo de segurança imediatamente depois – você verá o título da janela aparecer como Microsoft Word – Modo de segurança confirmando isso.
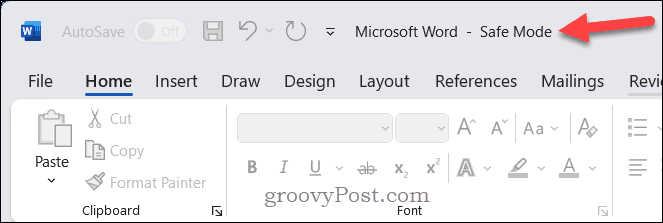
Abra seu documento e verifique se a verificação ortográfica funciona conforme o esperado. Se isso acontecer, é provável que um dos seus suplementos esteja causando o problema.
Desative os suplementos um por um
Se você confirmou que um suplemento está fazendo com que a verificação ortográfica pare de funcionar no Word, você pode tentar desabilitar os suplementos um por um para descobrir qual deles é o responsável.
Para desabilitar suplementos no Word:
- Inicie o Word normalmente – não no modo de segurança.
- Selecione Arquivo > Opções.
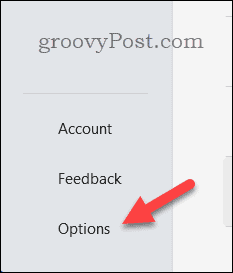
- No Opções de palavras caixa, clique Suplementos à esquerda.
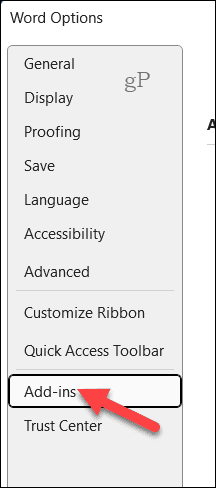
- A seguir, selecione Suplementos COM no Gerenciar lista suspensa na parte inferior e pressione Ir.
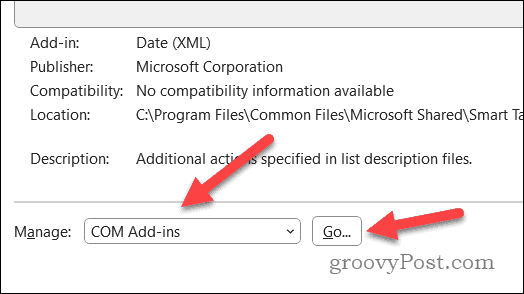
- No Suplementos COM caixa, desmarque a caixa ao lado de um dos suplementos e clique em OK.
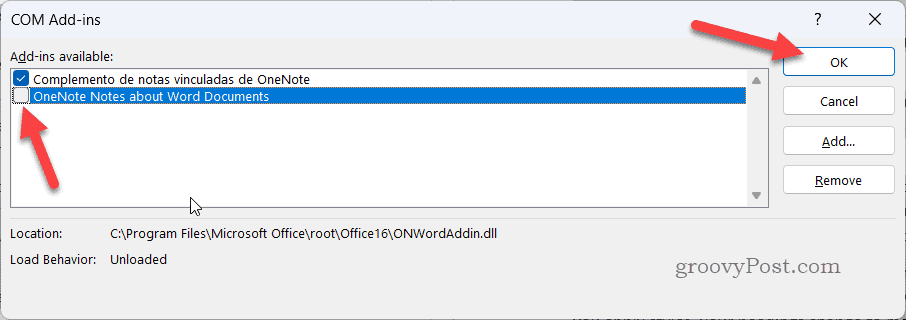
- Reinicie o Word e verifique se a verificação ortográfica funciona. Se isso acontecer, você encontrou o culpado – deixe o suplemento desativado. Caso contrário, repita o processo com outro suplemento até encontrar aquele que está causando o problema.
- Depois de identificar o suplemento problemático, você pode deixá-lo desativado ou entrar em contato com o desenvolvedor para obter suporte.
Renomeie o modelo padrão
Se nenhuma das soluções acima funcionar, pode haver algo errado com o modelo padrão do Word, chamado normal.dotm. Este modelo armazena suas configurações e preferências personalizadas do Word, mas também pode ser corrompido ou danificado com o tempo.
Renomear o modelo forçará o Word a criar um novo com configurações padrão. Isso irá (esperançosamente) restaurar a funcionalidade de verificação ortográfica no Word se suas configurações forem corrompidas.
Para renomear o modelo padrão no Word, siga estas etapas:
- Feche todas as instâncias abertas do Word.
- Abrir Explorador de arquivos e navegue até a seguinte pasta: C:\Usuários\
\AppData\Roaming\Microsoft\Templates . Substituir com sua pasta de perfil de usuário real. - Localize o arquivo chamado normal.dotm, clique com o botão direito nele e selecione Renomear do cardápio.
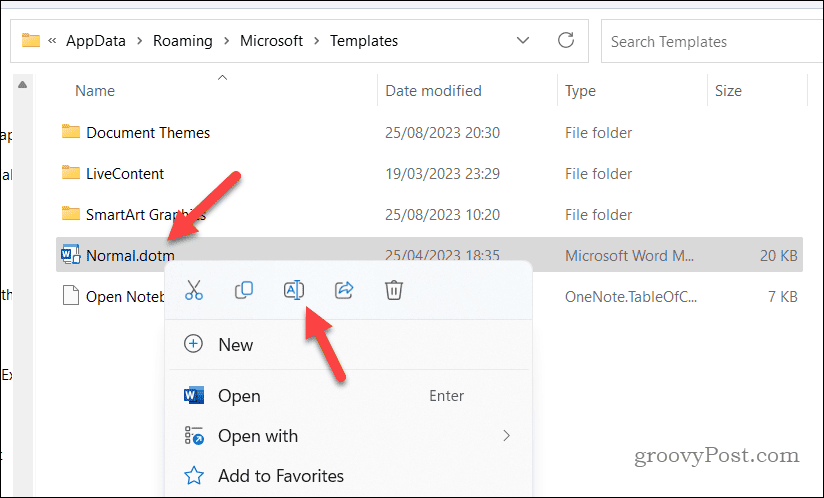
- Digite um novo nome para o arquivo, como normal-velho.dotme pressione Digitar.
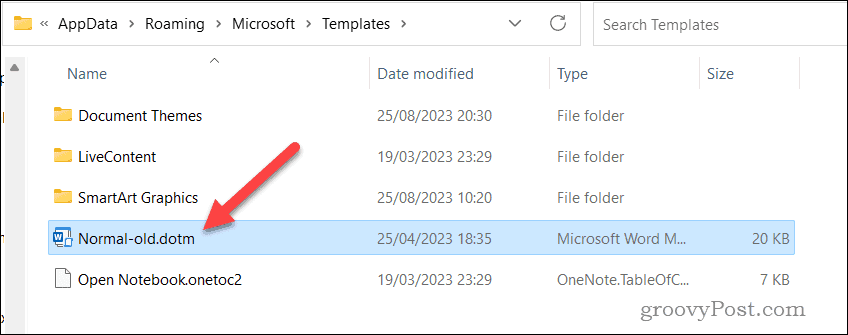
- Reinicie o Microsoft Word. Quando o Word for iniciado, o Word criará um novo arquivo normal.dotm com configurações padrão.
- Abra seus documentos e verifique se a verificação ortográfica agora está funcionando no Word e se o documento está livre de erros.
Corrigindo erros no Microsoft Word
Se a verificação ortográfica não funcionar no Microsoft Word, você criará um documento com erros. Graças às etapas acima, no entanto, você poderá resolver o problema se isso acontecer com você.
Quer escrever documentos Word melhores? Você pode use o Editor Microsoft no Word para ajudá-lo, com opções para melhorar o estilo e o fluxo do seu conteúdo. Há outras dicas do Word você pode tentar, no entanto, como incorporando outros tipos de arquivos em seu documento do Word para seu público usar.