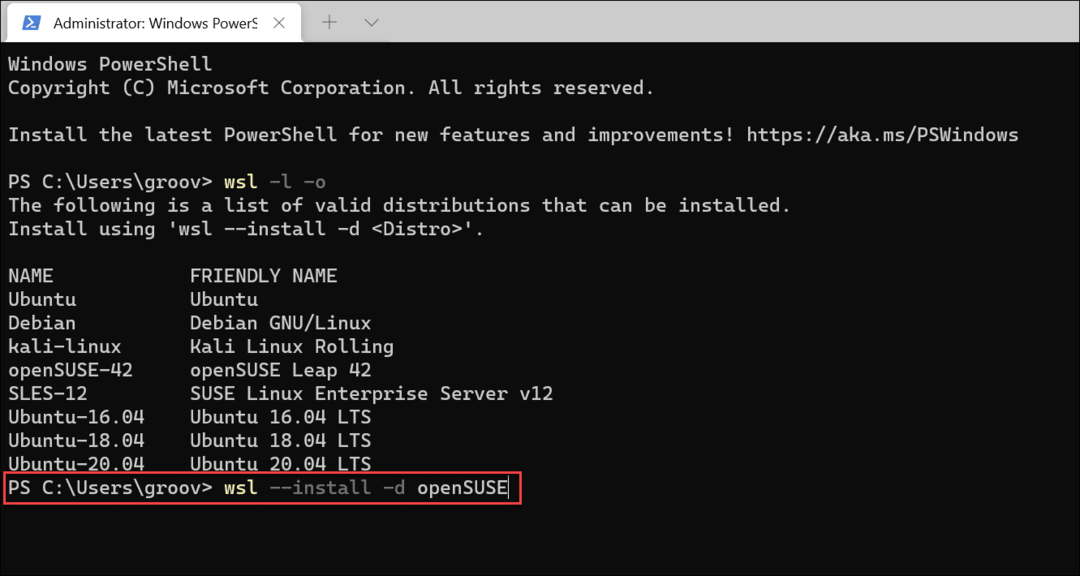Como desativar o Action Center para Windows 10 Home ou Pro (atualizado)
Microsoft Windows 10 / / March 18, 2020
Última atualização em

O Windows 10 possui vários novos recursos, um dos quais inclui o centro de notificações que a Microsoft apelidou de Action Center. Se você nunca usá-lo, pode desativá-lo.
O Windows 10 possui vários novos recursos, um dos quais inclui o centro de notificações que a Microsoft apelidou de Action Center. Se você acha que não é fã e nunca o usa, veja como se livrar dele.
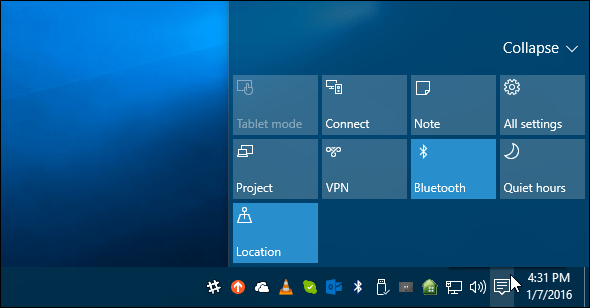
Desativar o Action Center no Windows 10 Home ou Pro
Atualização: 1/8/2016: Acabei de descobrir que agora você pode realmente desativar o Action Center facilmente em Configurações.
Vamos para Configurações> Sistema> Notificações e ações e clique Ativar ou desativar os ícones do sistema.
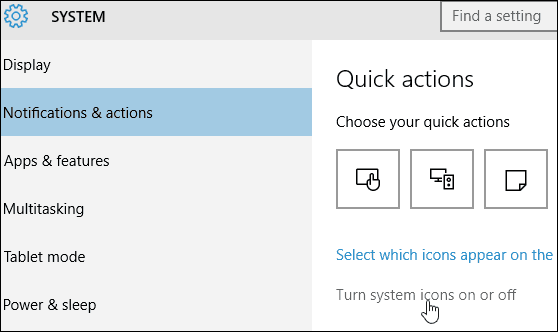
Em seguida, no final da lista, você pode ativar ou desativar o Action Center novamente. E, essas opções estão disponíveis nas versões Home e Pro do Windows 10.
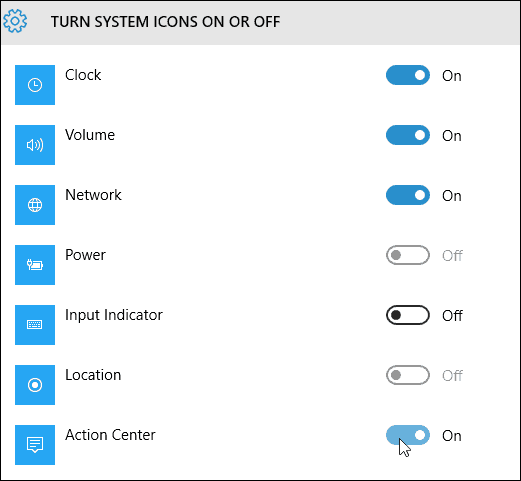
As instruções abaixo ainda funcionam, mas como isso exigiu apenas a ativação de um botão, você provavelmente não deseja passar por todos os problemas.
Obrigado ao nosso leitor Alan pela dica!
Desativar o Centro de Ação no Windows 10 Pro
No Windows 10 Pro ou Enterprise, a desativação do Action Center pode ser feita através do Editor de Diretiva de Grupo. Bater Chave do Windows + R e tipo: gpedit.msc e pressione Enter.
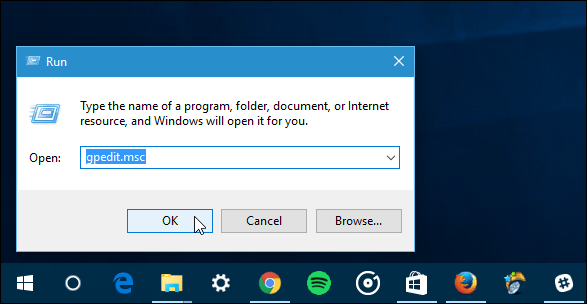
Em Diretiva do computador local, vá para Configuração do usuário> Modelos administrativos> Menu Iniciar e barra de tarefas. Em seguida, no painel direito, role para baixo e clique duas vezes Remover o Centro de notificações e ações.
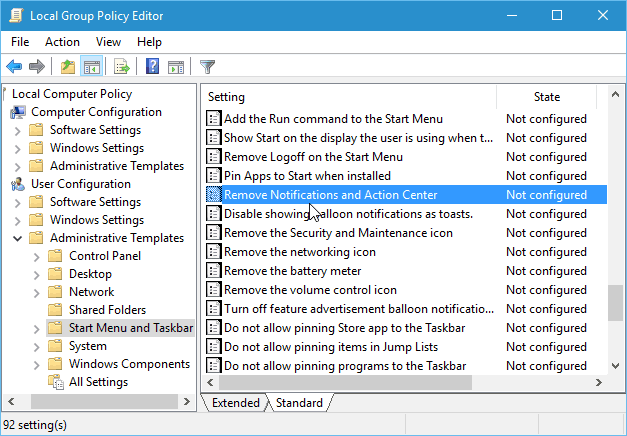
Em seguida, selecione Ativado, clique em OK e saia e entre novamente ou reinicie o seu PC.
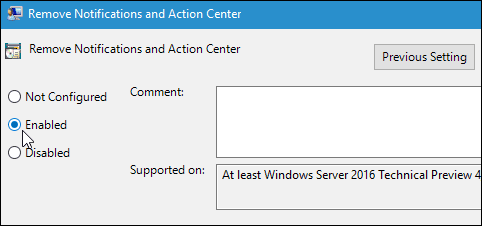
Depois de fazer login novamente, você verá que o ícone do Centro de Ação não está mais na bandeja do sistema.
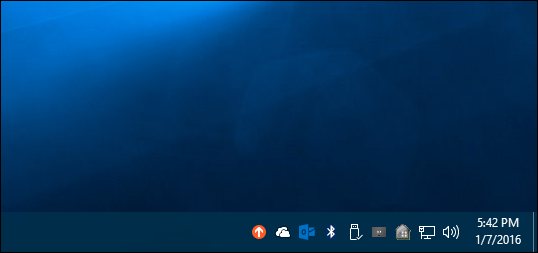
Desativar o Centro de Ação Windows 10 Home
O Editor de Diretiva de Grupo está disponível apenas nas versões Pro ou Enterprise. Portanto, para desativá-lo sem usar a opção em Configurações, você precisará ajustar o Registro.
Importante: A modificação incorreta das configurações do Registro pode causar uma falha no computador e instabilidade. Portanto, antes de começar, certifique-se de faça backup do seu PC ou, no mínimo, criar um ponto de restauração do sistema.
Clique com o botão direito do mouse no botão Iniciar para exibir o menu de acesso rápido oculto e selecione Executar ou use o atalho de teclado Chave do Windows + R para trazer à tona. Então tipo: regedit e pressione Enter.
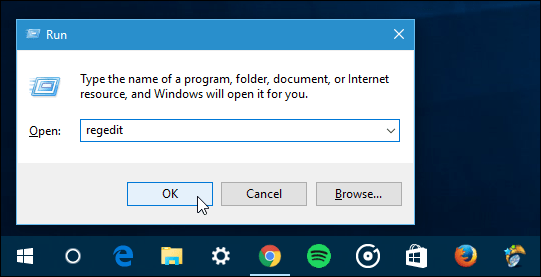
Agora navegue para o seguinte caminho:
HKEY_CURRENT_USER \ SOFTWARE \ Policies \ Microsoft \ Windows \ Explorer.
Se você não a vir, precisará criar a chave e nomeá-la Explorador. Para fazer isso, clique com o botão direito do mouse na tecla Windows e selecione Novo> Chave.
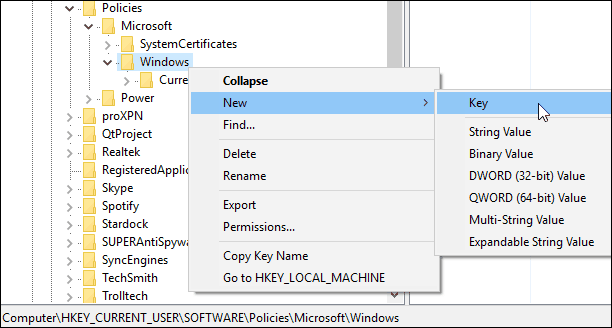
Depois de criar a chave do Explorer, clique com o botão direito do mouse no painel direito e crie um novo valor DWORD (32 bits) e nomeie-o: DisableNotificationCenter e atribua um valor a 1.
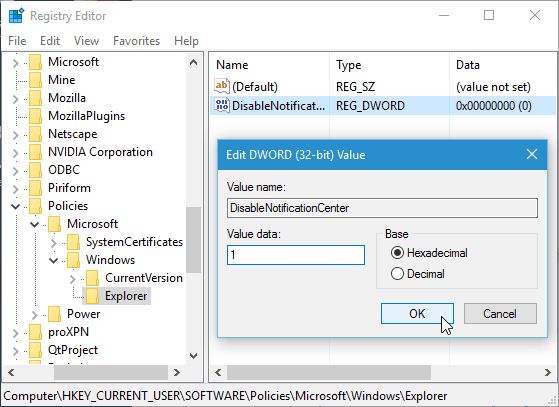
Feche o registro e reinicie o seu PC; quando você efetuar o login novamente, o ícone do Action Center desaparecerá. Se você deseja recuperá-lo, basta voltar e alterar os dados do valor para zero.
Se você é um fã do Action Center e um novo usuário do Windows 10, leia nosso guia: Como configurar e usar o Centro de Ação.
Qual é a sua opinião? Você usa o Action Center? Deixe um comentário abaixo e deixe-nos saber.