Como impedir que seu PC com Windows 11 hiberne
Microsoft Windows 11 Herói / / October 31, 2023

Publicados

O modo de suspensão economiza energia da bateria, mas se o seu laptop estiver conectado a maior parte do tempo, você poderá impedir que o seu PC com Windows 11 hiberne.
Você pode usar o modo de suspensão no Windows para gerenciar quando seu PC entra em suspensão. No entanto, e se você quiser impedir que seu PC com Windows 11 hiberne totalmente? Por exemplo, se você tiver um laptop que está sempre conectado, talvez não precise dele para dormir.
Permitir que seu PC hiberne após um determinado período de tempo economiza energia da bateria. Mas se o seu laptop estiver conectado à parede a maior parte do tempo, você pode não querer que ele entre no modo de suspensão.
O modo de suspensão ajuda economizar energia da bateria, o que é útil ao trabalhar em vários locais ao longo do dia. Você não precisará da fonte de alimentação do laptop enquanto se move entre as salas.
Mas se você não precisar, mostraremos como impedir que seu PC com Windows 11 hiberne neste guia. Abordaremos três opções diferentes. Você pode fazer os ajustes necessários em Configurações, usar a Política de Grupo ou usar o aplicativo gratuito e poderoso
Evite que seu PC com Windows 11 hiberne
Primeiro, vamos ver como impedir que seu PC hiberne por meio das configurações de energia do Windows 11.
- aperte o Chave do Windows para abrir o Menu Iniciar e clique Configurações. Alternativamente, pressione Tecla Windows + I para abri-lo diretamente.
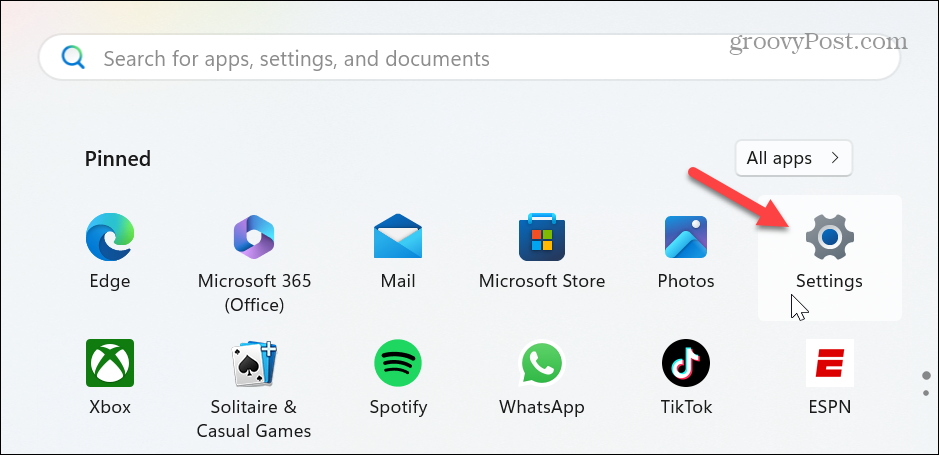
- Assim que as configurações estiverem abertas, selecione Sistema na coluna da esquerda e clique no Energia e bateria opção à direita.
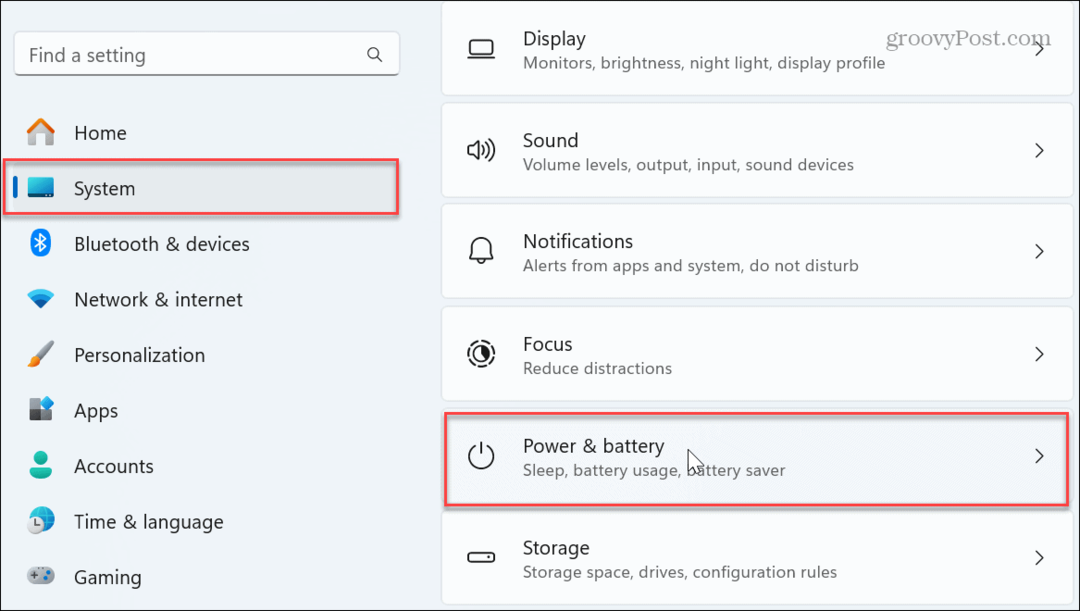
- Role para baixo na coluna da direita e clique em Tempo limite de tela, suspensão e hibernação para expandir o menu.
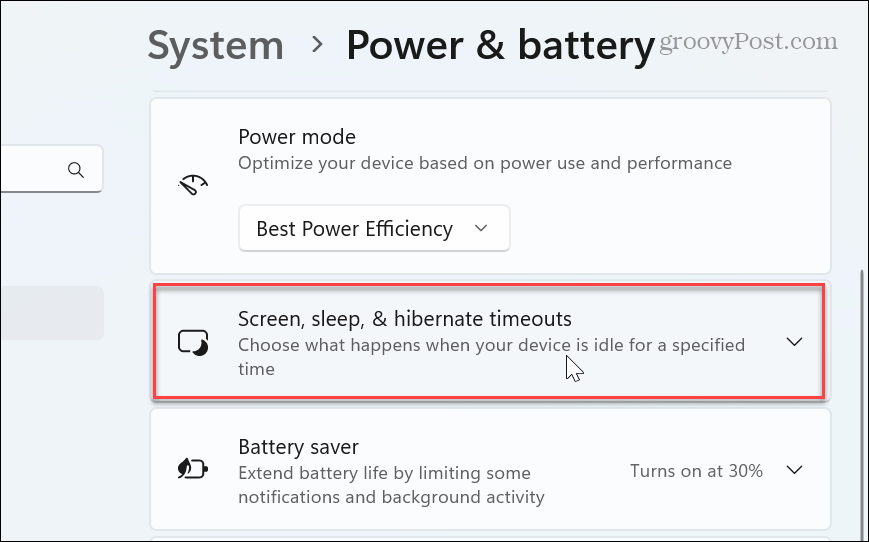
- Colocou o Faça meu dispositivo dormir depois opções para Nunca nos menus suspensos no Conectado e Na bateria Seções.
Observação: Lembre-se que quando você definir o Na bateria opção para Nunca, ele continuará funcionando até que a bateria fique sem carga.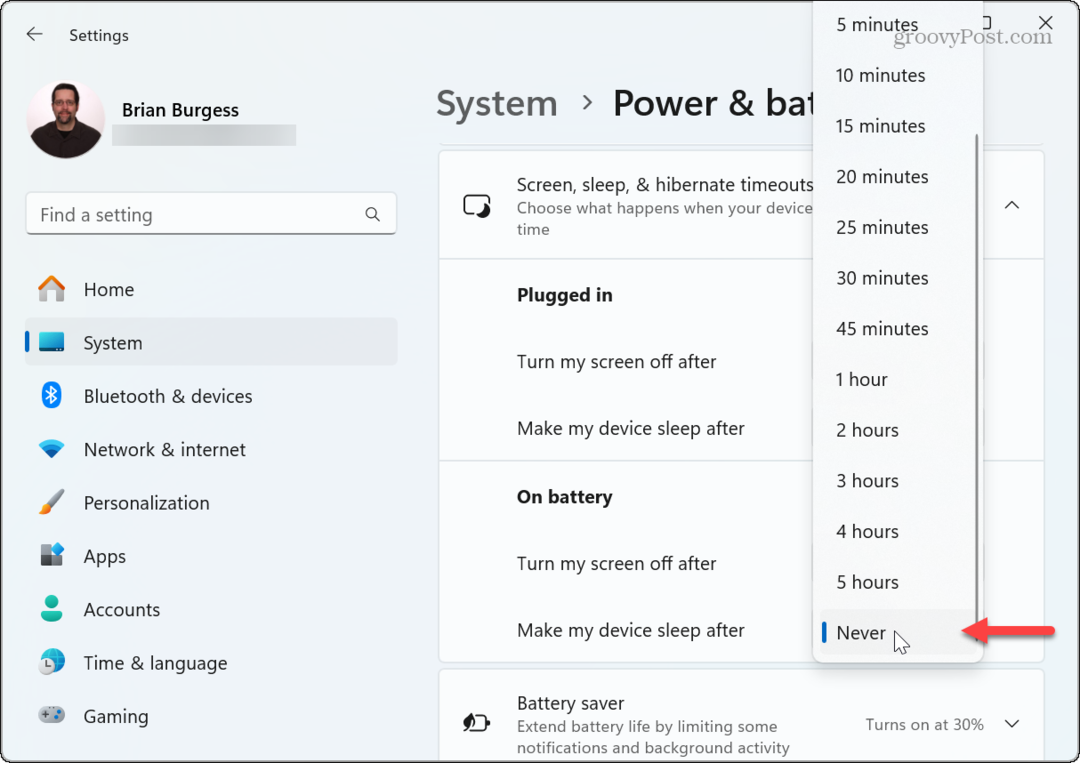
Agora, seu PC permanecerá ligado até você desligue ou reinicie-o. Além disso, nesta seção, você pode escolher um horário em que a tela será desligada após o PC ficar ocioso.
É uma boa ideia configurar a tela para desligar após inatividade para preservar sua qualidade ao longo do tempo. Também evita que outras pessoas vejam o que está acontecendo na sua tela quando você estiver ausente.
Use o Editor de Política de Grupo para impedir que o PC hiberne
Se você estiver executando as edições Windows 11 Pro ou Enterprise, poderá impedir que seu PC hiberne usando o Editor de Política de Grupo Local.
- Imprensa Tecla Windows + R para lançar o Caixa de diálogo Executar.
- Tipo gpedit.msc e clique OK ou pressione Digitar.
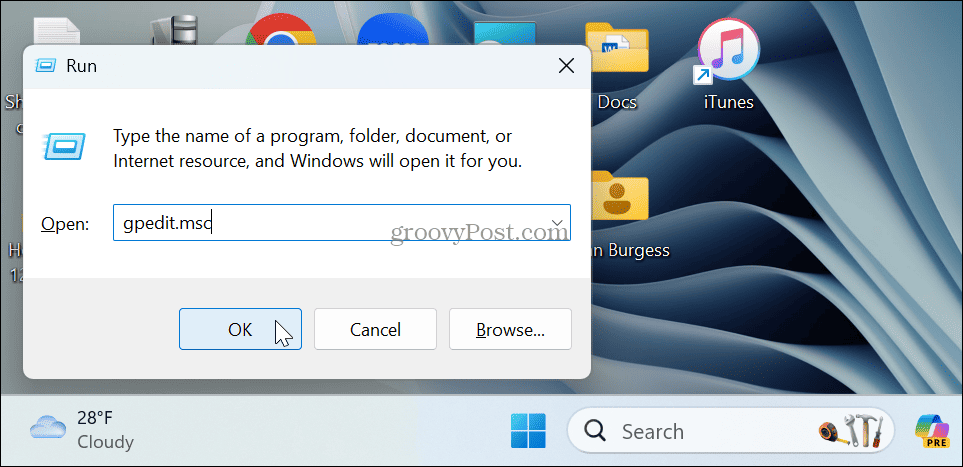
- Assim que o Editor de Política de Grupo Local abrir, navegue até o seguinte caminho:
Computer Configuration \Administrative Templates\System\Power Management\Sleep Settings
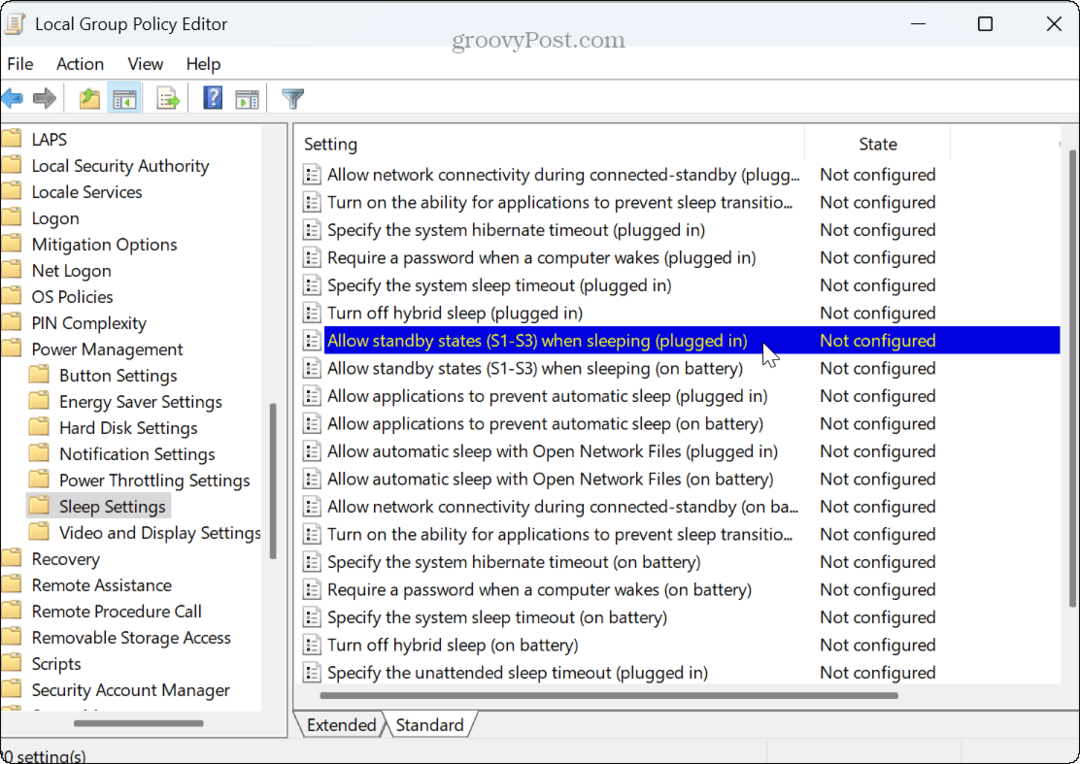
- Clique duas vezes no Permitir estados de espera (S1-S3) ao dormir (conectado) e Permitir estados de espera (S1-S3) ao dormir (com bateria) políticas e configurá-las para Habilitado.
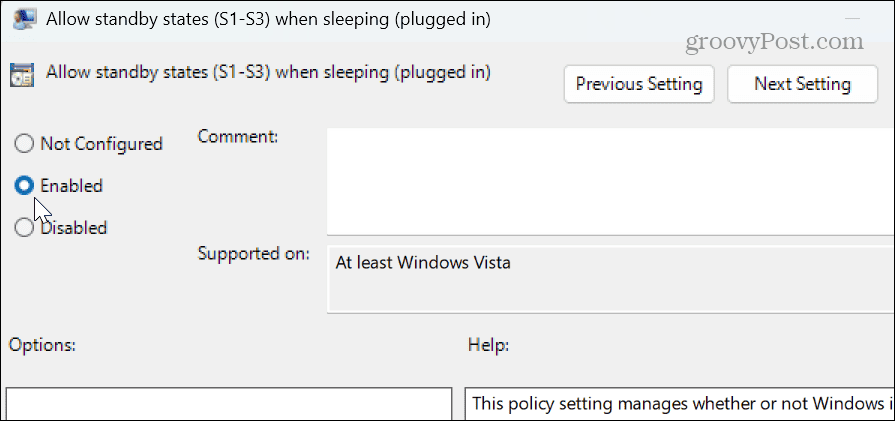
- Após selecionar a opção Ativado, clique em Aplicar e OK para salvar a mudança de política.
Depois de concluir as etapas, seu PC não entrará mais em suspensão sozinho. Para reverter as configurações, você deve voltar e definir as políticas como não configuradas e salvar as alterações.
Impeça que seu PC com Windows 11 hiberne por meio de PowerToys
Nas edições Home e Pro, você pode instalar o PowerToys utilitário e use o módulo Awake para impedir que seu PC entre no modo de suspensão usando as etapas a seguir.
- Download PowerToys de Loja da Microsoft se você ainda não o tem.
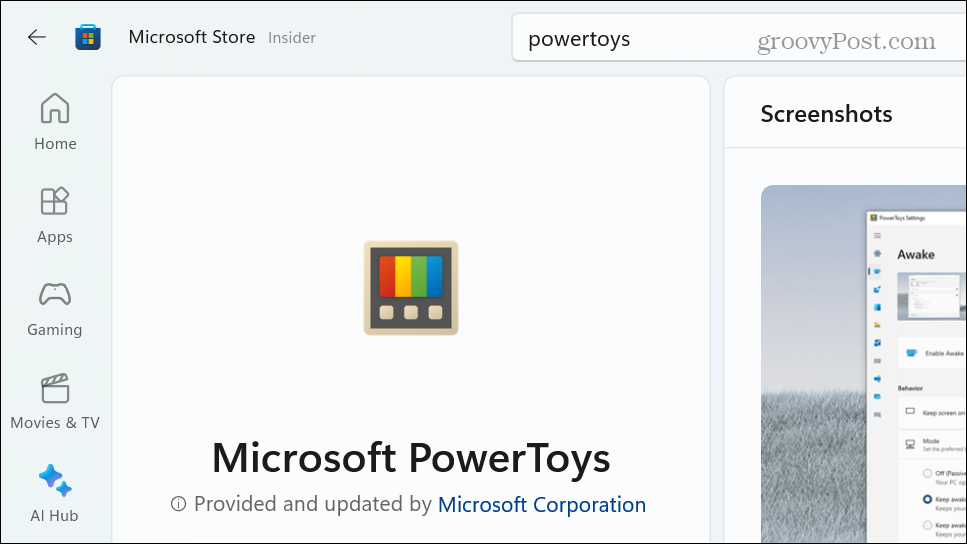
- Depois de instalado, clique no Acordado módulo (ícone de xícara de café) do menu flutuante na barra de tarefas.
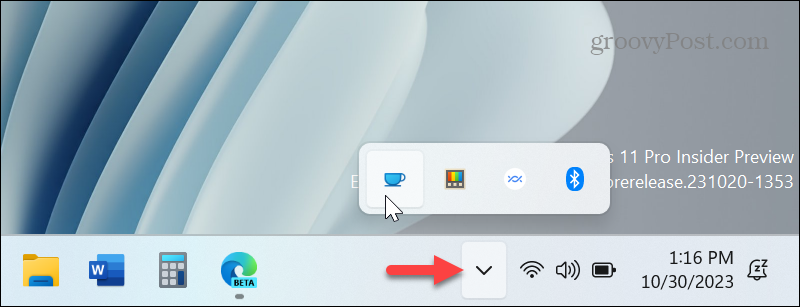
- Selecione os Fique acordado indefinidamente opção no menu que aparece.
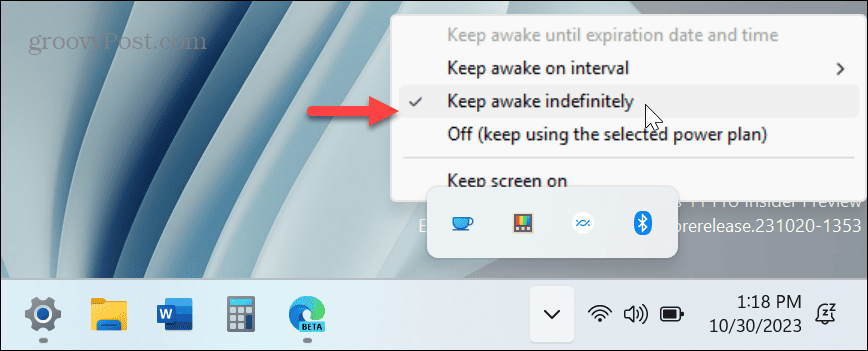
É isso. Agora, seu PC não entrará em suspensão até que você desmarque a opção ou altere-a para uma configuração diferente. Por exemplo, você pode alterá-lo para a opção Desligado para que siga as configurações definidas no plano de energia.
Esta opção facilita a alternância quando o sistema entra no modo de suspensão. Em vez de entrando em configurações e opções de navegação, usar a ferramenta Awake leva apenas alguns cliques.
Impedindo que seu PC com Windows 11 hiberne
Existem diferentes razões pelas quais você deseja impedir que seu PC hiberne. Mais notavelmente, é porque geralmente está conectado. Tirar o seu PC do modo de suspensão pode levar vários momentos que você talvez não tenha. Em vez disso, você deseja fazer login e realizar tarefas no Windows 11.
Você também pode não querer que seu PC hiberne enquanto testa novos aplicativos, jogos ou assiste a vídeos. E se estiver conectado de qualquer maneira, não há benefício em conservar a energia da bateria. Além disso, se você deseja evitar que seu PC hiberne na maior parte do tempo, mas altere a configuração em outras situações, usar o módulo Awake no PowerToys é sua melhor opção.
Esse artigo foi útil?
Incrível, compartilhe:
CompartilharTuitarRedditLinkedInE-mailObrigado!
Obrigado por entrar em contato conosco.
Obrigado por entrar em contato conosco.



