Como desativar o Copilot no Windows 11
Microsoft Windows 11 Herói / / November 06, 2023

Publicados

O Windows Copilot é a ferramenta generativa de IA da Microsoft no Windows 11. No entanto, se você não é fã, pode desativar o Copilot no Windows 11.
Um dos novos recursos adicionados ao Windows 11 é seu aplicativo generativo de IA, Windows Copilot. Como outros “recursos” como dicas e sugestões, você pode querer desabilitar o Copilot no Windows 11 e tirá-lo do seu caminho.
Você pode executar diferentes tarefas com o Windows Copilot. Ainda assim, se você não gosta do componente generativo de IA adicionado ao sistema operacional (SO) de seu desktop, existem várias maneiras de eliminá-lo.
Se quiser usá-lo ocasionalmente, você pode remover o Copilot ícone da barra de tarefas para ter uma interface mais simples. Ou, se você não quiser, pode desativá-lo totalmente por meio da Política de Grupo ou do registro.
Portanto, neste guia, explicaremos o que é o Windows Copilot e todos os métodos para desativá-lo e tirá-lo do seu caminho. Além disso, se você quiser tentar mais tarde, explicaremos como reativá-lo.
O que é o Windows Copilot?
Então, o que é Copiloto do Windows? É a ferramenta generativa de IA da Microsoft que você pode usar para realizar diferentes tarefas no Windows 11. Por exemplo, você pode criar imagens, fazer perguntas, reproduzir música e ativar aplicativos e configurações do Windows. Claro, você também pode usá-lo para escrever resumindo conteúdos na web (algo que não usamos aqui).
O Copilot é construído sobre Bate-papoGPT tecnologia do fabricante OpenAI. Infelizmente, a tentativa da empresa de tornar esse recurso valioso é insuficiente. É mais como um complemento ou ter o botão Bing Chat do Edge no sistema operacional. E muitas coisas que você obteria com o ChatGPT não são excelentes, como criar planilhas ou escrever código corretamente.
Se você está curioso sobre algumas das coisas que pode fazer com o Copilot, confira o seguinte vídeo da Microsoft:
Remova o Copilot da barra de tarefas do Windows 11
Você saberá que tem o Copilot em seu sistema quando o novo ícone aparecer na barra de tarefas. Se você tiver adicionou muitos itens à barra de tarefas, talvez você não goste do ícone do Windows Copilot ocupar espaço.
Portanto, se você não quiser desativar o Copilot para usá-lo mais tarde, é possível tirar o ícone da barra de tarefas do caminho.

O Windows Copilot no Windows 11 aparece como um novo ícone da barra de tarefas à direita da caixa Pesquisar.
Para remover o Copilot da barra de tarefas do Windows 11
- aperte o Chave do Windows para lançar o Menu Iniciar e selecione Configurações. Alternativamente, você pode usar o atalho de teclado Tecla Windows + I para iniciá-lo diretamente.
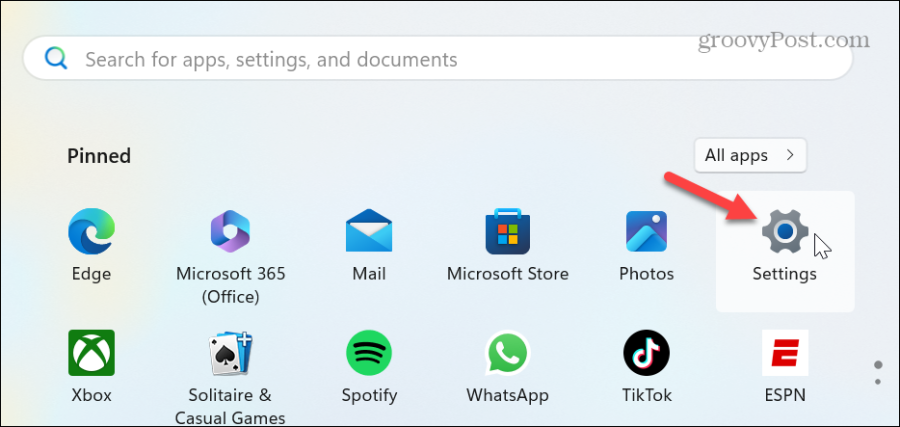
- Selecione Personalização no painel esquerdo e clique no botão Barra de tarefas opção à direita.
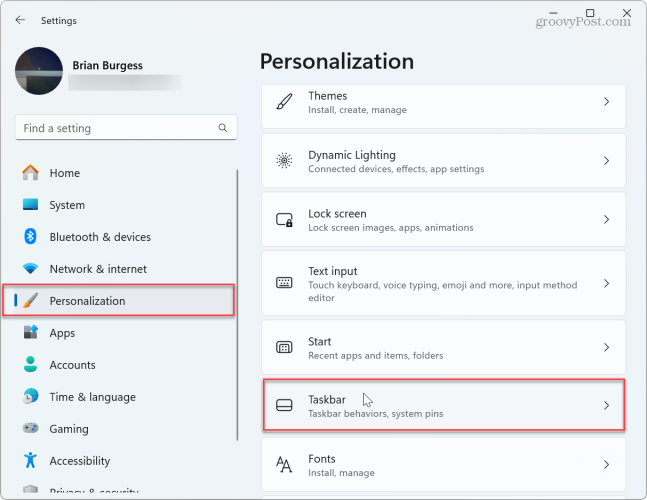
- Desligue o Copiloto (visualização) mude e feche as configurações.
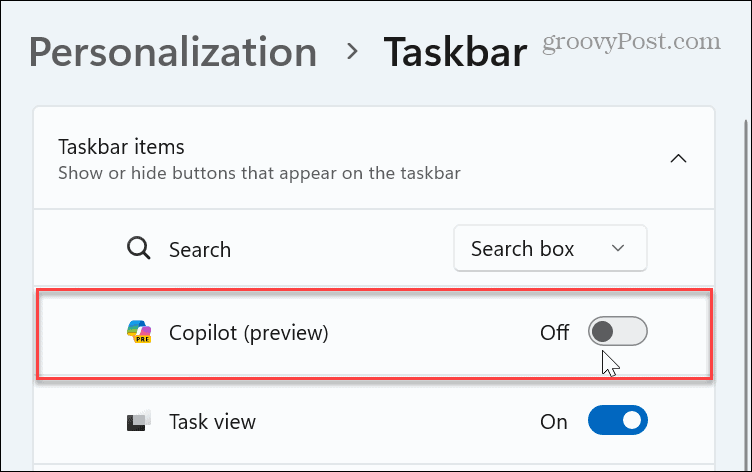
- É isso. Depois de seguir as etapas, o ícone do Copilot não aparecerá mais na barra de tarefas.
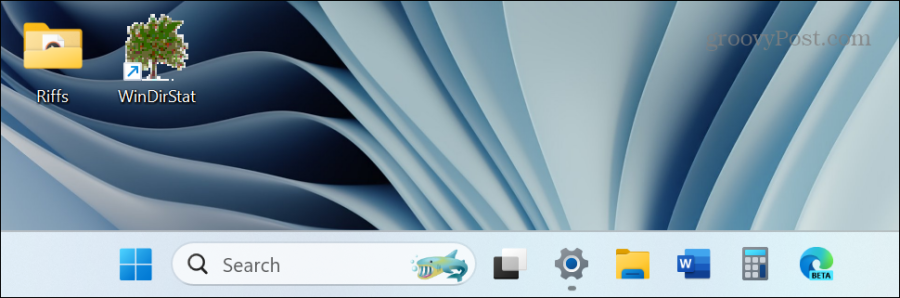
Observe que quando você oculta o ícone da barra de tarefas do Copilot, ele ainda será executado em segundo plano. Para desativar o serviço, você precisa usar uma das opções abaixo para desativá-lo totalmente.
Desative o Windows Copilot por meio da Política de Grupo
Se você realmente quer não usar o Copilot ou permitir que outra pessoa o use, você pode desativá-lo via Editor de Política de Grupo nas edições Windows 11 Pro, Enterprise e Education.
- aperte o Tecla Windows + R para lançar o Caixa de diálogo Executar.
- Tipo gpedit.msc e clique OK ou pressione Digitar.
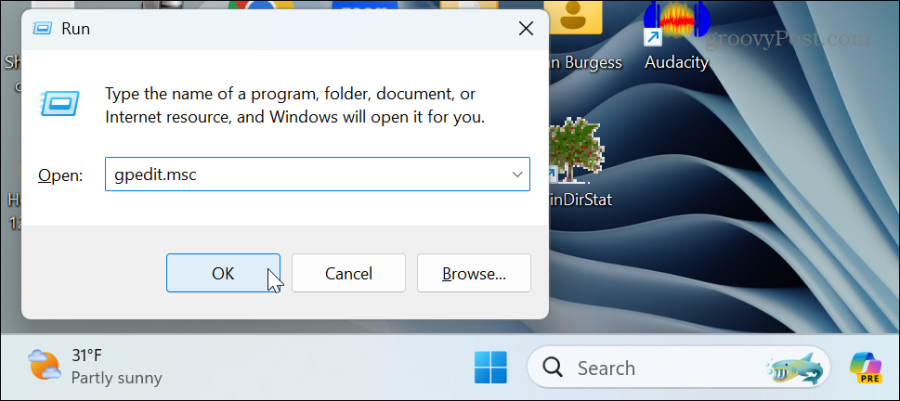
- Quando o Editor de Política de Grupo abrir, navegue até o seguinte caminho:
User Configuration > Administrative Templates > Windows Components > Windows Copilot
- Clique duas vezes no Desative a política do Windows Copilot no painel direito.
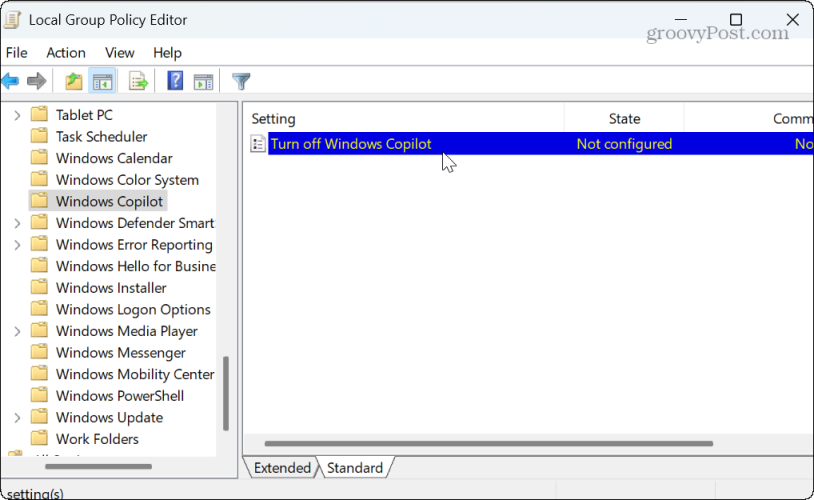
- Selecione os Habilitado opção na janela de edição da política e clique em Aplicar e OK para salvar a alteração.
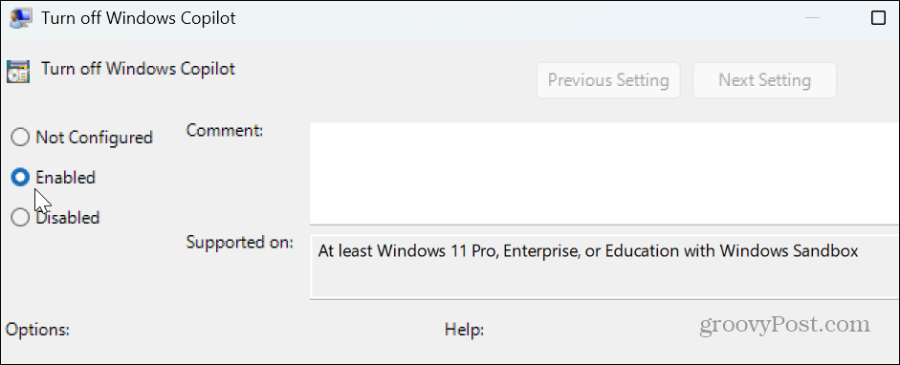
Depois de seguir as etapas, o Windows Copilot será desativado e o ícone será removido da barra de tarefas. Não está apenas escondido. O componente Windows Copilot está totalmente desabilitado – não é executado em segundo plano nem está disponível para acesso.
Se você quiser usá-lo no futuro, volte para a política mostrada acima e defina-a como Não configurado.
Desative o Windows Copilot por meio do Editor do Registro
Se você estiver executando uma versão Home do Windows 11, a Política de Grupo não estará disponível. Portanto, se ainda quiser desabilitar o Copilot, você pode fazer isso no Editor do Registro seguindo as etapas a seguir.
Importante: Excluir a chave errada ou inserir um valor incorreto no Registro pode causar instabilidade no sistema. Antes de prosseguir, certifique-se de faça backup do registro e criar um Ponto de restauração para recuperar seu PC se algo der errado.
Para desativar o Windows Copilot do registro
- aperte o Tecla Windows + R para iniciar a caixa de diálogo Executar.
- Tipo regedit e clique OK ou pressione Digitar.
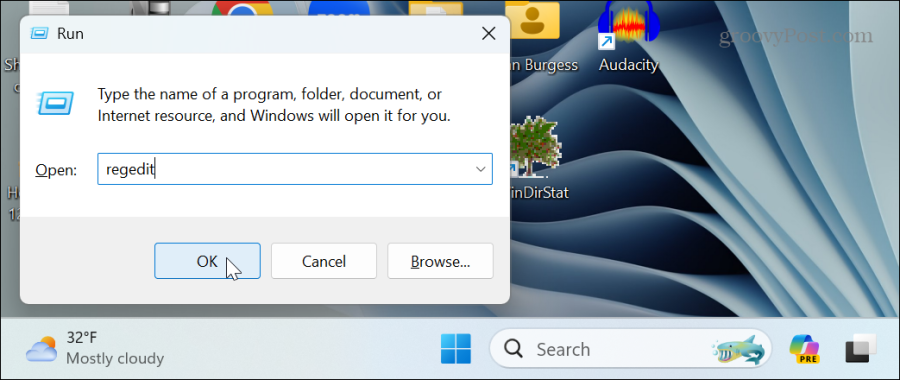
- Quando o Editor de registro abre, navegue até o seguinte caminho:
HKEY_CURRENT_USER\Software\Policies\Microsoft\Windows
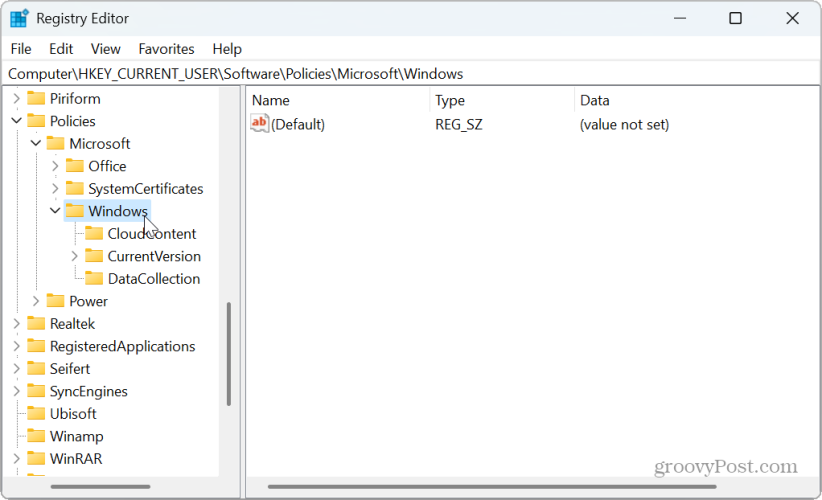
- Clique com o botão direito no Chave do Windows e selecione Novo > Chave.
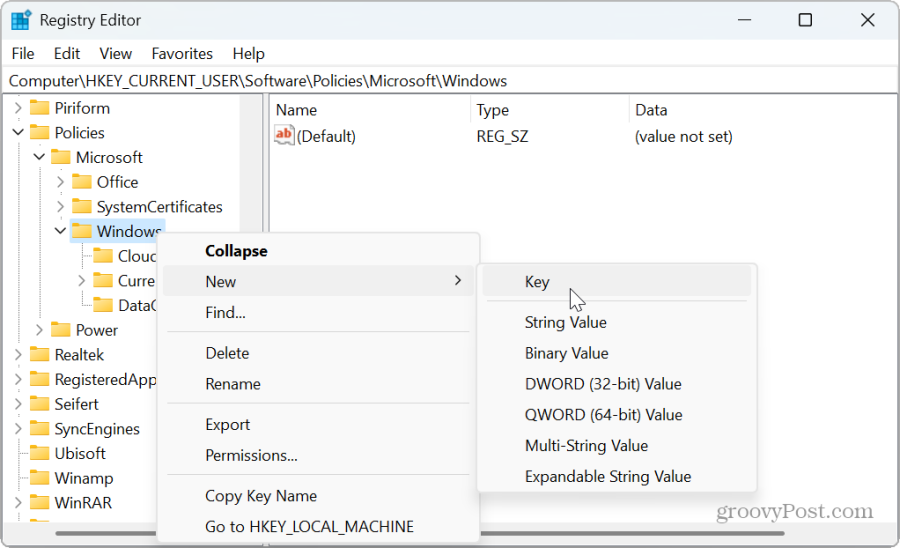
- Nomeie a nova chave como WindowsCopilot.
- Clique com o botão direito no WindowsCopilot chave e selecione Novo> Valor DWORD (32 bits).
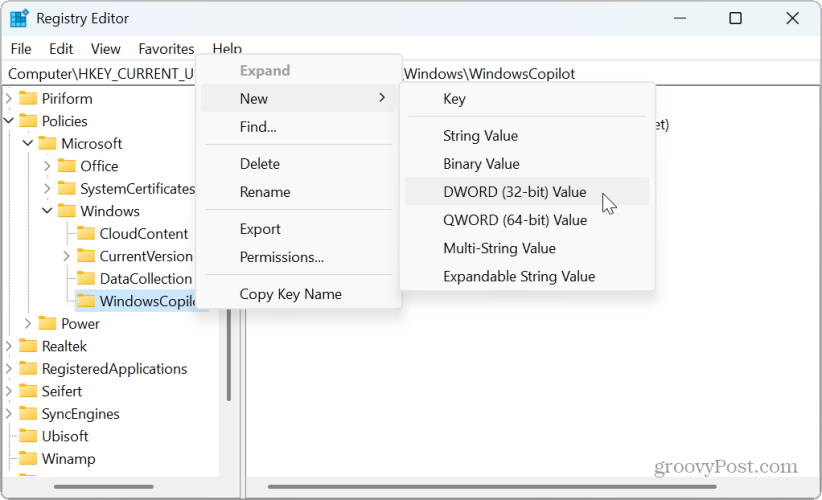
- Nomeie o novo valor como Desligue o WindowsCopilot, atribua-lhe um valor de 1, e clique OK.
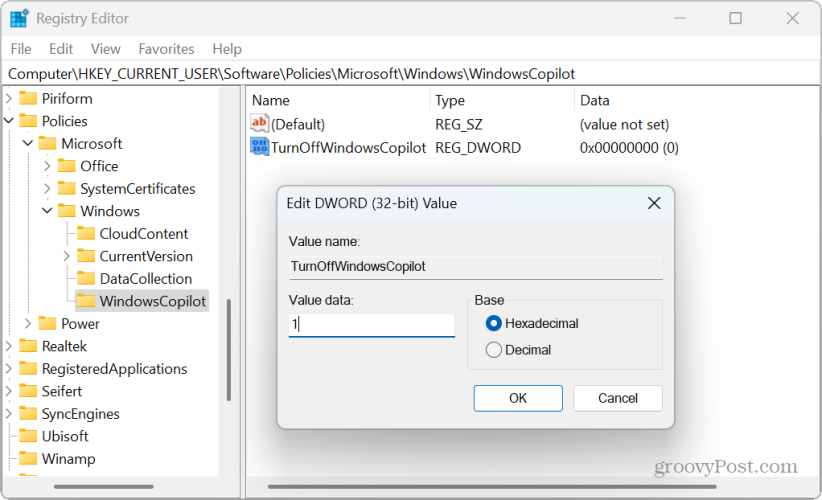
- Feche o Editor do Registro e reinicie o Windows 11.
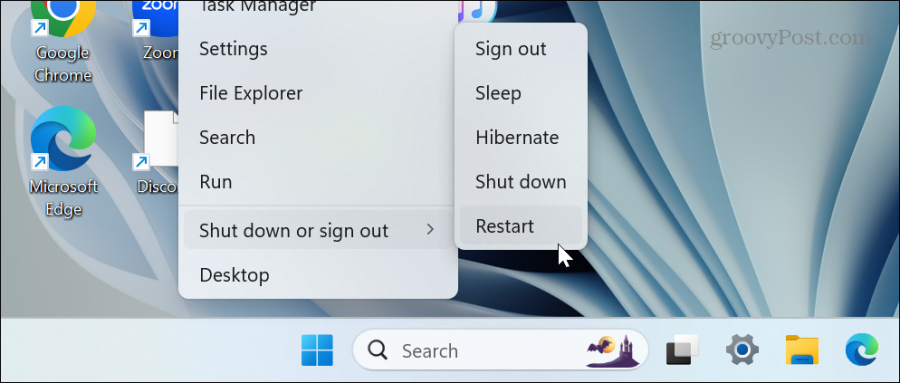
- Após o reinício, faça login no seu PC com Windows 11e você verá que o Windows Copilot foi desativado. Um ícone da barra de tarefas do Copilot não aparecerá mais e o serviço não será executado em segundo plano. Além disso, você não encontrará mais a opção Copilot na seção Personalização das configurações da barra de tarefas.
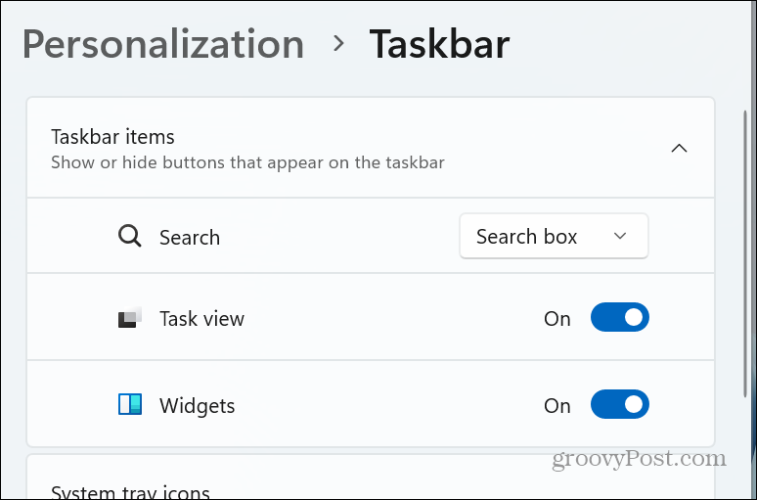
- Se você quiser reativar o Windows Copilot no futuro, vá para o Desligue o WindowsCopilot valor que você criou e digite 0 no campo Dados do valor. Reinicie o seu PC e o Copilot estará ativado e disponível para uso novamente.
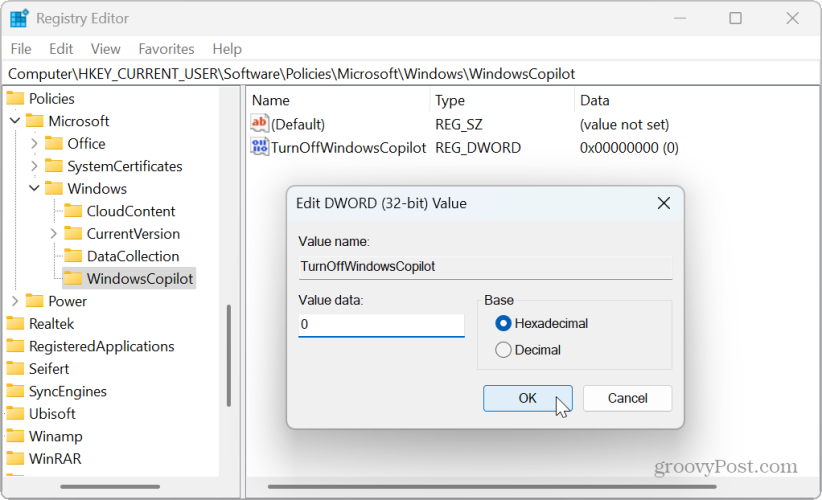
Desativando o Copilot no Windows 11
Se você não tem interesse em usar o componente generativo de IA da Microsoft no Windows 11, você pode desativá-lo com segurança usando as opções acima. E se você quiser usá-lo mais tarde, basta reativá-lo com apenas alguns cliques.
Também é importante notar que você também pode querer remova o botão de bate-papo do Bing AI do Microsoft Edge. Esse é outro recurso de IA que a Microsoft está tentando disponibilizar para as pessoas usarem. No entanto, é cansativo fazer com que a caixa Chat AI apareça simplesmente passando o ponteiro sobre o botão.
De qualquer forma, se você não tem interesse em tecnologia de IA e prefere uma experiência clássica do Windows, é fácil desabilitar o Copilot no Windows 11 usando as instruções acima.
Esse artigo foi útil?
Incrível, compartilhe:
CompartilharTuitarRedditLinkedInE-mailObrigado!
Obrigado por entrar em contato conosco.
Obrigado por entrar em contato conosco.



