
Publicados
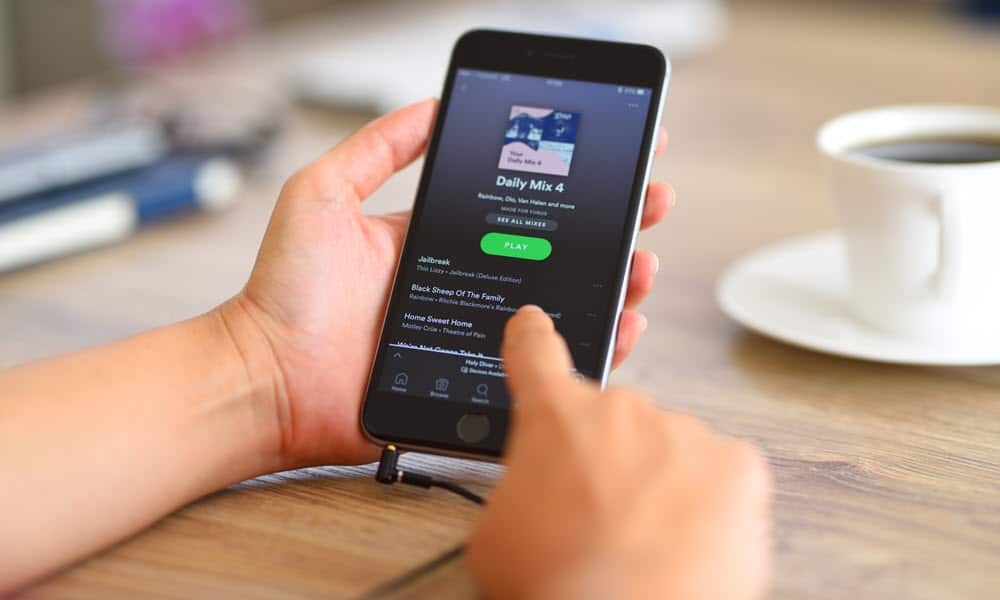
O Spotify é um ótimo serviço de streaming de música e podcasts, mas às vezes você pode precisar consertar o Spotify que não está respondendo. Veja como fazer isso.
Spotify é um serviço maravilhoso para streaming de milhões de músicas e podcasts. No entanto, quando não estiver funcionando, pode ser necessário consertar o Spotify que não está respondendo.
Às vezes, você receberá um erro “O aplicativo Spotify não está respondendo”, mas às vezes ele simplesmente para de responder aos cliques no seu computador ou no seu telefone. Por exemplo, o aplicativo pode não abrir, pode não reproduzir música, os botões não respondem ou outros elementos de reprodução de música podem não funcionar.
Seja qual for o comportamento, erro ou falta de erro, mostraremos a você como consertar o Spotify para que funcione como deveria, para que você possa voltar a curtir suas músicas ou podcasts favoritos.
Reinicie o seu dispositivo para corrigir o Spotify que não está respondendo
Reiniciar o seu dispositivo pode corrigir qualquer falha que faça com que o Spotify pare de responder. Assim que a reinicialização acontecer, faça login novamente em sua conta, inicie o Spotify e veja se está funcionando.
Para reinicie um PC com Windows 11, clique com o botão direito no Começar botão e selecione Desligar ou sair > Desligar ou reiniciar.
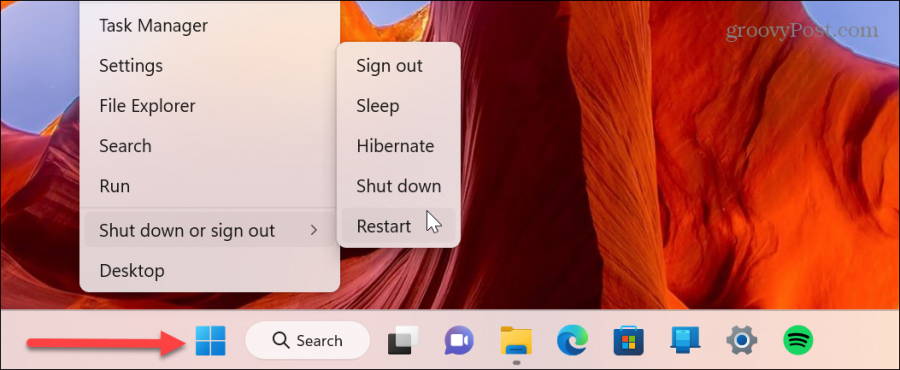
Reinicie o seu dispositivo Android
A reinicialização do seu telefone ou tablet Android varia entre os dispositivos. Pressione e segure o Botão de energia e toque no Botão reiniciar na tela.
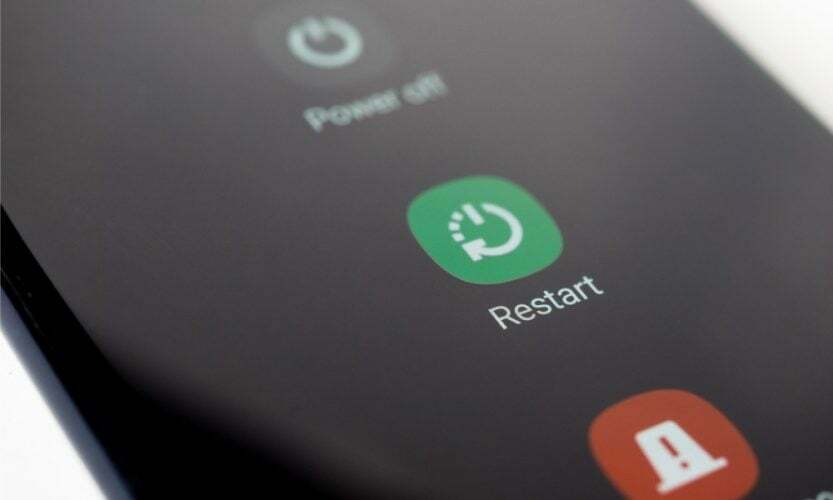
Reinicie o seu iPhone ou iPad
Para reinicie seu iPhone ou iPad, pressione e segure o Aumentar o volume botão ou o Volume baixo botão e o Botão lateral simultaneamente até você ver o Deslize para desligar controle deslizante.
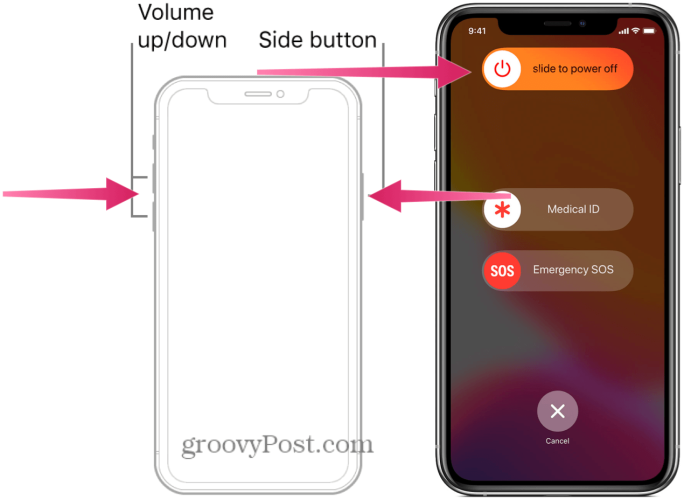
Reinicie o seu computador Mac
Para reiniciar o seu Mac para consertar o Spotify que não está respondendo, clique em escolher Menu Apple > Reiniciar no canto superior esquerdo.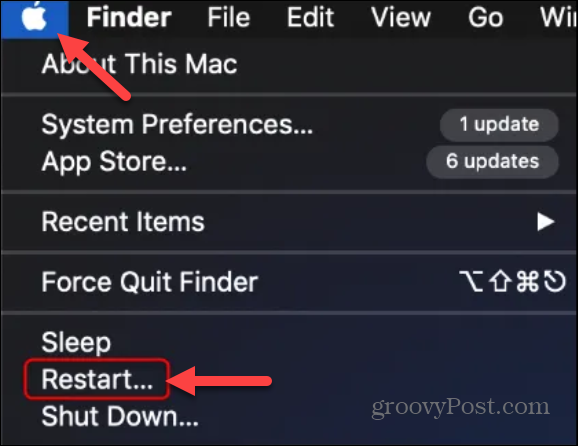
Reinicie seu Chromebook
Se você estiver executando o Spotify em um Chromebook, você pode reinicie seu Chromebook para resolver o problema com ele não respondendo.
Abra o menu Configurações e clique no botão liga / desliga. Seu Chromebook será desligado e você poderá pressionar o botão liga/desliga físico para ligá-lo novamente.
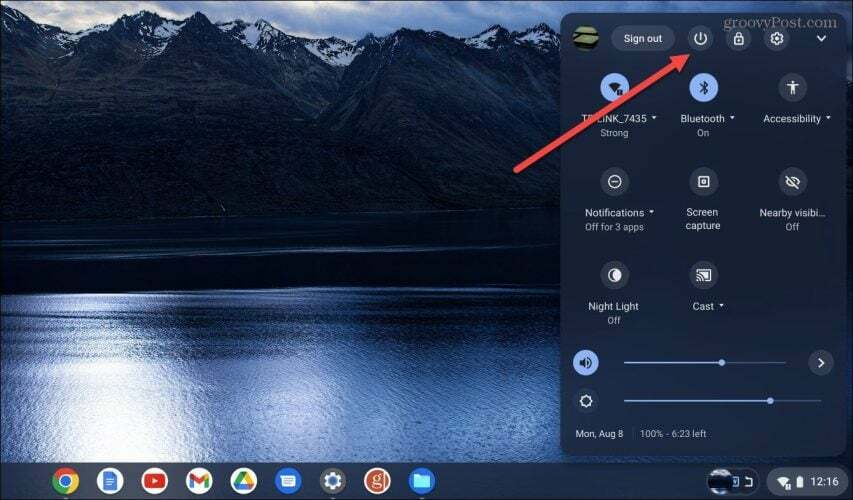
Depois de reiniciar o dispositivo, você estará executando o Spotify, reinicie o aplicativo e veja se ele responde e funciona corretamente.
Reinicie o aplicativo Spotify
Quando o Spotify não está respondendo no seu dispositivo, você pode não querer reiniciá-lo. Em vez disso, você pode reiniciar o aplicativo Spotify para que ele responda corretamente.
Para reiniciar o Spotify, clique no botão X para fechar e reiniciar o aplicativo. Alternativamente, em Janelas 10 ou 11, você pode clicar com o botão direito no barra de tarefas e selecione Gerenciador de Tarefas.
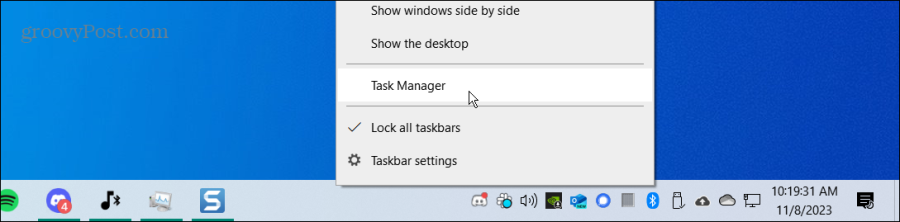
Clique com o botão direito no aplicativo Spotify e selecione Finalizar tarefa.
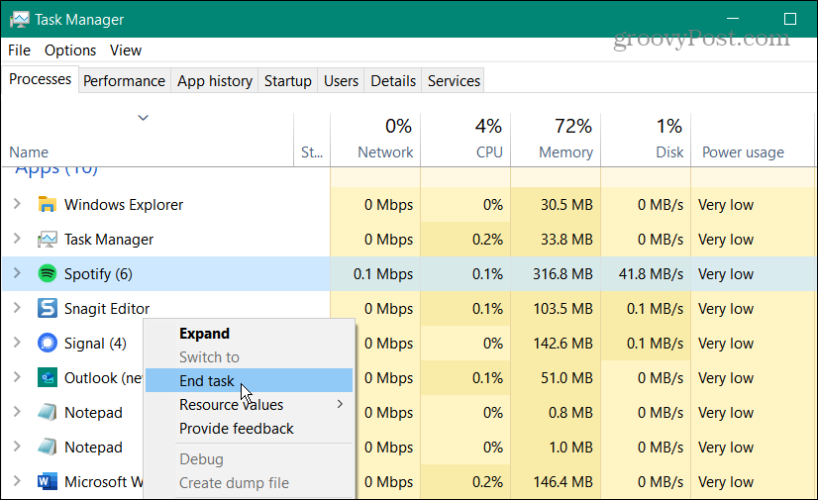
Além disso, no seu dispositivo móvel, você pode reiniciar o aplicativo deslizando-o para cima na tela e tocando no ícone do aplicativo Spotify para reiniciá-lo.
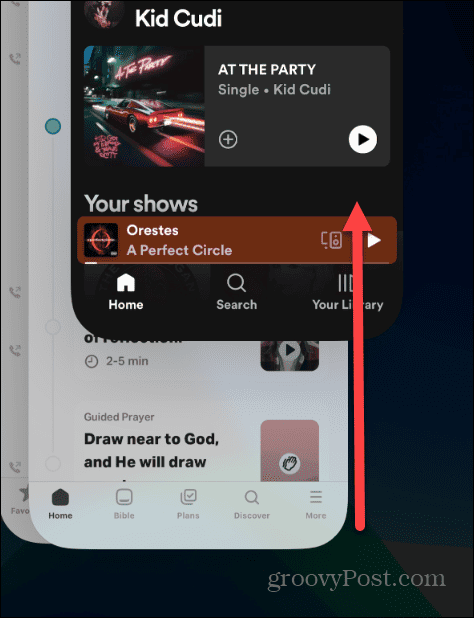
Atualize o aplicativo Spotify
O Spotify pode não estar respondendo porque precisa de uma atualização pendente com correções. Você deseja garantir que o Spotify esteja atualizado em seu computador e telefone.
Não deixe de ler nosso artigo sobre como atualizar aplicativos no iPhone ou iPad.
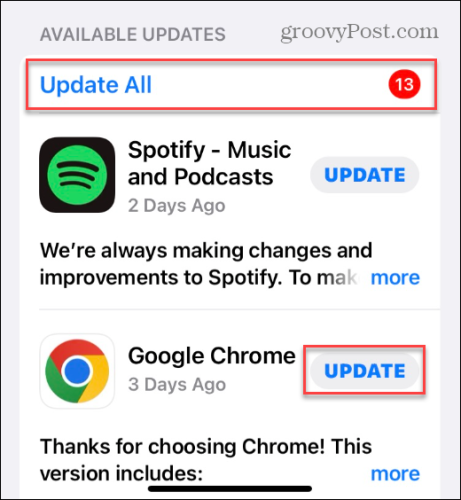
Ou, se você for usuário de um dispositivo Android, veja como atualizar aplicativos no Android para atualizar seu aplicativo Spotify manualmente.
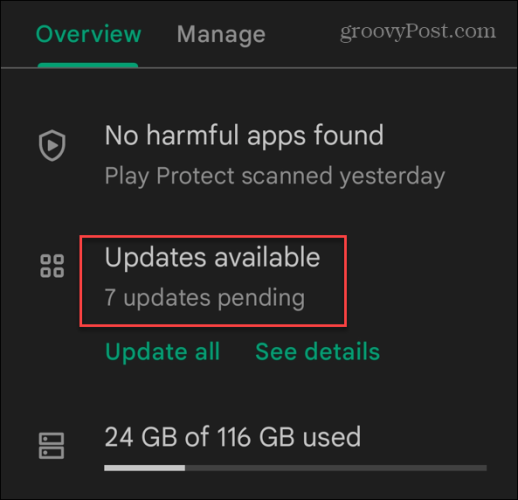
Para atualizar o aplicativo Spotify no Windows 11, abra o Loja da Microsoft, clique Biblioteca no canto inferior esquerdo e clique no botão Obter atualizações botão. Role a lista e selecione o Atualizar botão ao lado do Spotify.
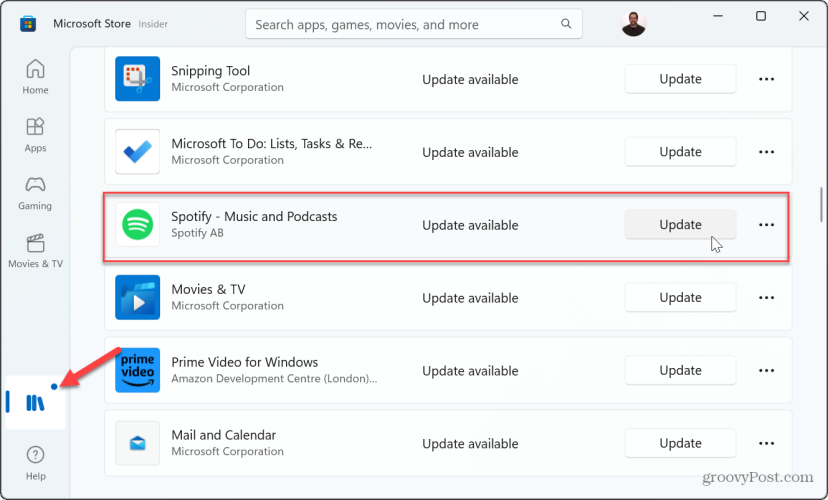
Desinstale e reinstale o Spotify
Se continuar tendo problemas com o Spotify não respondendo, você pode desinstalá-lo e reinstalá-lo para corrigir o problema. Você pode desinstalar e reinstalar o aplicativo Spotify em seu telefone seguindo as etapas a seguir. Aqui, começaremos fazendo isso no seu iPhone.
- No seu iPhone ou iPad, toque e segure o Ícone do Spotify e selecione Remover aplicativo do cardápio.
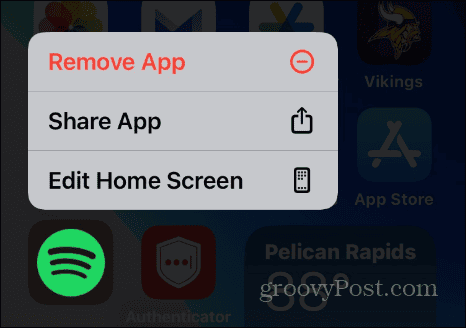
- Selecione os Excluir aplicativo opção no menu de verificação.
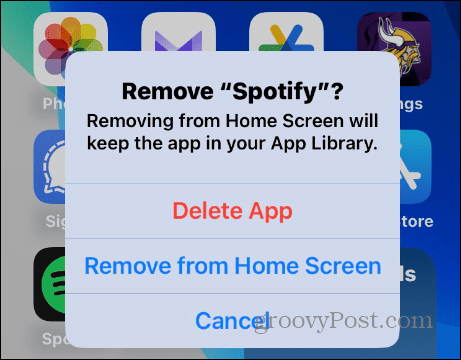
- Toque em Excluir botão na mensagem de verificação final.
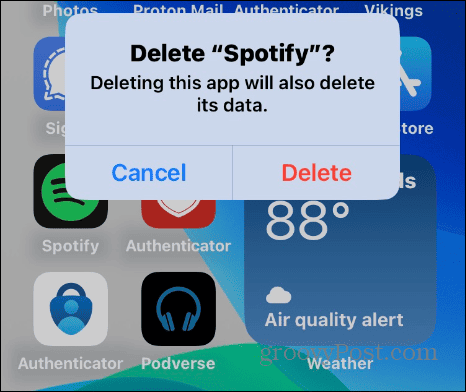
- Depois que o aplicativo for removido, abra o Loja de aplicativos e instale uma nova versão do Aplicativo Spotify.
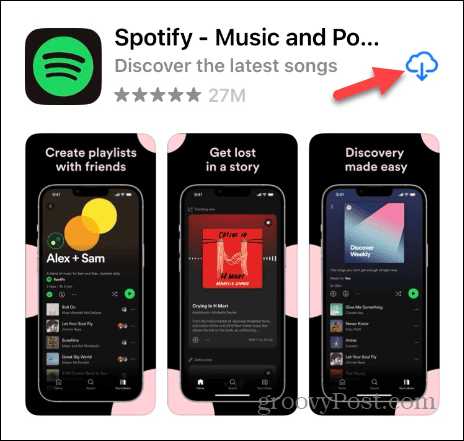
Reinstale o Spotify no Android
A reinstalação do Spotify no Android varia um pouco entre plataformas e dispositivos, mas a ideia é a mesma. Pressione longamente o Ícone do Spotify, selecione Desinstalar, e continue com as instruções na tela.
- Encontre o aplicativo Spotify, mantenha pressionado o ícone, toque no Desinstalar botão e siga as instruções de verificação na tela que aparecem.
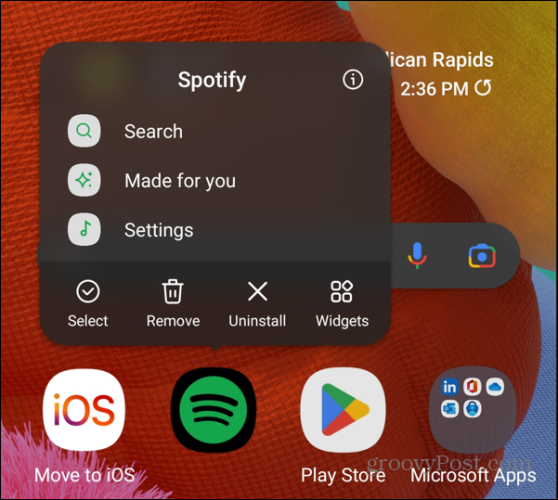
- Depois que o Spotify for removido do seu telefone ou tablet, abra o Loja de jogos Android ou o Loja de jogos da Apple e instale uma versão nova e atualizada do aplicativo.
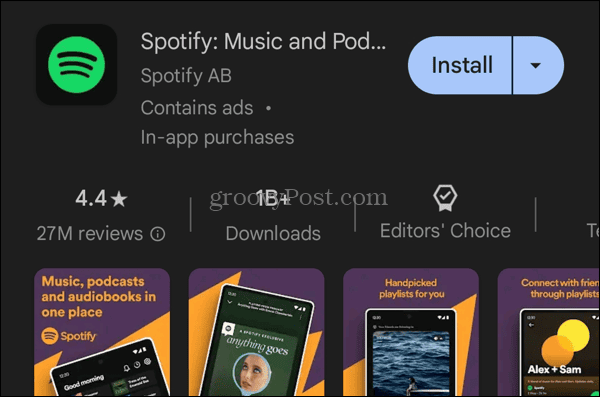
Depois de instalar uma nova versão do Spotify em seu sistema, você não deverá mais ter problemas com o fato de ele não responder.
Reinstale o Spotify em um PC com Windows
Se você executar o aplicativo Spotify para desktop no Windows, poderá desinstalá-lo e reinstalá-lo na Microsoft Store.
- aperte o Chave do Windows para abra o menu Iniciar.
- Clique com o botão direito no ícone do Spotify se estiver fixado em Iniciar ou pesquise-o no campo superior. Clique com o botão direito no ícone e selecione Desinstalar no menu que aparece.
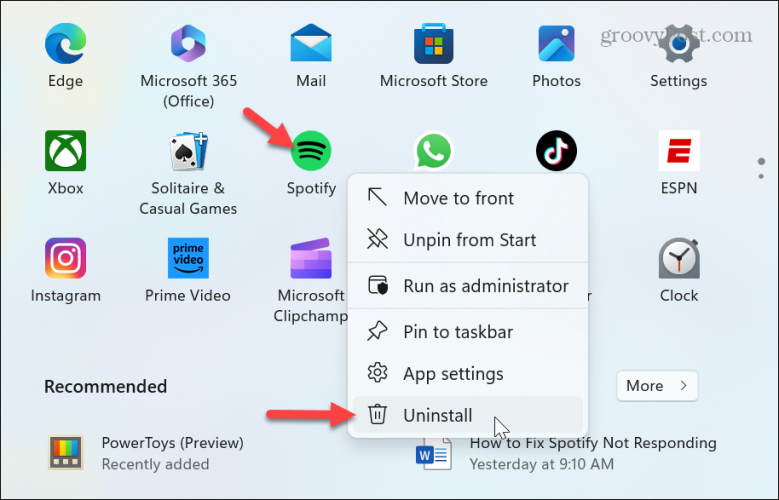
- Clique no Desinstalar botão quando a mensagem de verificação aparecer – leva apenas um momento para desinstalar.
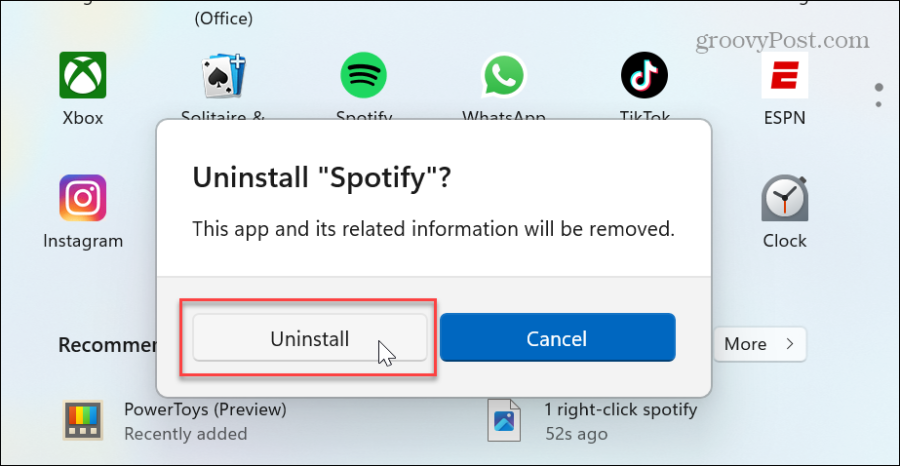
- Depois que o Spotify for desinstalado, reinstale uma versão nova e atualizada do Loja da Microsoft ou baixe o arquivo do instalador diretamente dos servidores Spotify.
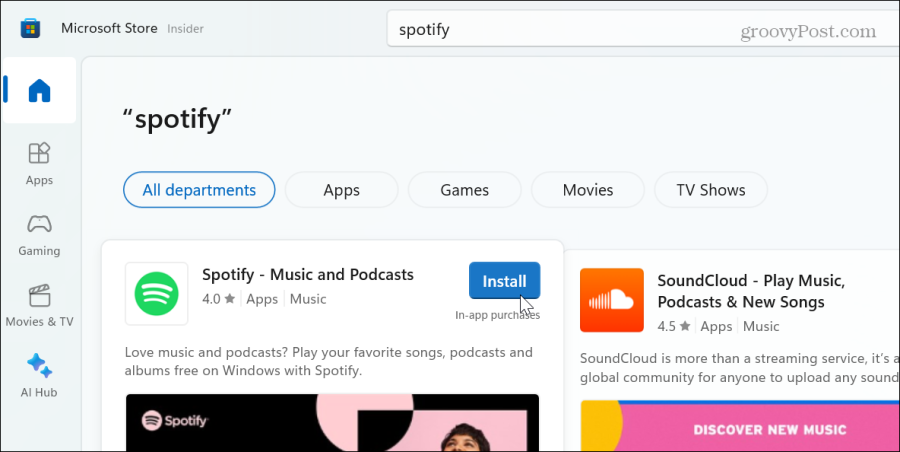
Desative a aceleração de hardware no Spotify
Se continuar tendo problemas com a versão desktop do Spotify, você pode tentar desativar a aceleração de hardware. O recurso de aceleração de hardware tem como objetivo ajudar o hardware mais antigo a acompanhar o streaming de mídia. Mas às vezes não funciona e pode fazer com que o Spotify pare de responder.
Para desativar a aceleração de hardware:
- Inicie o Aplicativo Spotify na sua área de trabalho.
- Clique no seu ícone de perfil no canto superior direito e escolha Configurações do cardápio.
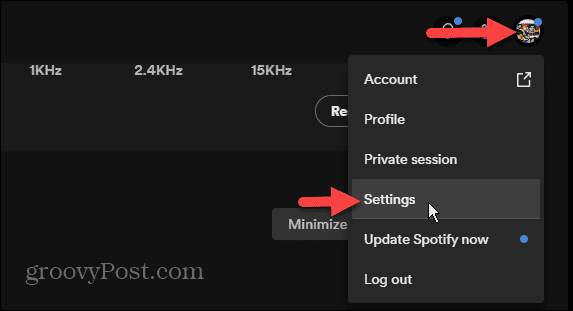
- Role até a parte inferior da tela Configurações avançadas; debaixo de Compatibilidade seção, desative a opção Habilitar aceleração de hardware botão.
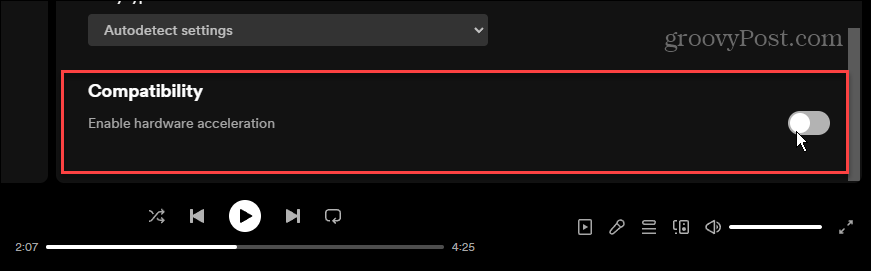
Consertando o Spotify que não responde
Quer seja o aplicativo Spotify em seu telefone ou o aplicativo de desktop, você pode usar as opções acima para corrigir o problema de não resposta do Spotify. Normalmente, o problema é temporário e reiniciar o Spotify ou o seu dispositivo resolverá o problema.
No entanto, se o problema persistir, você pode desinstalar e reinstalar o aplicativo para que funcione novamente. Além disso, se você estiver usando a versão web do Spotify e ela não responder, você pode limpar cookies e cache para fixar isso.
Esse artigo foi útil?
Incrível, compartilhe:
CompartilharTuitarRedditLinkedInE-mailObrigado!
Obrigado por entrar em contato conosco.
Obrigado por entrar em contato conosco.
