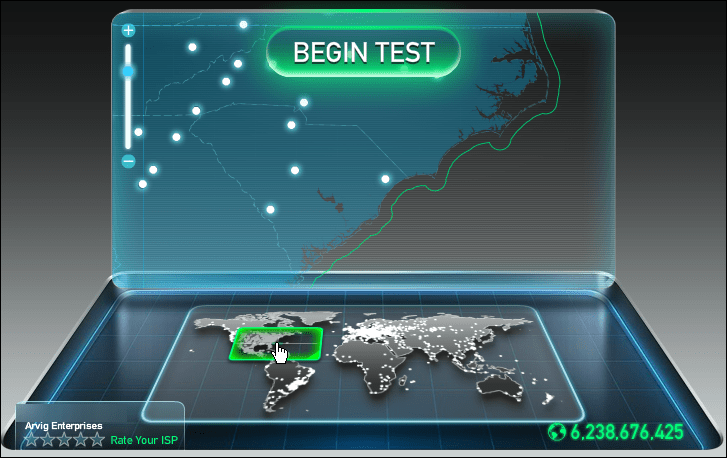Como desativar o touchpad no Windows 11
Microsoft Windows 11 / / November 13, 2023

Publicados

Às vezes, o touchpad atrapalha enquanto você tenta realizar tarefas no seu laptop. Mas você pode desativar o touchpad no Windows 11.
Você já descobriu que o touchpad do seu laptop atrapalha ou incomoda? Nessas situações, você pode desabilitar o touchpad no Windows 11.
Por exemplo, você pode ter um mouse conectado ao seu laptop e achar irritante quando o cursor voa pela tela ao bater acidentalmente no teclado. Ou, talvez o seu laptop tem tela sensível ao toque que você usa para navegar no Windows.
Seja qual for o caso, mostraremos como desligar o touchpad e evitar incômodos neste guia.
Como desativar o touchpad no Windows 11
Existem algumas maneiras diferentes de fazer isso. Você pode usar uma tecla de função dedicada, configurações do sistema ou Gerenciador de dispositivos para desativar o touchpad no Windows 11. Mostraremos como fazer isso para que você possa usar o melhor método para você.
Desative o touchpad do Windows 11 nas configurações
Uma das maneiras mais diretas de desativar o touchpad no Windows 11 é em Configurações, seguindo as etapas a seguir.
- aperte o Chave do Windows e selecione Configurações de Menu Iniciar. Alternativamente, você pode usar o Tecla Windows + Iatalho de teclado para abrir Configurações diretamente.
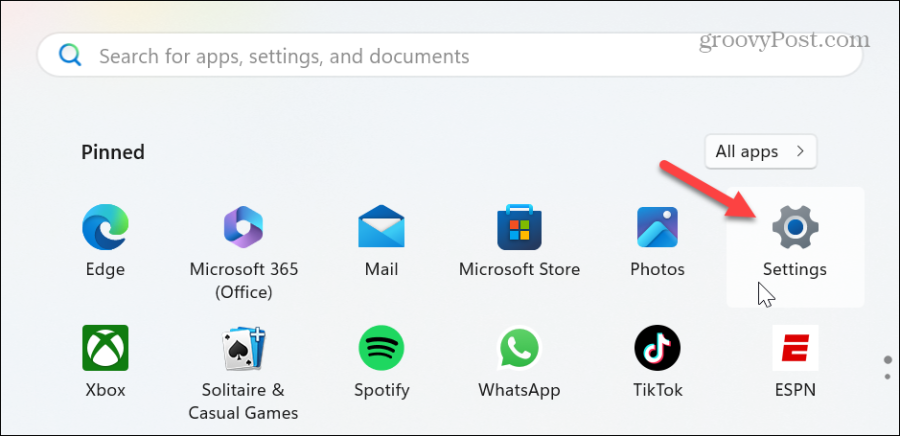
- Selecione Bluetooth e dispositivos na coluna da esquerda, role para baixo na coluna da esquerda e clique no botão Touchpad suspenso.
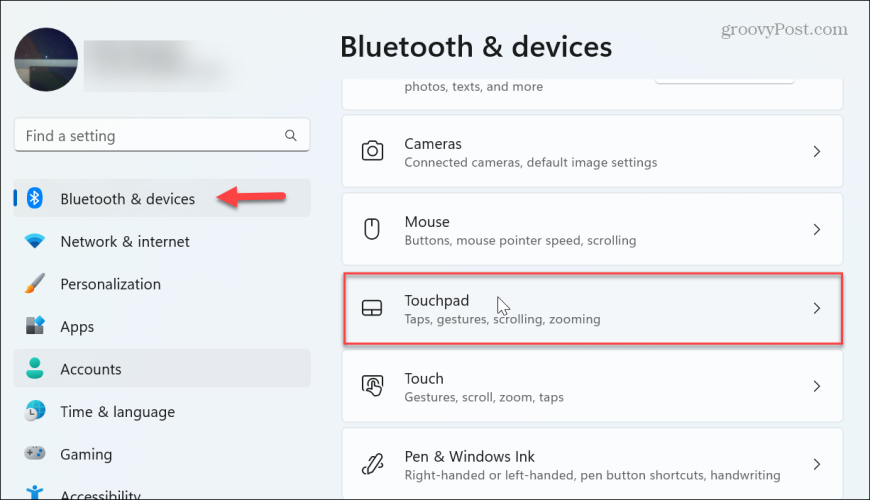
- Desligue o Touchpad trocar.
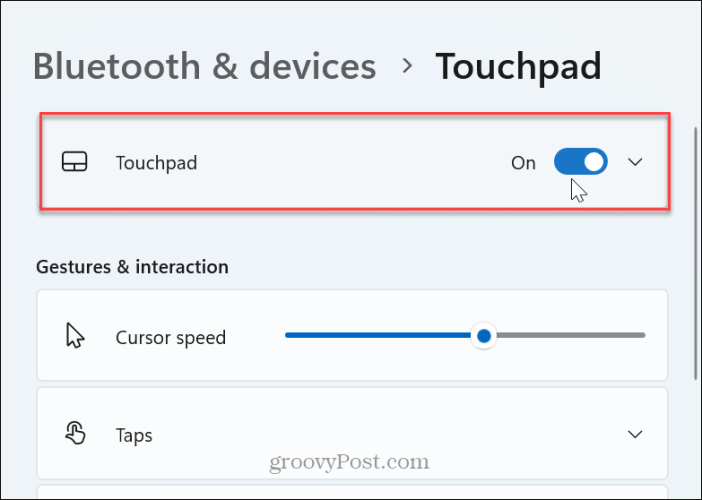
- É isso. Depois que o interruptor for desligado, o touchpad do seu laptop não funcionará mais. O teclado, o mouse externo e a tela sensível ao toque (se disponível) continuarão funcionando conforme esperado. Se você quiser reativá-lo, alterne a opção do touchpad para a posição ligada.
Desative o Touchpad no Windows 11 no Gerenciador de Dispositivos
Outra maneira de desativar o touchpad é usando o Gerenciador de Dispositivos, um utilitário integrado do Windows.
- aperte o Chave do Windows, tipo Gerenciador de Dispositivose selecione a opção Gerenciador de dispositivos nos principais resultados.
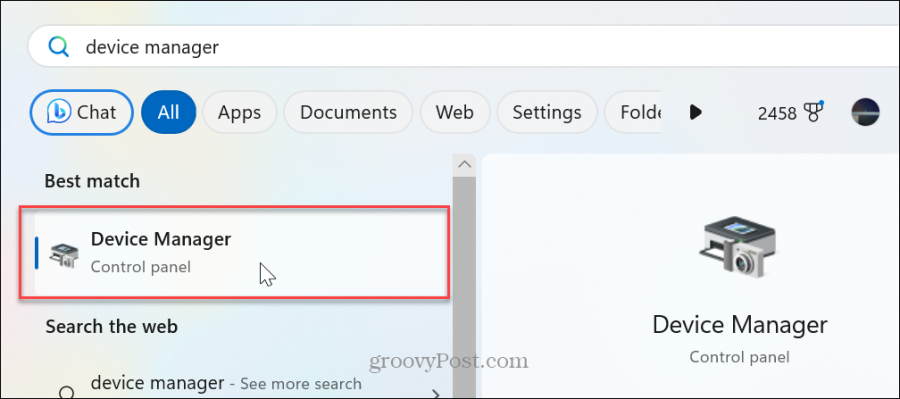
- Expandir o Mouses e outros dispositivos apontadores árvore.
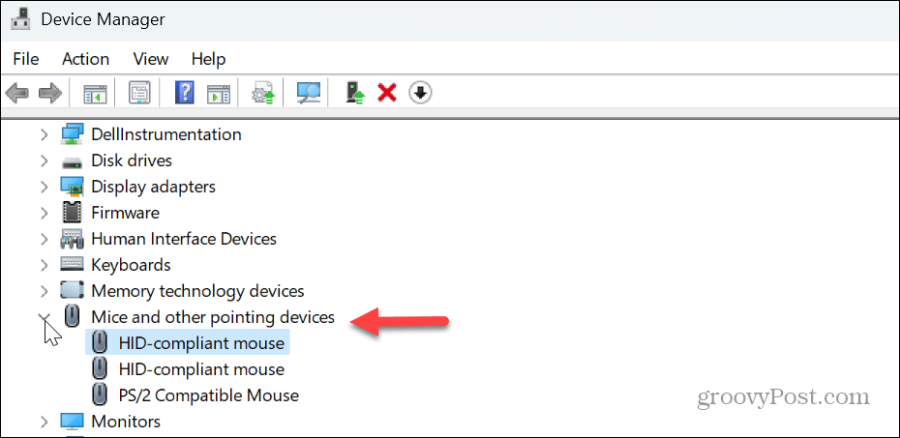
- Clique com o botão direito no touchpad e selecione o Desativar dispositivo opção do menu.
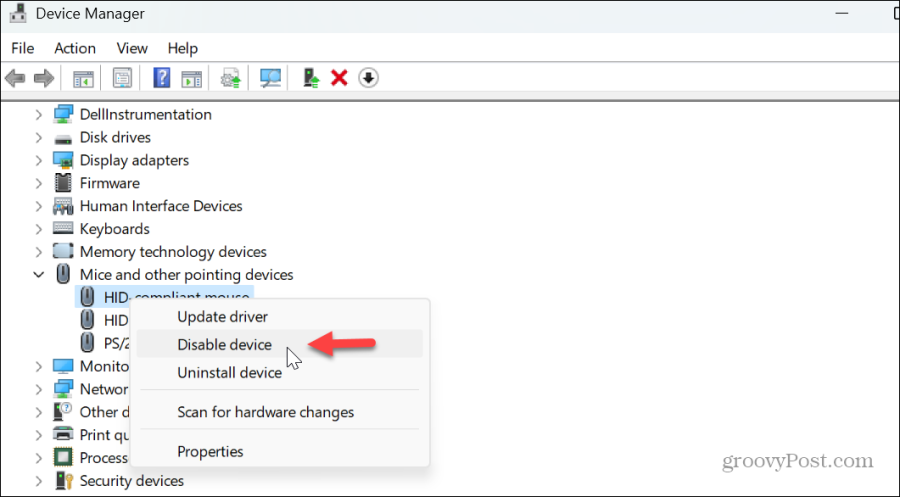
- Quando a mensagem de verificação aparecer, clique no botão Sim botão para confirmar a alteração.
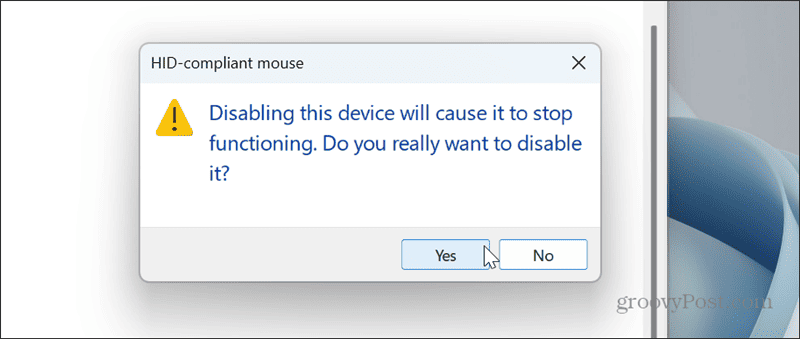
Depois de seguir as etapas, o touchpad será desativado, mas você poderá continuar usando o teclado, o mouse externo ou a tela sensível ao toque.
Desative o touchpad ao conectar apenas um mouse
As etapas acima desabilitarão o touchpad, mas você pode querer desligá-lo somente quando um mouse externo estiver conectado. A boa notícia é que você pode configurar o Windows 11 para desligar o touchpad automaticamente ao conectar um mouse.
Para desativar o touchpad ao conectar um mouse
- Imprensa Tecla Windows + I para abrir Configurações diretamente.
- Selecione Bluetooth e dispositivos na coluna da esquerda e expanda o menu suspenso ao lado do Touchpad interruptor.
- Desmarque o Deixe o touchpad ativado quando um mouse estiver conectado caixa.
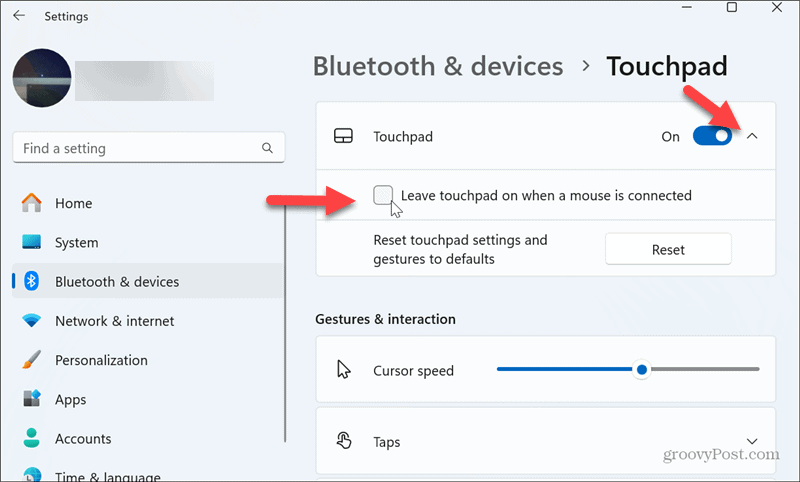
Seguindo em frente, o touchpad só será desativado quando você conectar um mouse externo.
Como ativo meu touchpad sem mouse?
Seja como for desativar o touchpad, você pode se encontrar em uma situação em que o touchpad está desligado, mas você não tem um mouse para reativá-lo. Você pode fazer isso com o teclado apenas seguindo as etapas a seguir.
- aperte o Chave do Windows para abrir o Menu Iniciar.
- Tipo Ligar ou desligar o touchpad no campo de pesquisa e pressione Digitar.
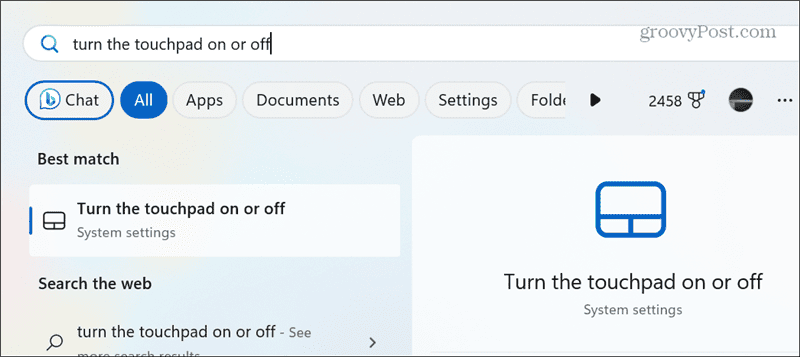
- A chave seletora do touchpad deve estar destacada – pressione o botão Barra de espaço para ativar o touchpad. Observe que se o botão de alternância do Touchpad não estiver destacado, você pode pressionar o botão Aba chave até alcançá-la.
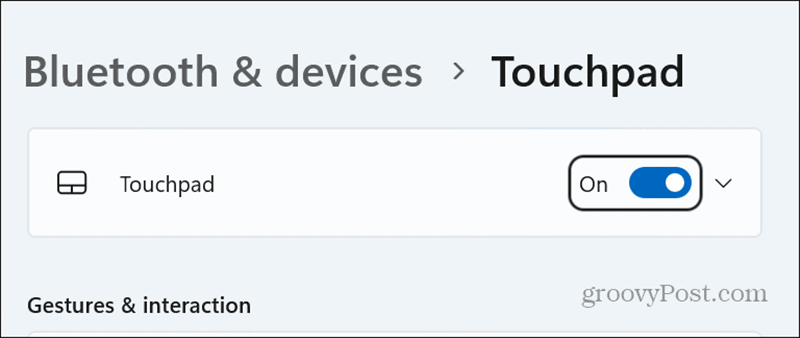
Desativando o Touchpad no Windows 11
Você gostaria de desligar o touchpad do seu laptop Windows 11 por vários motivos. Depende principalmente do que você está tentando fazer, e o touchpad pode atrapalhar.
Também pode ser frustrante quando você usa um mouse externo. Você não quer que o ponteiro do mouse voe pela tela, especialmente ao tentar fazer design gráfico ou tirar uma captura de tela precisa.
Também vale a pena mencionar que você pode usar um atalho de teclado para desativar o touchpad em laptops selecionados. Infelizmente, a opção de fazer isso varia muito entre os dispositivos. Por exemplo, você pode acertar o Fn tecla com a tecla correspondente na linha superior do teclado. Se não tiver certeza, verifique o manual do dispositivo ou o site de suporte do laptop.
Seja qual for o motivo, você pode desligar rapidamente o touchpad do seu laptop com Windows 11 seguindo as etapas acima. Ainda não está no Windows 11? Sem problemas. Você também pode desabilitar o touchpad no Windows 10.
Esse artigo foi útil?
Incrível, compartilhe:
CompartilharTuitarRedditLinkedInE-mailObrigado!
Obrigado por entrar em contato conosco.
Obrigado por entrar em contato conosco.