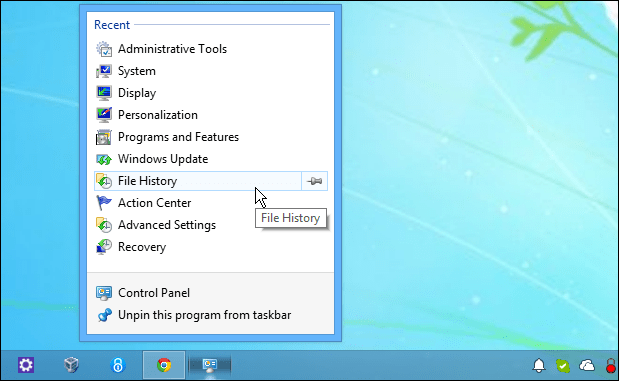Como criar um PIN complexo do Windows 10
Segurança Microsoft Windows 10 / / March 18, 2020
Última atualização em

Mostramos como criar um PIN de quatro dígitos para fazer login no seu sistema Windows 10 com mais facilidade. A seguir, veja como tornar seu PC mais seguro ao fazer login.
Mostramos como crie um PIN de quatro dígitos para fazer login no seu sistema Windows 10 com mais facilidade. A seguir, veja como tornar seu PC mais seguro ao fazer login.
Criar um PIN complexo do Windows 10
Para criar um PIN do Windows 10 mais seguro e sofisticado, pressione o Tecla do Windows + R no teclado e tipo: gpedit.msc.
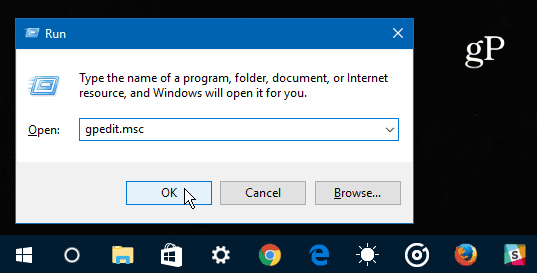
Depois que o Editor de Diretiva de Grupo estiver aberto, vá para Configuração do computador> Modelos administrativos> Componentes do Windows> Windows Hello for Business> Complexidade do PIN.
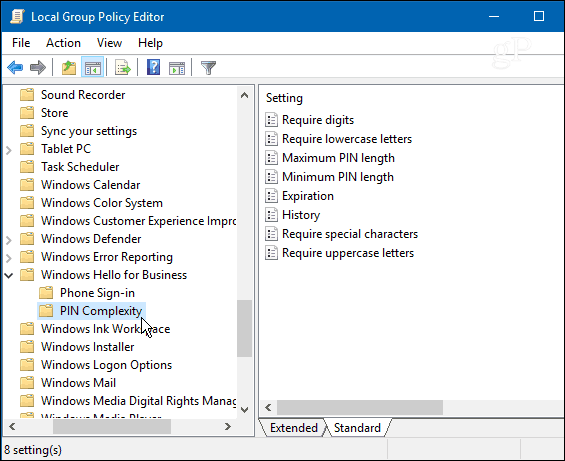
Agora você pode clicar duas vezes na política e configurar e gerenciar vários sistemas de login, como Histórico, Máximo e Mínimo de Pinos... etc. Basta clicar duas vezes em cada política no lado direito. A seguir, apresentamos algumas das maneiras mais fortes de criar um PIN complexo:
Letras minúsculas: Se você ativar ou não configurar esta política, o sistema operacional exigirá que você inclua pelo menos uma letra minúscula ao criar um PIN.
Comprimento máximo do pino: Isso permite definir um número máximo de caracteres que você pode usar para criar um PIN. O limite máximo permitido é de 127 caracteres.
Expiração: Essa política permite definir o número de dias antes de exigir que os usuários alterem seu PIN. Você pode definir essa configuração para expirar entre 1 e 730 dias. Obviamente, defini-lo como zero significa que o PIN nunca expirará.
Caracteres especiais: Essa é uma das maneiras mais fortes de criar uma senha forte e complexa para o seu sistema Windows 10 e você precisará habilitá-lo para usá-la. Quando você seleciona esta opção, você obtém uma lista completa de caracteres especiais permitidos na seção de saúde como estes: “! # $ % & _ ~/.”
Para ativar a senha complexa ou outras opções extras, você precisará selecionar Ativado. Além disso, certifique-se de ativar cada um que você deseja adicionar.
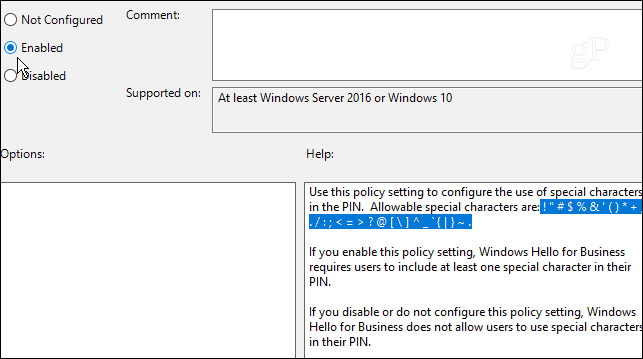
É tudo o que existe. Lembre-se, você precisa estar correndo Windows 10 Pro (não Windows 10 Home) para configurá-lo via Diretiva de Grupo.
Se você é usuário doméstico, provavelmente não deseja tornar o processo muito complicado, mas em um ambiente de negócios, isso será muito útil para fornecer uma camada extra de proteção.