Como consertar o Google Maps que não funciona no Mac
Google Maps Herói / / November 22, 2023

Publicados
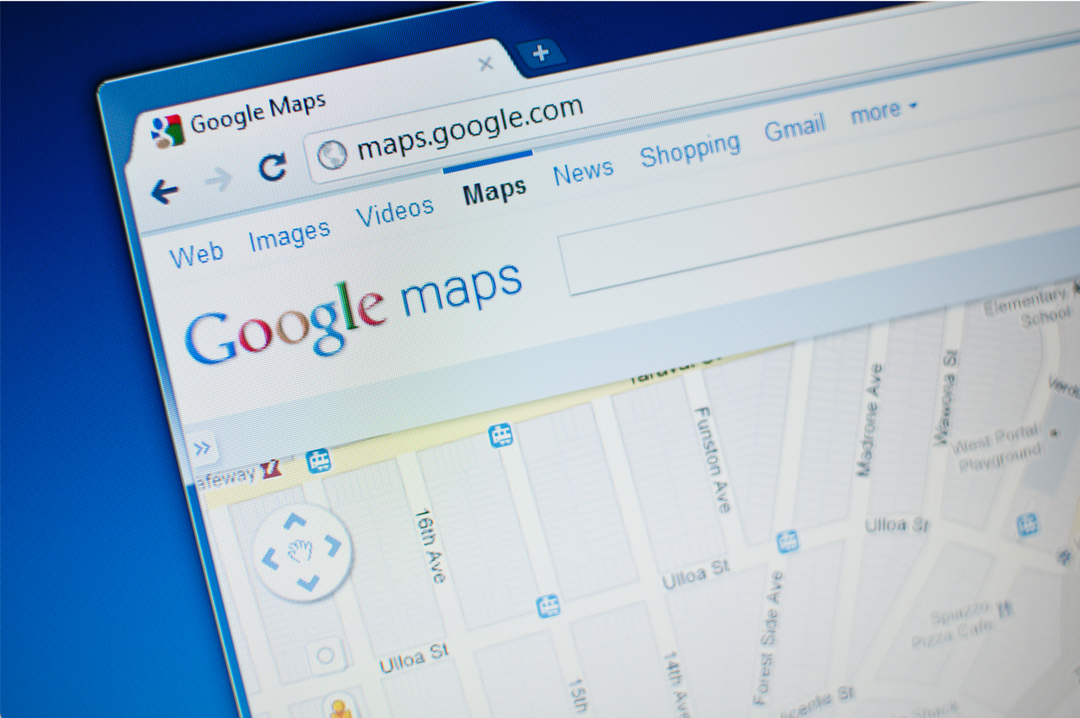
Só percebemos o quanto confiamos no Google Maps quando ele para de funcionar. Veja como tentar consertar o Google Maps que não funciona no Mac.
É difícil lembrar de uma época anterior ao Google Maps. Como conseguimos encontrar o caminho para algum lugar sem ele? A capacidade de navegar de e para qualquer local desejado, com instruções passo a passo para caminhar, andar de bicicleta e dirigir, bem como instruções de transporte público são muito fáceis de considerar como garantidas. Você pode até baixar o Google Maps para uso off-line no seu telefone. Isso garante que você possa continuar navegando mesmo quando sua conexão estiver instável.
Tudo isso torna ainda mais doloroso quando o Google Maps para de funcionar. Se você está tentando acessar o Google Maps no seu Mac e não funciona, não entre em pânico. Aqui estão algumas coisas que você pode tentar se estiver tendo problemas com o Google Maps que não funciona no seu Mac.
Atualize seu navegador
Se o Google Maps não estiver funcionando no seu navegador, atualizando a página pode ser suficiente para fazer as coisas voltarem a funcionar. Você pode clicar no botão recarregar na janela do navegador ou usar o atalho do teclado Cmd+R para fazer a página recarregar. Depois de recarregar, tente o Google Maps novamente e veja se o erro ainda ocorre.
Atualize seu Mac
Muitos usuários de Mac tiveram problemas ao usar o Google Maps ao executar o Safari 16 no macOS 12.6. Atualizando o sistema operacional (OS) e Safari corrigiram esses problemas para muitos usuários. É sempre melhor executar as versões mais atualizadas do sistema operacional e do navegador que seu computador pode executar, pois as atualizações corrigem possíveis problemas de segurança. Se você estiver executando um software desatualizado, seu computador pode estar em risco.
- Clique no Maçã ícone no lado esquerdo da barra de menu.
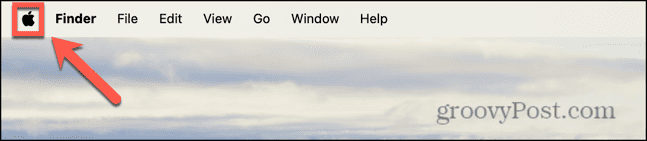
- Selecione Configurações de sistema.
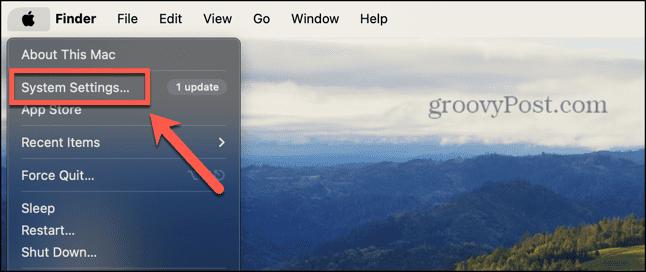
- Clique Em geral na barra lateral esquerda.
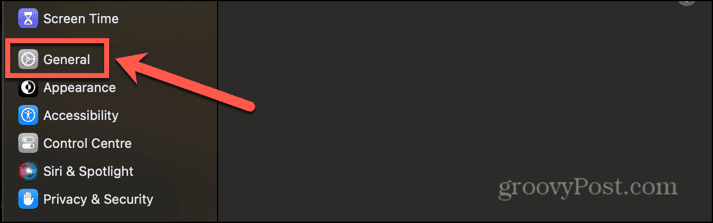
- Selecione Atualização de software.
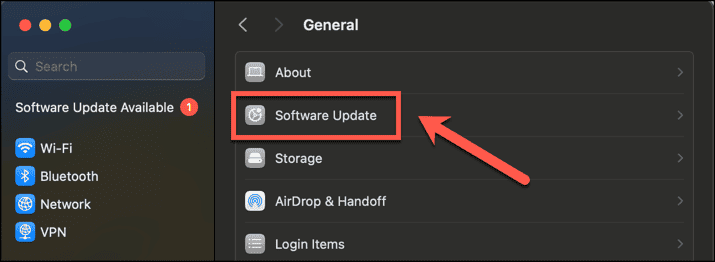
- Você verá todas as atualizações disponíveis listadas, incluindo atualizações do Safari.
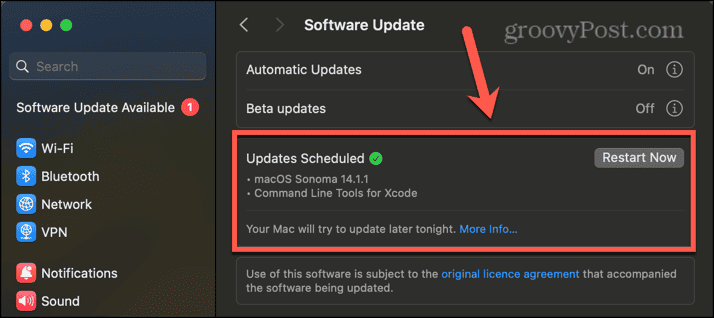
- Aplique as atualizações, se disponíveis, e tente o Google Maps novamente depois de instalado.
Atualize seu navegador
O método acima encontrará quaisquer atualizações para o Safari e permitirá que você as aplique. No entanto, se estiver usando um navegador diferente, você precisará atualizá-lo por meio do próprio navegador. Veja como fazer isso no Chrome.
- Em cromada Clique no Três pontos cardápio.
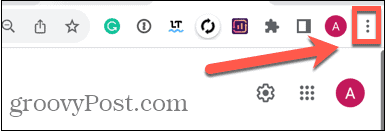
- Selecione Configurações.
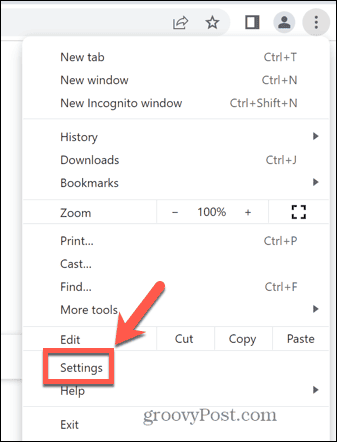
- Na parte inferior do menu à esquerda, clique em Sobre o Chrome.
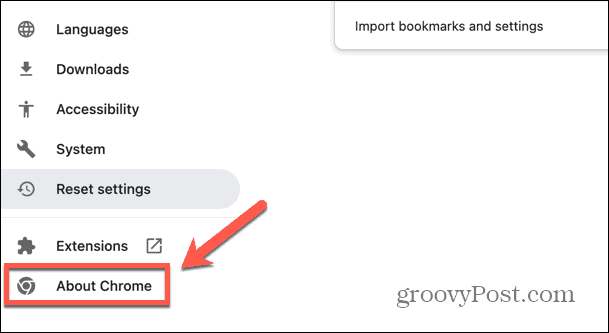
- Você verá informações sobre se o Chrome está atualizado. Caso contrário, o Chrome começará a instalar a atualização.
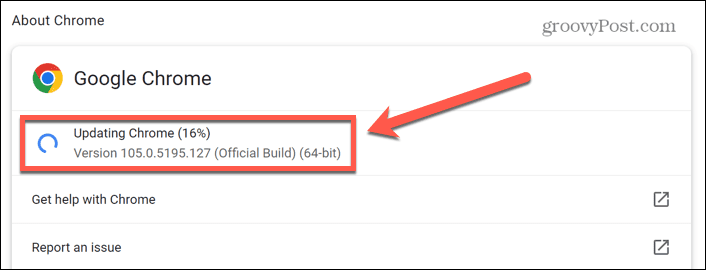
- Quando a atualização terminar, clique em Relançar para aplicar a atualização.
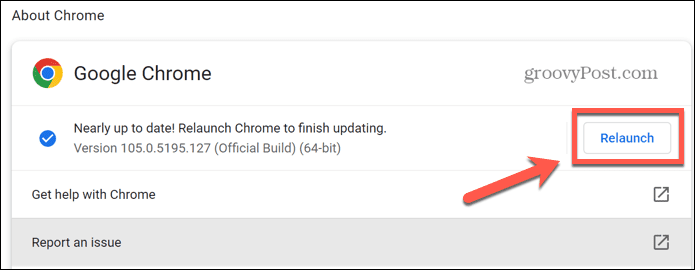
- Experimente o Google Maps novamente para ver se a atualização corrigiu o problema.
Reinicie o seu Mac
Se tudo estiver atualizado, tente reiniciando seu Mac. Pode haver um problema de software que pode ser resolvido reiniciando o seu Mac. Depois que o seu Mac for reiniciado, tente usar o Google Maps para ver se o problema foi resolvido.
Desative WebGL via Metal no Safari
Se você estiver usando um Mac mais antigo, talvez não consiga atualizar para as versões mais recentes do sistema operacional e ainda possa ter problemas com o Google Maps que não funciona no seu Mac. Se for esse o caso, você pode tentar desabilitar uma configuração oculta específica, que foi bem-sucedida quando as pessoas encontraram o problema pela primeira vez com Safari 16 e macOS 12.6. Estas etapas se aplicam a versões mais antigas do Mac OS; você pode não encontrar as mesmas configurações disponíveis nas versões mais recentes.
- Abrir Safári e clique no Safári cardápio.
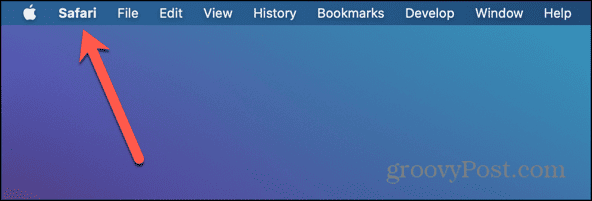
- Selecione Preferências.
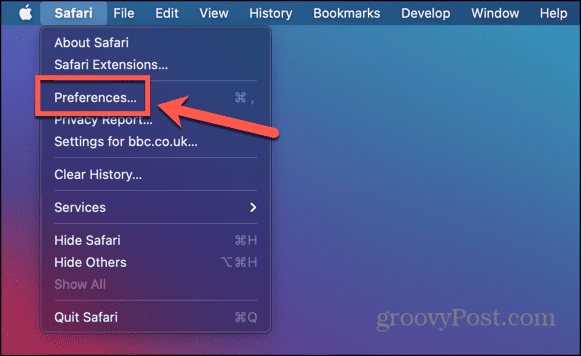
- Clique no Avançado aba.
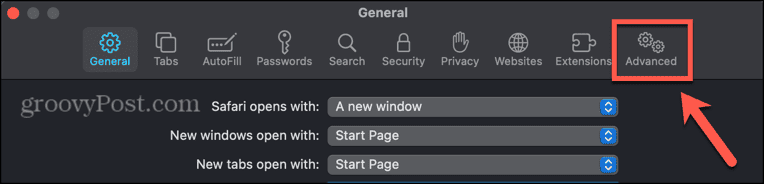
- Certifique-se de que o Mostrar menu de desenvolvimento na barra de menu opção está marcada.
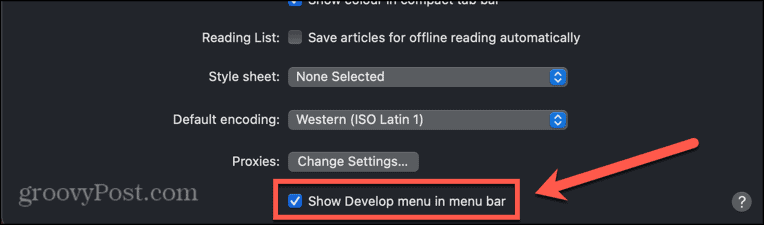
- Feche a janela Preferências e clique no botão Desenvolver menu na barra de menu.
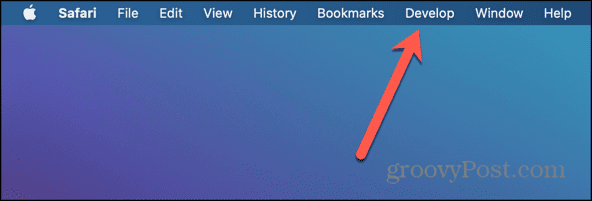
- Pairar sobre Recursos experimentais.
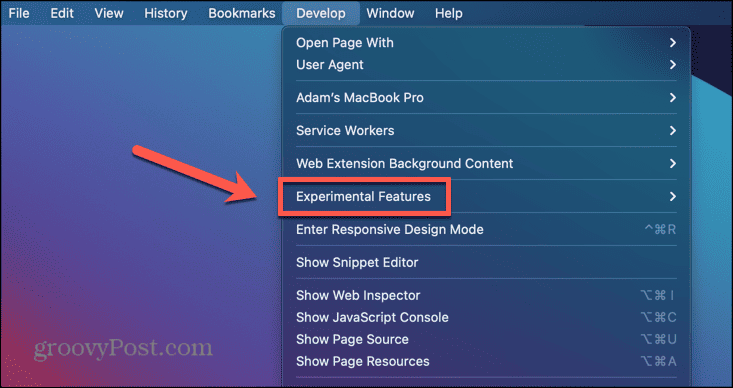
- Role para baixo e garanta WebGL via Metal está desmarcado.
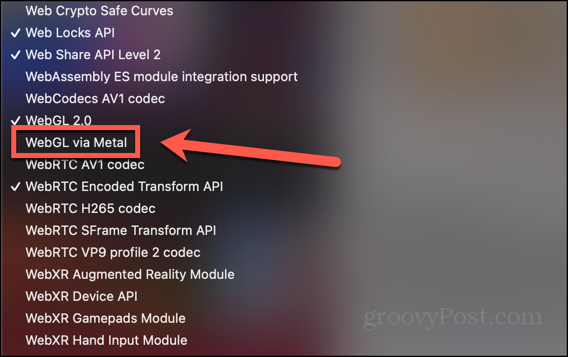
- Reinicie o Safari e tente o Google Maps novamente.
Desative a troca automática de gráficos no Safari
Se você estiver executando uma versão mais antiga do macOS em um laptop, também pode tentar desativar a troca automática de gráficos. Esta é uma configuração que alterna entre os modos gráficos para melhorar a vida útil da bateria. Desativar isso pode fazer com que o Google Maps volte a funcionar.
- Clique no Maçã logotipo na barra de menu.
- Selecione Preferências do Sistema.
- Clique no Bateria ícone.
- Selecione Bateria no menu à esquerda.
- Desmarque Troca automática de gráficos.
- Tente o Google Maps novamente para ver se o problema foi resolvido.
Desativar extensões
Se vocês são usando extensões no seu navegador, eles podem estar interferindo no bom funcionamento do Google Maps. Você pode tentar desativar as extensões para ver se isso resolve seus problemas. O método para desativar extensões varia de navegador para navegador; veja como fazer isso no Safari.
- Abrir Safári e clique no Safári menu na barra de menu.
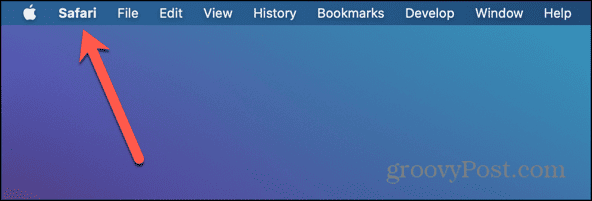
- Selecione Configurações ou Preferências dependendo de qual versão do macOS você está executando.
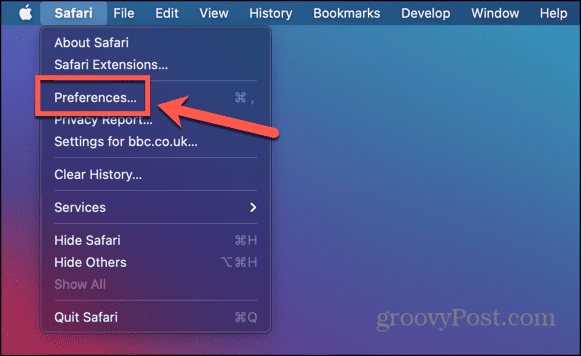
- Clique no Extensões aba.
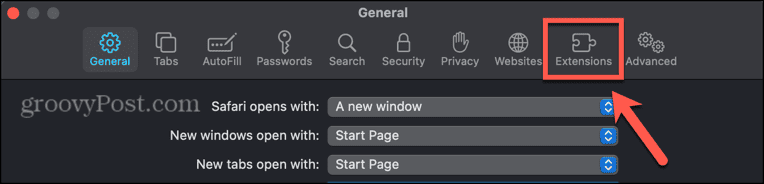
- Se houver extensões ativas, certifique-se de que estejam desmarcadas para desativá-las.
- Tente executar o Google Maps novamente.
- Se funcionar agora, ative suas extensões, uma de cada vez, até encontrar aquela que está fazendo com que o Google Maps pare de funcionar.
Excluir dados do Google Maps
Se nada mais funcionar, você pode tentar excluir os dados do Google Maps salvos pelo seu navegador. Limpar esses dados pode ajudar a colocar o Google Maps em funcionamento novamente no seu Mac. O método para limpar os dados do site varia de acordo com o seu navegador. As etapas a seguir são para o Safari, mas você também pode aprender como limpar o cache no Chrome.
- Abrir Safári e clique no Safári cardápio.
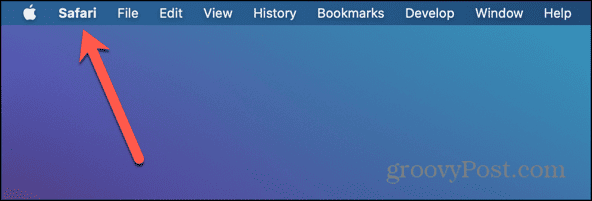
- Selecione Configurações ou Preferências dependendo da versão do macOS que você está executando.
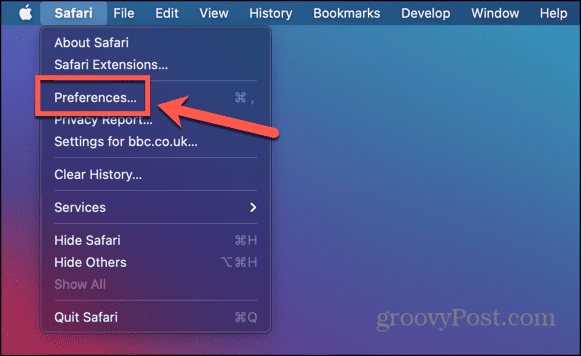
- Selecione os Privacidade aba.
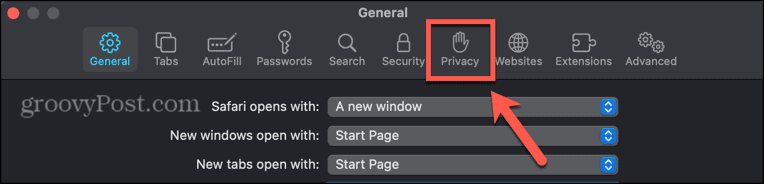
- Clique no Gerenciar dados do site botão.
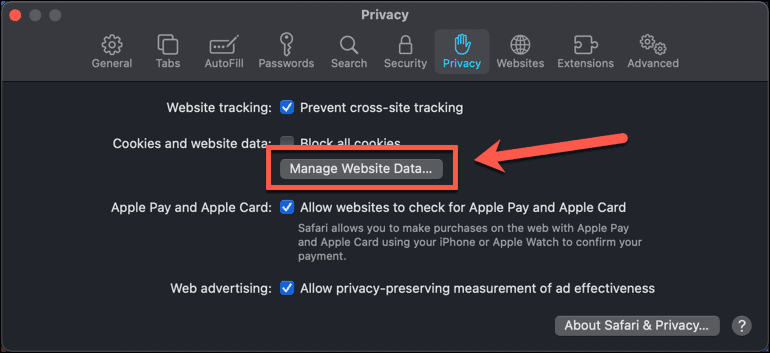
- Tipo Google no campo de pesquisa.
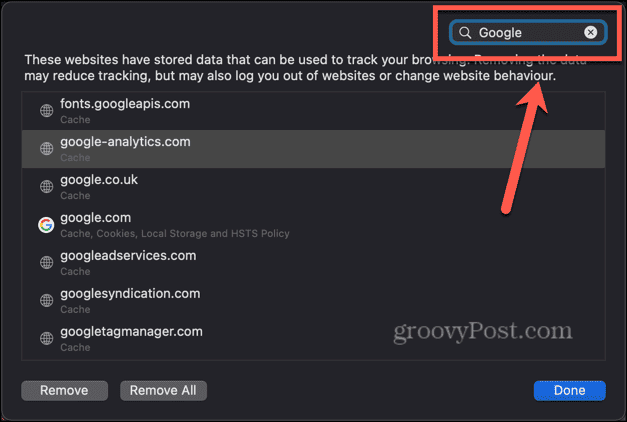
- Selecione um item a ser removido e clique no botão Remover botão.
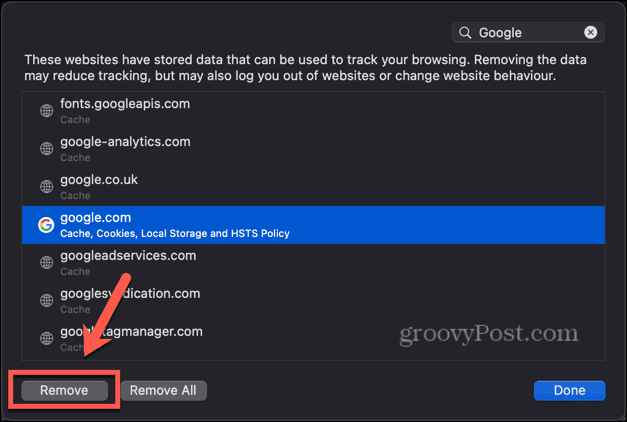
- Repita para quaisquer outros dados que você deseja remover.
Faça mais com o Google Maps
Esperançosamente, uma das etapas acima ajudará se você estiver tendo problemas com o Google Maps que não funciona no Mac. Se ainda não conseguir fazer o Google Maps funcionar no seu Mac, talvez seja necessário usar o telefone até encontrar uma solução. Se você encontrar outras soluções úteis, informe-nos nos comentários abaixo.
Esse artigo foi útil?
Incrível, compartilhe:
CompartilharTuitarRedditLinkedInE-mailObrigado!
Obrigado por entrar em contato conosco.
Obrigado por entrar em contato conosco.

