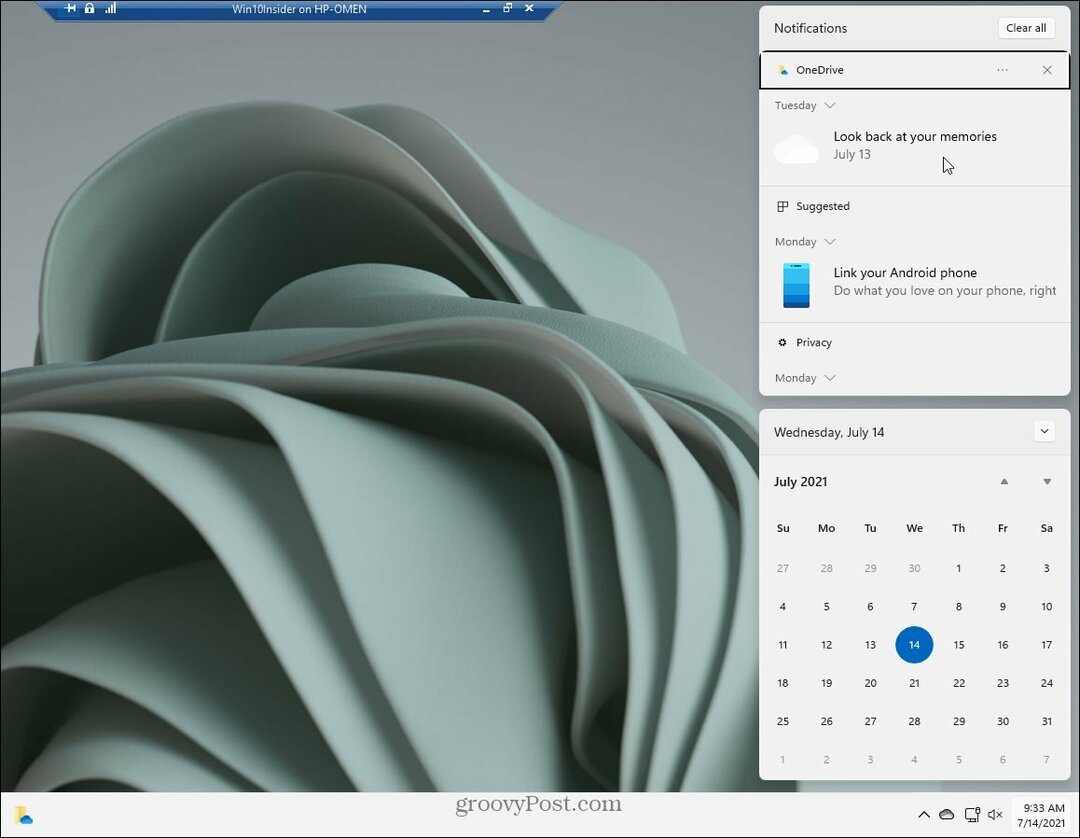Publicados

Se preferir ouvir música ou podcasts em vez do áudio do jogo, você pode gerenciar o Spotify na sobreposição da Barra de Jogo no Windows. Veja como.
Seu PC com Windows é excelente para sessões de jogos, mas você pode querer habilitar o Spotify nas atividades de jogos se jogar. A boa notícia é que você pode ativar e usar o Barra de jogos Xbox para controlar o Spotify.
A Game Bar permite que você controle o Spotify enquanto ouve músicas ou podcasts do serviço, em vez de músicas do jogo. Usando Alt+Tab sair de um jogo para controlar a música é tedioso e irritante.
O widget Spotify na barra de jogo Xbox permite controlar a reprodução e selecionar diferentes músicas e listas de reprodução enquanto joga. O widget também funciona quando música local está tocando no Spotify.
Então, para facilitar as coisas, mostraremos como usar o widget Spotify na barra de jogo para sobrepor o Spotify na tela do jogo para controlar a reprodução sem sair da sessão de jogo.
Habilite o Spotify na atividade do jogo
É importante observar que você deve ter o Aplicativo de desktop Spotify (da Microsoft Store ou do site Spotify) instalado no seu PC para que isso funcione. Por exemplo, você não pode controlá-lo enquanto ouve o Spotify na web. Além disso, estamos usando o Windows 11 neste exemplo, mas as etapas devem funcionar no Windows 10.
Para controlar o Spotify na barra de jogo Xbox
- Inicie o seu jogo (mesmo no modo de tela inteira).
- aperte o Tecla Windows + G atalho de teclado para abrir a Barra de Jogo Xbox, que será sobreposta ao jogo.
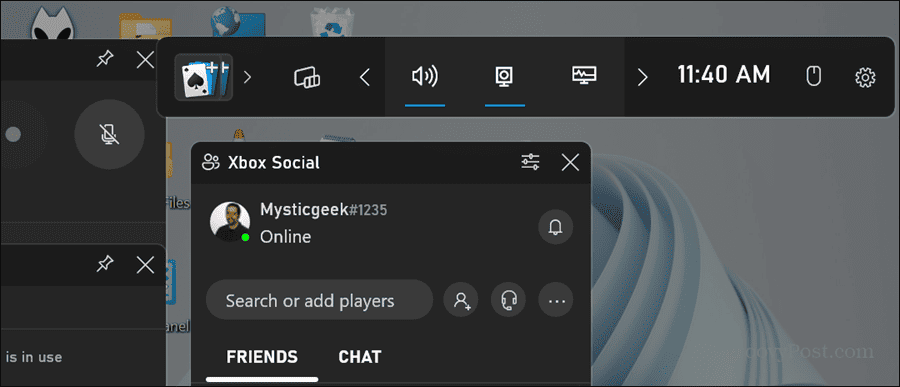
- Clique no Widgets botão na barra.
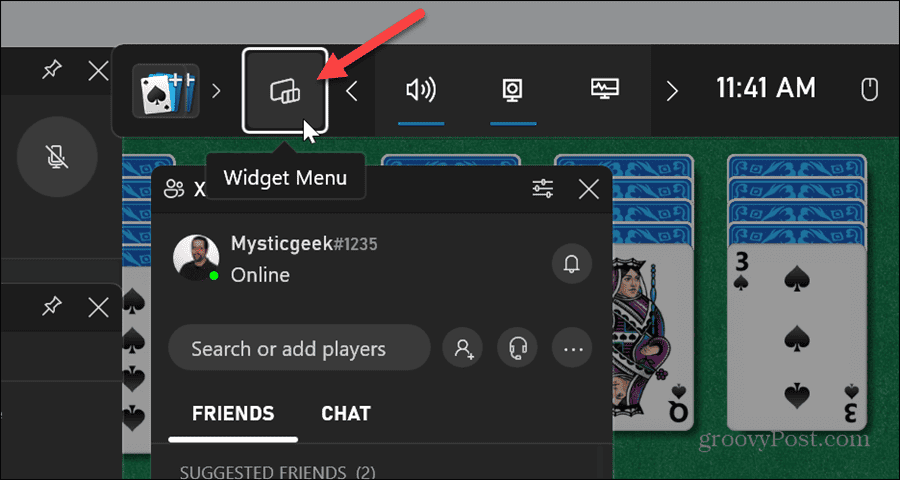
- Clique Spotify na lista do menu Widgets.
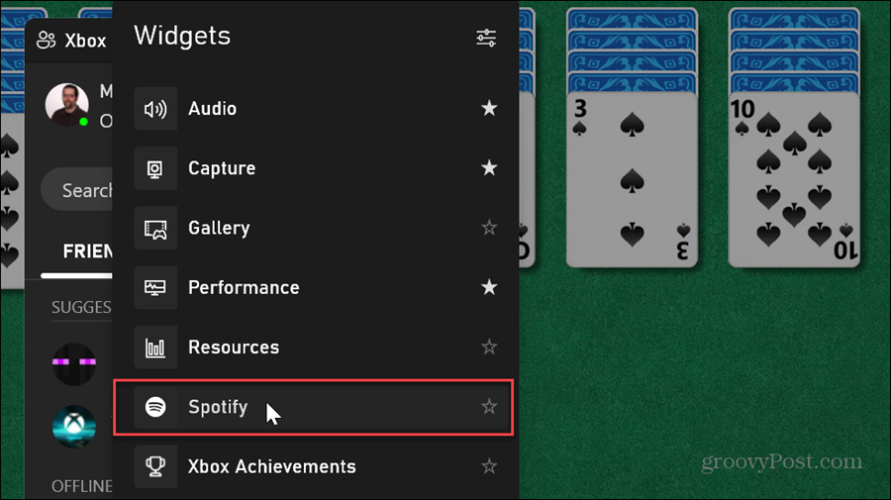
- Se você ainda não lançou o Spotify, clique no botão Começar a escutar botão.
Observação: Se esta for a primeira vez que você abre o Spotify, você será solicitado a fazer login e vinculá-lo à Barra de Jogo.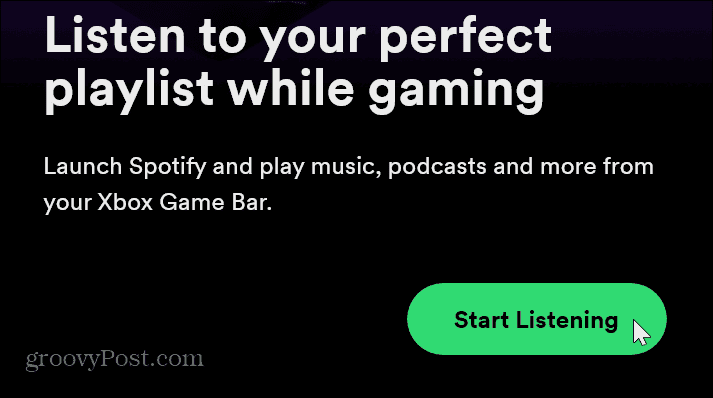
- Agora você pode controlar a reprodução do Spotify enquanto joga no widget. Ele permite que você pule faixas, reproduza ou pause, ative o modo aleatório, músicas favoritas e altere os dispositivos de audição.
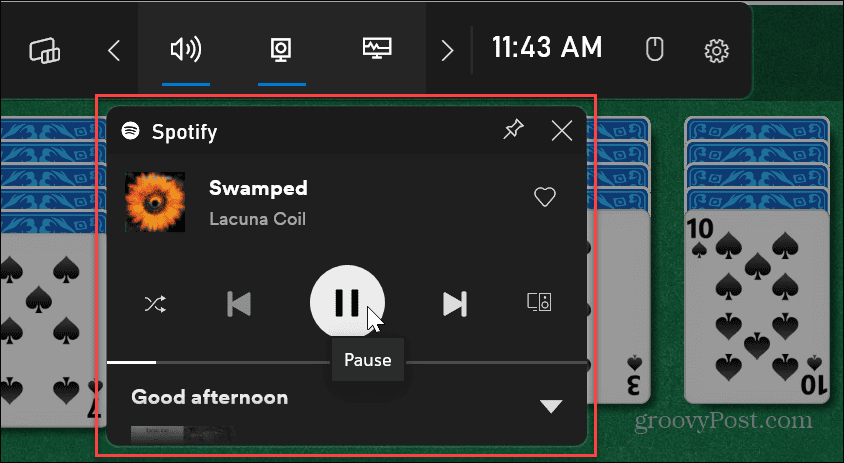
- Além disso, você pode mover o widget do Spotify para qualquer lugar da tela que funcione melhor para você. Depois de mover o widget, ele permanecerá onde você o colocou na próxima vez que você abrir a Barra de Jogo Xbox.
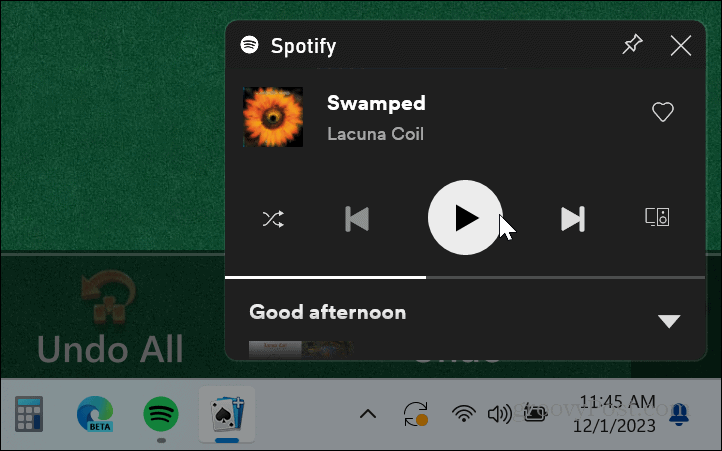
- Se você quiser mais opções do Spotify, como alterar playlists, clique na seta para baixo para expandir o widget.
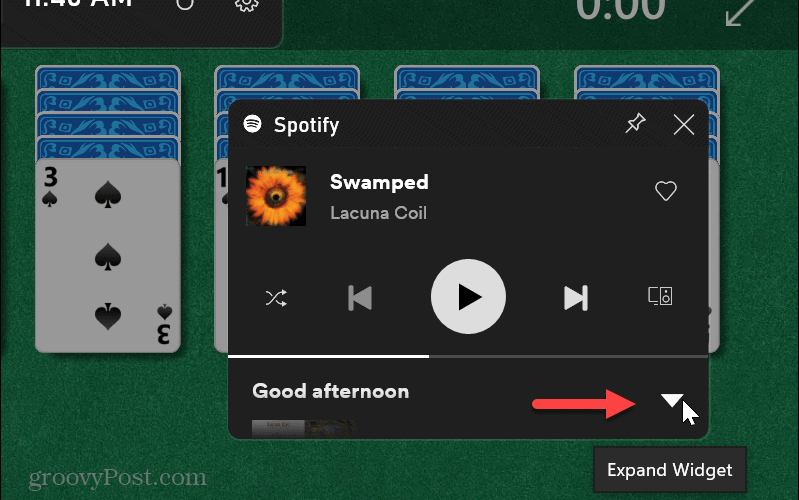
- Quando o widget for expandido, você poderá selecionar um diferente Lista de reprodução do Spotify ou clique no botão para abrir o aplicativo Spotify para desktop em seu PC. Abrir o Spotify colocará o aplicativo sobre o jogo, então você provavelmente desejará pausar o jogo primeiro.
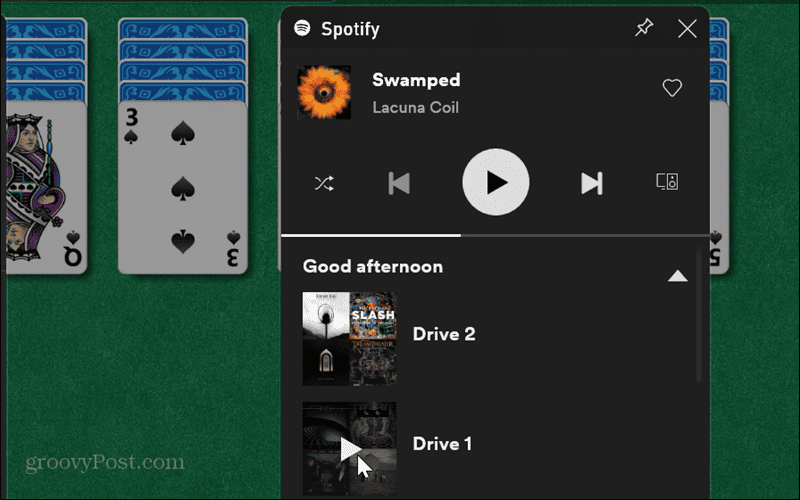
- Clique no Botão de seta para cima (Recolher Widget) para retornar o widget do Spotify ao seu tamanho original.
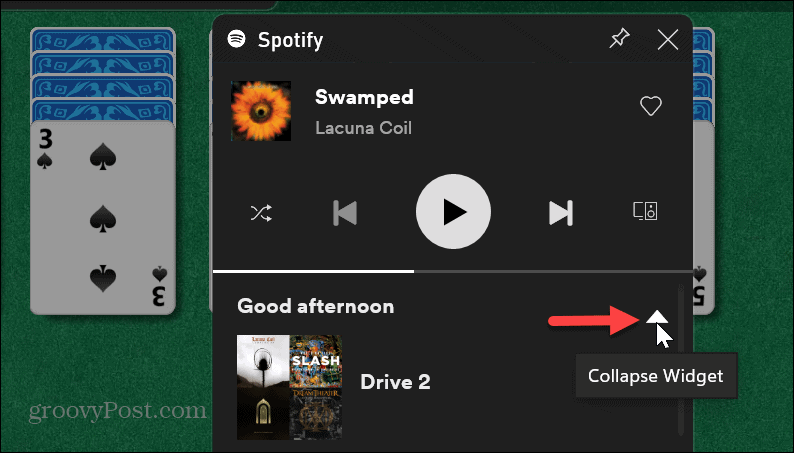
- Para fechar a Barra de Jogo, clique em qualquer lugar da tela ou pressione o botão Esc tecla do seu teclado.
Usando o Spotify durante a atividade do jogo no Windows
Isso é tudo que há para fazer. Agora, sempre que você desfrutar de uma sessão de jogo em tela cheia e ouvir o Spotify, poderá controlá-lo na Barra de Jogo Xbox seguindo as etapas acima.
Observe que o widget é um tanto limitado. Por exemplo, você não pode pesquisar músicas ou gerenciar listas de reprodução do Spotify. No entanto, inclui o botão para iniciar o Spotify em sua área de trabalho se precisar de mais recursos. O widget serve principalmente para escolher músicas e playlists e controlar a reprodução.
Esse artigo foi útil?
Incrível, compartilhe:
CompartilharTuitarRedditLinkedInE-mailObrigado!
Obrigado por entrar em contato conosco.
Obrigado por entrar em contato conosco.