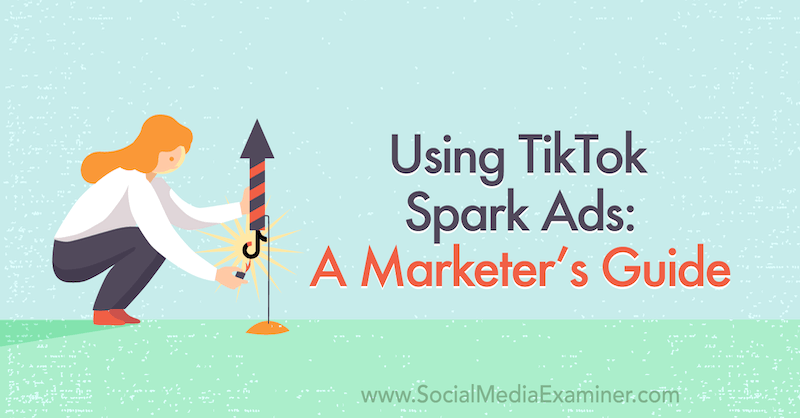Como fazer seus próprios instaladores offline usando o WinRar
Microsoft Windows Vista Vindovs 7 / / March 18, 2020
 Em um dia e idade em que mais de 2 trilhões de pessoas acessam a Internet todos os dias para fazer compras on-line, verificar e-mail, jogar jogos ou trabalho, muitos distribuidores de software adotaram uma conexão à Internet para todos os computadores conclusão. Como tal, os editores agora estão usando instaladores on-line para seus aplicativos, em vez de distribuir seu software em CDs ou DVDs. Estes pequenos executáveis e instaladores nada mais são do que downloaders que se conectam à Internet para carregar a instalação real arquivos. Mas e a pequena fração de pessoas que ainda têm computadores sem conexão à Internet de alta velocidade? Mesmo se você salvar o instalador em uma unidade flash, CD ou disquete, você ainda ficará alto e seco uma vez ele tenta se conectar à Internet ou baixar um arquivo de instalação de 600 MB através de uma conexão discada de 56 Kbps modem.
Em um dia e idade em que mais de 2 trilhões de pessoas acessam a Internet todos os dias para fazer compras on-line, verificar e-mail, jogar jogos ou trabalho, muitos distribuidores de software adotaram uma conexão à Internet para todos os computadores conclusão. Como tal, os editores agora estão usando instaladores on-line para seus aplicativos, em vez de distribuir seu software em CDs ou DVDs. Estes pequenos executáveis e instaladores nada mais são do que downloaders que se conectam à Internet para carregar a instalação real arquivos. Mas e a pequena fração de pessoas que ainda têm computadores sem conexão à Internet de alta velocidade? Mesmo se você salvar o instalador em uma unidade flash, CD ou disquete, você ainda ficará alto e seco uma vez ele tenta se conectar à Internet ou baixar um arquivo de instalação de 600 MB através de uma conexão discada de 56 Kbps modem.
Se isso soa como você, não tema. Hoje, mostraremos como criar seus próprios instaladores offline para praticamente qualquer programa usando o WinRar. Além disso, forneceremos a você alguns instaladores offline que podem ser baixados instantaneamente para alguns dos aplicativos mais usados na web.
Você precisará de:
- WinRar - Baixe aqui
- O programa para o qual você deseja criar um instalador offline já instalado em outro computador
- Conhecimento básico da arquitetura de 32 e 64 bits em relação aos arquivos de programa do Windows
Localizando os arquivos de programa para seu aplicativo
Passo 1
Para começar, execute o WinRar como administrador. Para fazer isso, Clique com o botão direito seu ícone de atalho (ou arquivo executável) e escolha Executar como administrador. (Ignore isso se você estiver executando o XP).
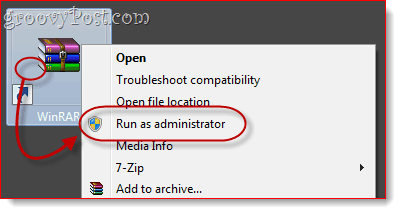
Passo 2
No WinRAR, navegue até o diretório em que o programa para o qual você deseja criar um instalador offline está localizado.
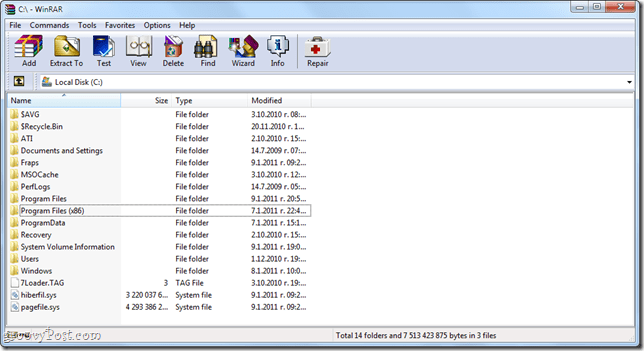
O diretório de instalação do seu aplicativo variará dependendo de ser um aplicativo de 32 ou 64 bits. Se você não tem certeza se está executando uma versão de 32 ou 64 bits do Windows, CliqueComeçar e Clique com o botão direitoComputador e escolha Propriedades. Ele será listado ao lado de "Tipo de sistema.”
Para sistemas operacionais Windows de 32 bits, seus programas estarão em C: Arquivos de Programa
Para sistemas operacionais Windows de 64 bits, seus programas provavelmente estarão em C: arquivos de programa (x86). Observe, no entanto, que os sistemas Windows de 64 bits podem executar aplicativos de 32 e 64 bits; portanto, se não estiver em C: Program Files (x86), verifique C: Program Files.
Nesta pasta, procure o nome do aplicativo ou o nome do editor. Por exemplo, se você estiver procurando pelo Photoshop, ele estará na pasta Adobe, ou seja, C: arquivos de programa Adobe Photoshop CS5. Alguns aplicativos não estão localizados em subpastas, ou seja, C: Arquivos de programas (x86) Opera
etapa 3
Clique a pasta que contém o aplicativo para selecioná-lo.
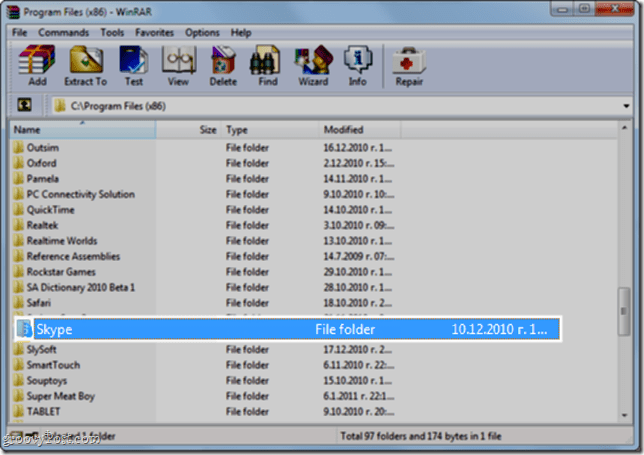
Passo 4
Clique com o botão direito a pasta e escolha Adicione pastas ao arquivo.
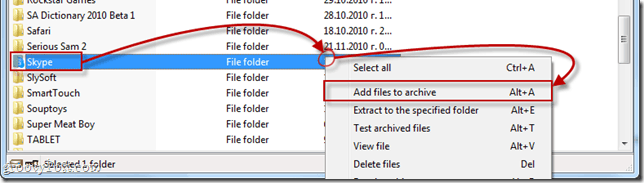
Configurando seu instalador offline
Passo 1
o Nome do arquivo e parâmetros janela será aberta. Clique a Geral aba. Verifica a caixa ao lado de Criar arquivo SFX.
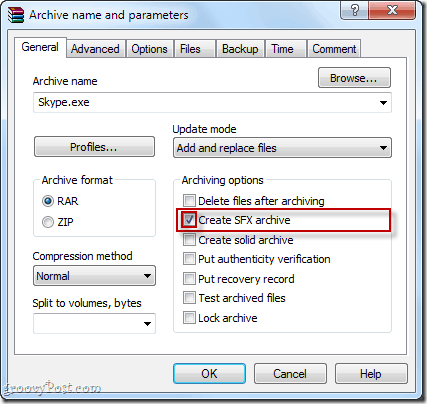
Passo 2
Clique a Avançado guia e CliqueOpções SFX…
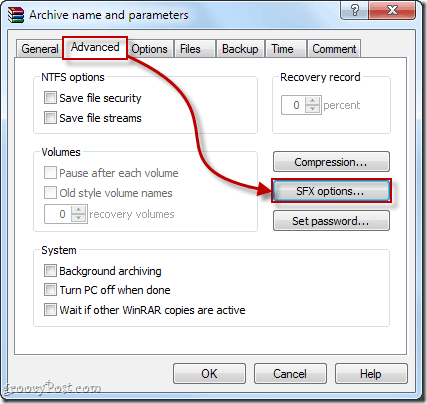
etapa 3
No Geral guia do Opções avançadas de SFX… janela, Tipo o caminho da pasta em que você deseja instalar o programa no diretório Caminho para extrair campo. Você pode escolher o caminho que desejar, mas o lugar mais lógico é em Arquivos de programa. Você pode digitar manualmente - para programas de 32 bits, isso será C: Arquivos de Programa ou C: Arquivos de Programas [nome do desenvolvedor]. Para programas de 64 bits, isso será C: arquivos de programa (x86) ou C: Arquivos de Programa (x86) [nome do desenvolvedor] -ou você pode SelecioneCrie em "Arquivos de programa" ou tipo %arquivos de Programas% no campo. Isso detectará automaticamente a pasta Arquivos de Programas na máquina de destino. Nota: não é necessário adicionar o nome do aplicativo, pois você incluirá toda a pasta no arquivo morto.
Além disso, certifique-se de VerificaSalvar e restaurar caminhos.
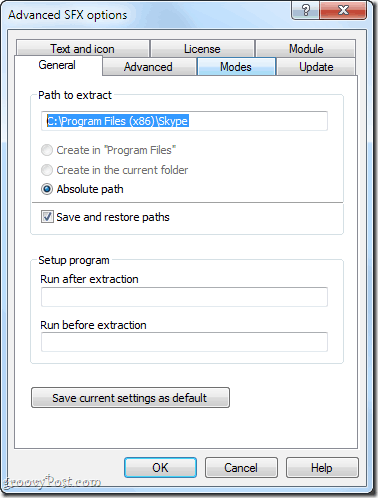
Passo 4
Se você quiser adicionar instruções de instalação, notas ou um ícone personalizado, faça isso no Texto e ícone aba. Este texto aparecerá quando o usuário executar o instalador offline.
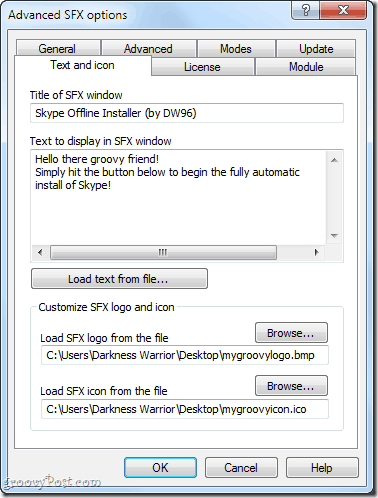
Etapa 5
Clique Está bem para fechar Opções avançadas de SFX janelas. CliqueEstá bem novamente no Nome do arquivo e parâmetros janela para criar o arquivo.
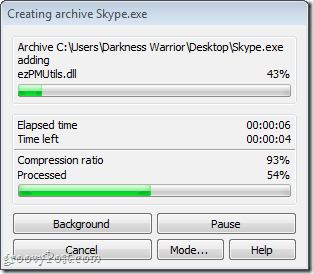
Testando seu instalador offline
Quando o arquivamento estiver concluído, o instalador offline aparecerá no local de destino. Se você não escolheu um, ele estará na mesma pasta que a pasta de origem.
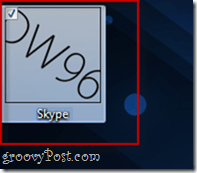
Sempre teste seu instalador offline antes de distribuí-lo para seus amigos, familiares, colegas de trabalho e clientes! Encontre um computador em que o aplicativo que você arquivou não está instalado e teste seu instalador lá. No meu teste, descobri que o Skype funciona perfeitamente com meu instalador offline e posso carregá-lo livremente no meu pen drive USB.
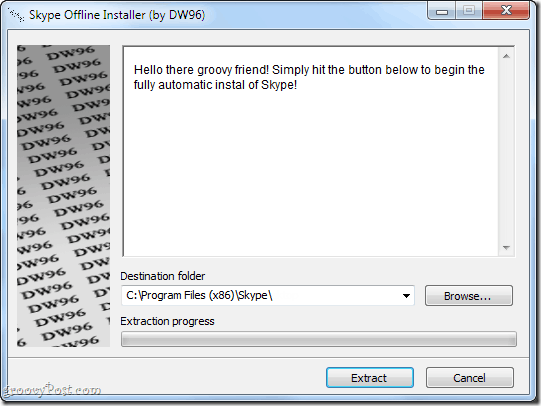
Conclusão
Como você já deve ter percebido, essa não é uma solução perfeita. Basicamente, você está apenas criando um arquivo de extração automática que salva o usuário final do trabalho de descompactar o arquivo e escolher um diretório. Existem alguns prós e contras desse método:
Prós:
- Rápido e fácil para você e o usuário final.
- Empacota todos os arquivos de programa necessários em um único arquivo para facilitar a cópia em um pen drive ou CD.
- O arquivo de instalação é seu próprio executável - não é necessário instalar o WinRAR ou qualquer outro software no computador de destino.
Contras:
- Esse método pode não funcionar para todos os aplicativos, pois alguns aplicativos exigem integração adicional ao Windows (ou seja, acesso aos arquivos do sistema, alteração das chaves de registro do Windows).
- Não cria automaticamente um atalho na área de trabalho ou no menu Iniciar.
- O programa não pode ser desinstalado usando a caixa de diálogo Adicionar ou remover programas. Para removê-lo, você deve excluí-lo diretamente da pasta Arquivos de Programa.
Além de fornecer esse método simples e DIY, incluímos alguns links para instaladores offline para alguns programas essenciais que normalmente usam instaladores online:
Instaladores offline úteis
Produtividade
Jing Grátis: Download oficial da Techsmith.com
Thunderbird: Instalador autônomo oficial da Mozilla.org
Dropbox: Download do site oficial do Dropbox no Dropbox.com
Sumatra PDF: Instalador autônomo oficial do Blog do Sumatra PDF
Plug-ins do navegador
Flash 10: Hacker-ish bem arrumado Arquivo .exe ou Arquivo .zip
Java: Instalador independente oficial do Java.com
Navegadores
Google Chrome: Instalador autônomo oficial do Google.com.br
Ópera: Instalador autônomo oficial da Opera.com
Safári: Instalador autônomo oficial da Apple.com
Aplicativos Geeky indispensáveis
CCleaner: Instalador autônomo oficial do Piriform.com
ImgBurn: Instalador autônomo oficial da Softpedia.com
7-Zip: Instalador autônomo oficial do 7-Zip.com
Picasa: Instalador autônomo oficial do Google.com.br
Evernote: Instalador autônomo oficial do Evernote.com
Bate-papo e comunicação:
Google Talk: Instalador autônomo oficial do Softonic.com
Reprodução multimídia
foobar2000: baixar site oficial foobar2000
VLC: Instalador autônomo oficial da VideoLAN.org
Então lá vai você! Agora que você possui links para alguns dos freewares mais usados na Web, e um método rápido e fácil de criar seu você certamente encontrará a instalação do essencial em computadores sem ou com conexões lentas à Internet menos problemático.