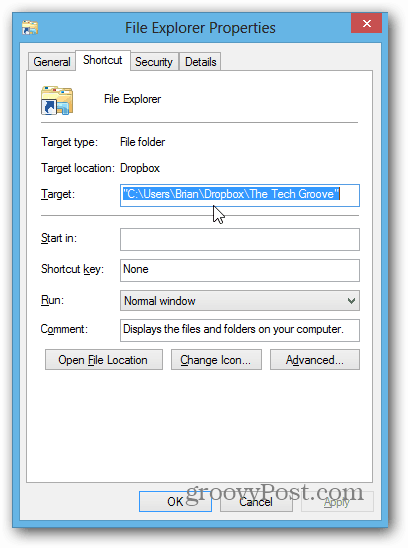Tornar o Windows Explorer aberto para um local diferente de bibliotecas
Microsoft Windows 8 Vindovs 7 / / March 19, 2020
O Windows Explorer é aberto para Bibliotecas por padrão no Windows 7 e 8. Se você não é fã desse comportamento, pode abri-lo para um local diferente do sistema e é fácil.
O Windows Explorer é aberto para Bibliotecas por padrão no Windows 7 e 8. Se você não é fã desse comportamento, pode abri-lo para um local diferente do sistema e é fácil. Veja como configurá-lo e algumas sugestões de locais interessantes para abri-lo.
Aqui você pode ver o local padrão do Windows Explorer aberto em Bibliotecas.
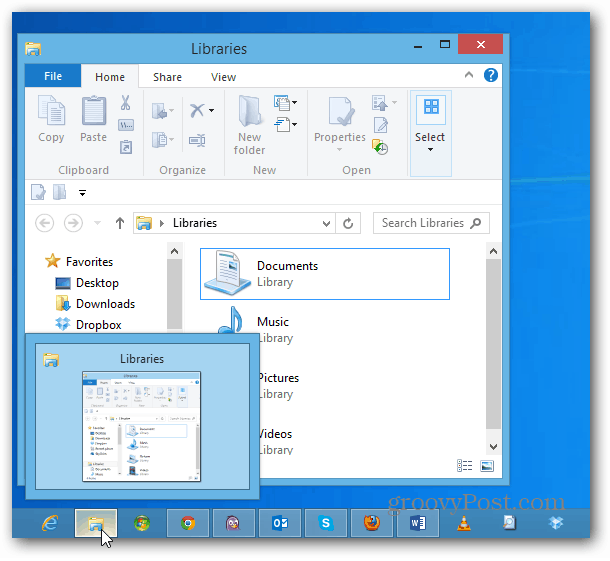
Alterar local aberto no Windows 8
Para tornar o Windows Explorer aberto para um local mais útil para suas necessidades, clique com o botão direito do mouse no ícone Win Explorer na barra de tarefas. Em seguida, clique com o botão direito do mouse em File Explorer e selecione Propriedades.
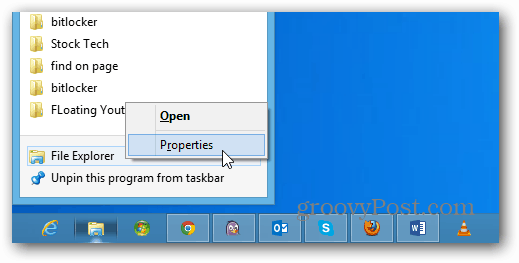
A janela Propriedades do File Explorer é aberta na guia de atalho. No campo Destino, você verá que está definido para abrir nas Bibliotecas e pode mudar isso. Convém anotar esse caminho ou copiá-lo em algum lugar para poder alterá-lo novamente, se necessário.
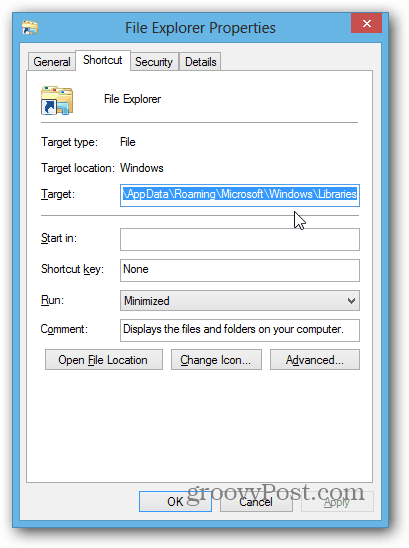
Aqui vou alterá-lo para abrir na minha pasta Documentos. Abra a pasta Documentos, clique no caminho para que ele mude da trilha de navegação para o local do caminho e copie-o.
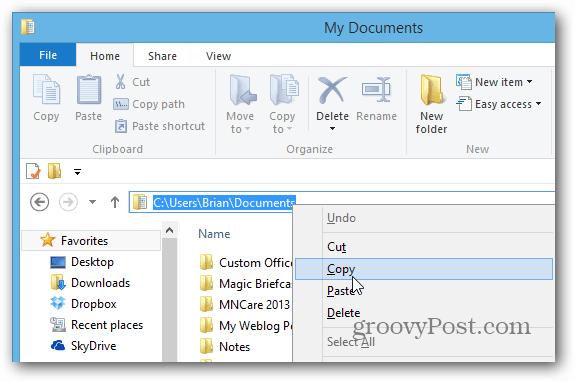
Volte para as janelas Propriedades do File Explorer e cole-o no campo Destino e clique em OK.
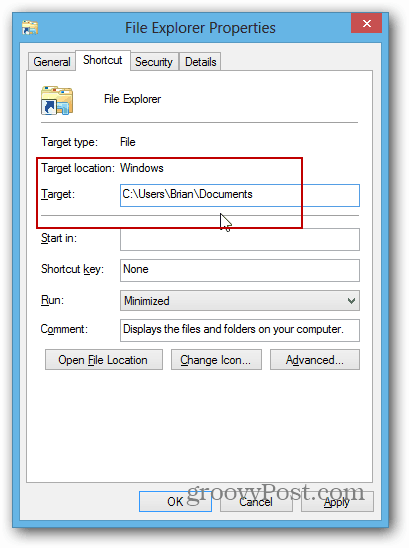
Agora, quando você clicar no ícone File Explorer, ele será aberto na pasta Meus documentos (ou em qualquer local que você escolher).
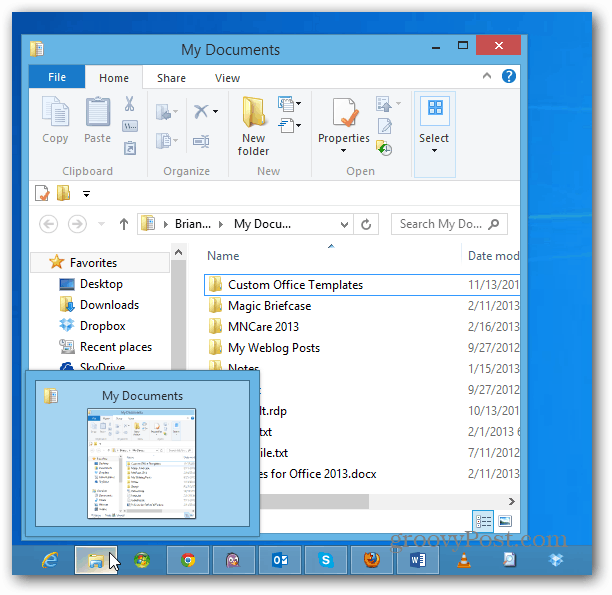
Você pode essencialmente selecionar qualquer local para abri-lo. Por exemplo, aqui estou abrindo-o na minha pasta SkyDrive, que é útil em um Microsoft Surface com armazenamento limitado e com os documentos do Office salvando-o por padrão.
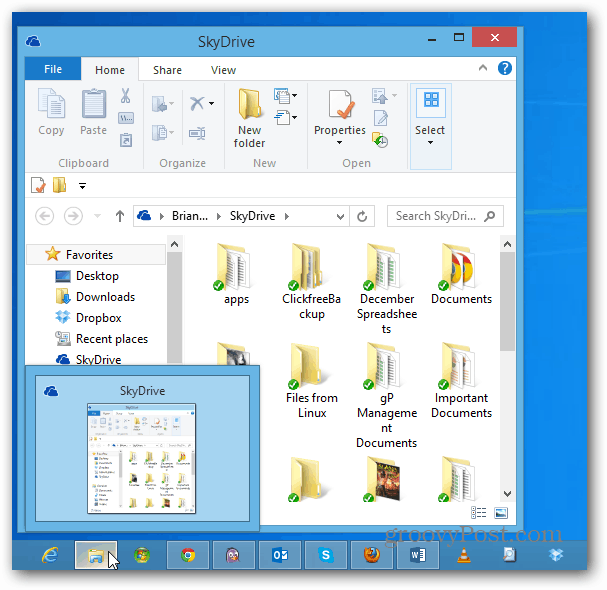
Alterando o local aberto do Windows Explorer no Windows 7
O processo de alterar o local no Windows 7 é essencialmente o mesmo. Clique com o botão direito do mouse no ícone do Windows Explorer, clique com o botão direito do mouse em Windows Explorer e selecione Propriedades.
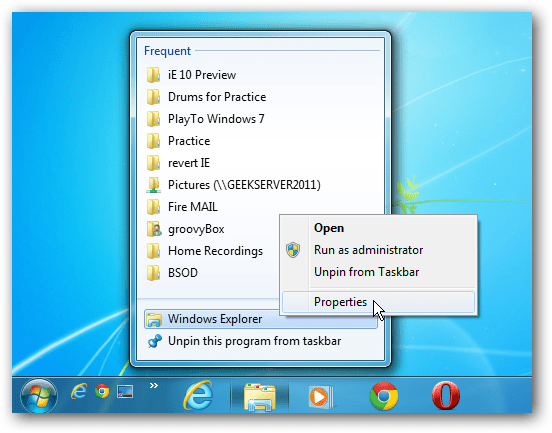
Então, como no Windows 8, altere o caminho de destino. Como eu disse, você pode escolher praticamente qualquer local que desejar. Aqui adicionei o caminho para a minha pasta Documentos em Windows Home Server.
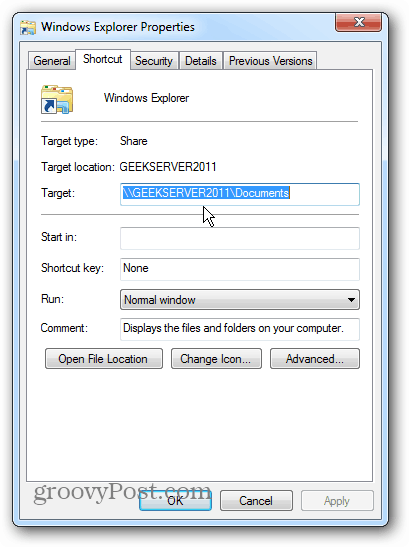
Se você é fã do Dropbox, também pode abrir o Windows Explorer lá. Dependendo do que você deseja fazer, você pode ir tão fundo nos locais quanto desejar. Por exemplo, aqui estou definindo o padrão para abrir em uma pasta dentro do Dropbox.