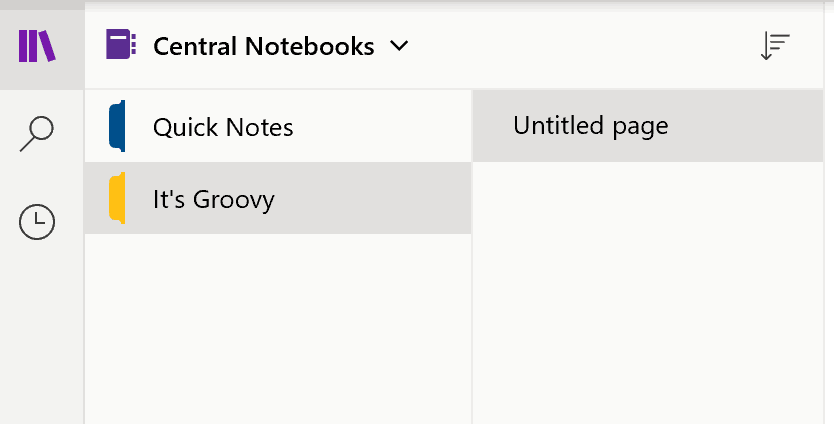Como proteger com senha e criptografar os blocos de anotações do Microsoft OneNote
Segurança Microsoft Herói Microsoft Onenote / / March 19, 2020
Última atualização em

Se você usa o Microsoft OneNote para Casa, Escola ou Trabalho, criptografar o notebook ou uma única seção é um recurso importante. Aqui está como isso funciona.
Há muitos ótimos recursos no aplicativo OneNote da Microsoft. Uma delas é a capacidade de proteger seus dados adicionando senhas às seções do caderno. A ativação e o uso do recurso é relativamente simples e leva apenas alguns segundos quando você estiver em funcionamento. A seguir, veja como a criptografia funciona no OneNote.
Em quase todos os casos, recomendo notebooks inteiros com proteção de senha no OneNote versus somente seções de criptografia. No entanto, aqueles que compartilham muito do aplicativo podem não concordar com essa avaliação. Independentemente disso, adicionar segurança a cada um é indolor.
Proteger com senha um notebook
Quando você adiciona uma senha a uma seção de bloco de notas no OneNote, todas as suas páginas são bloqueadas até que você digite a senha correta.
Para começar:
- No OneNote, clique com o botão direito do mouse no nome da seção do caderno que você deseja proteger.
- Selecione Proteção de senha.
- Escolher Adicionar senha.
- Adicione o senha você gostaria de usar na caixa Digite a senha.
- Digite o mesma senha novamente na caixa Confirmar senha.
- Clique Entrar.
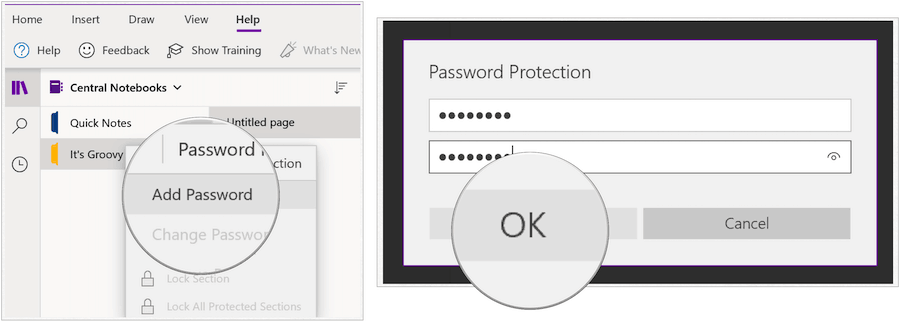
Para cadernos protegidos, você verá um ícone de cadeado ao lado do nome:
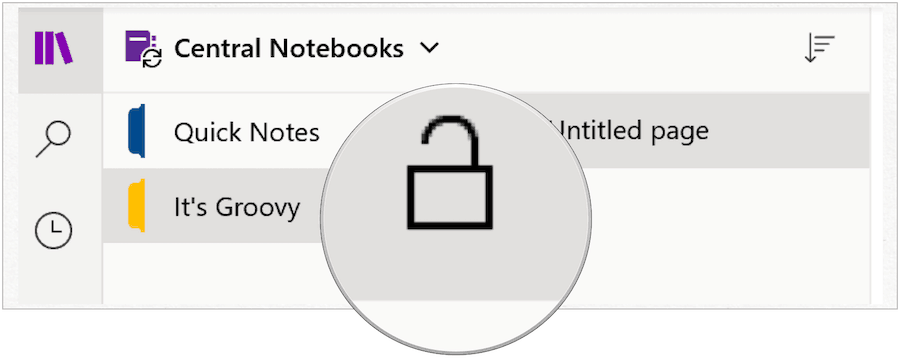
Seção Protegida Aberta
Para abrir uma seção protegida por senha no OneNote:
- No OneNote, destaque o seção protegida à esquerda.
- Introduzir o senha para desbloquear na seção Esta é uma localização protegida por senha.
- Clique Entrar para desbloquear a seção.
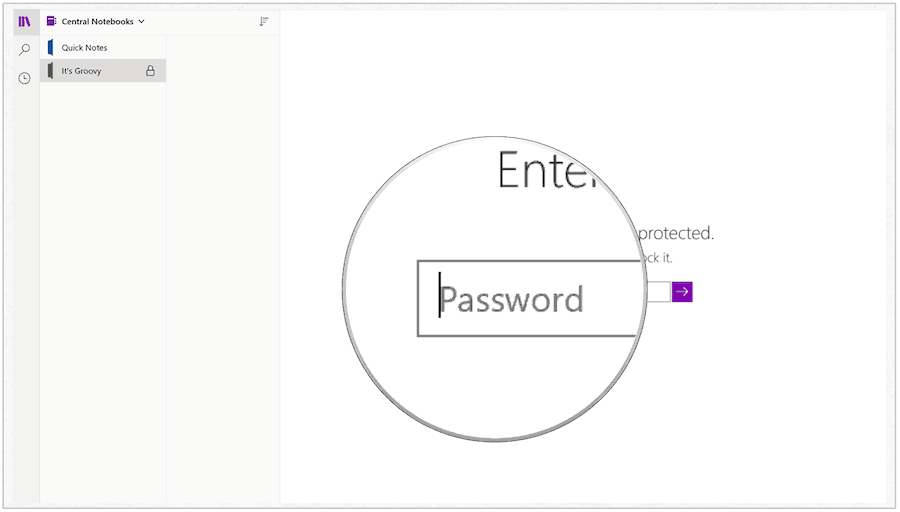
Bloquear seções protegidas
As seções no OneNote com proteção por senha ficam bloqueadas após alguns minutos de inatividade (veja abaixo). Você também pode bloquear manualmente as seções.
- No OneNote, clique com o botão direito do mouse no seção protegida.
- Escolher Proteger com senha esta seção.
- Selecione Tranque tudo.
Você pode bloquear todas as seções protegidas por senha no OneNote:
- No OneNote, clique com o botão direito do mouse no seção protegida.
- Escolher Proteger com senha esta seção.
- Selecione Bloquear todas as seções protegidas.
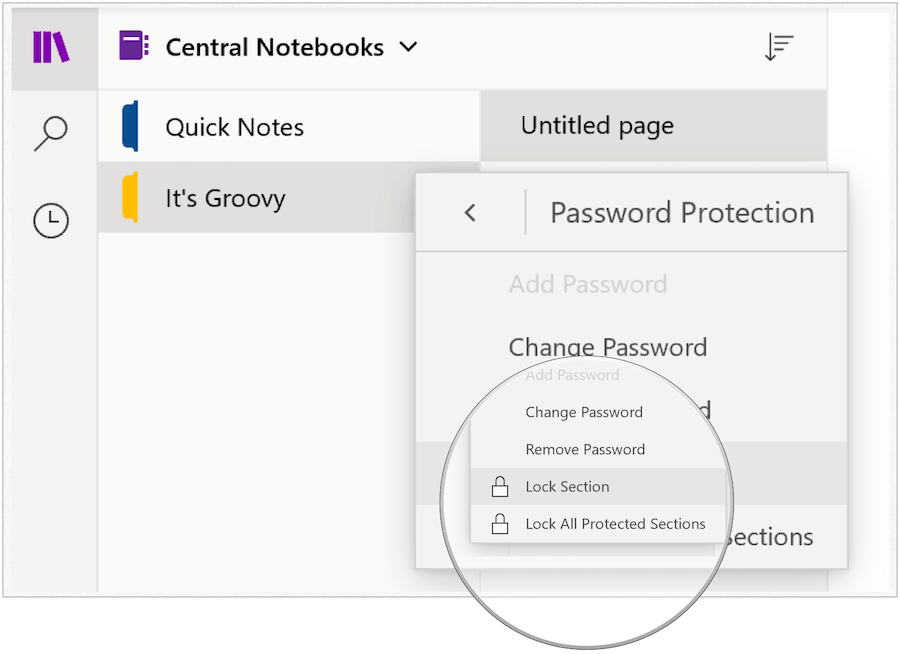
Alterar uma senha
Se você precisar alterar a senha de uma seção do OneNote, poderá fazê-lo a qualquer momento:
- Clique com o botão direito do mouse no seção com a senha que você deseja alterar.
- Escolher Proteger com senha esta seção.
- Selecione Mudar senha.
- Adicione o Novosenha você gostaria de usar na caixa Digite a senha.
- Digite o mesma senha novamente na caixa Confirmar senha.
- Clique Entrar.
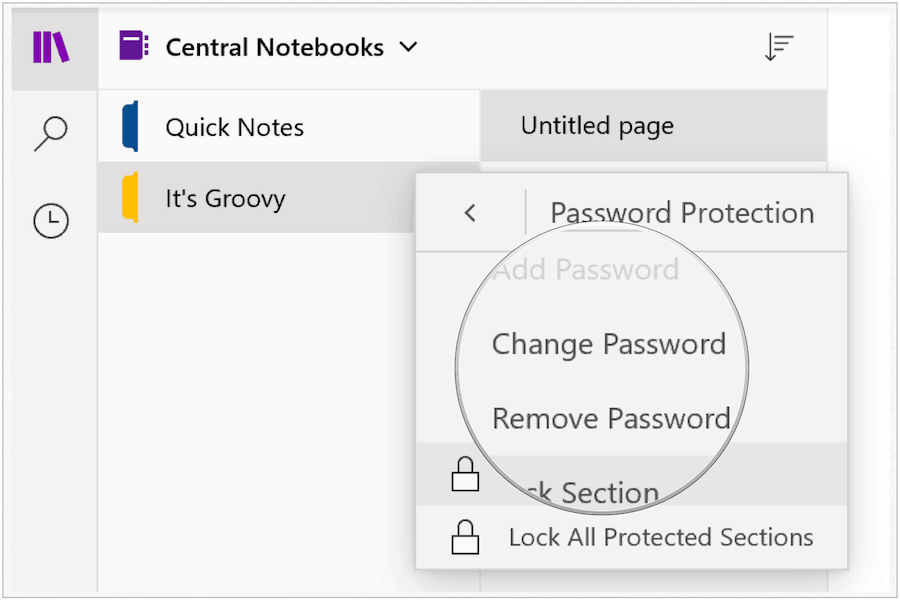
Remover uma senha
Se desejar, você pode remover uma senha para uma seção do OneNote:
- Clique com o botão direito do mouse no seção com a senha que você deseja alterar.
- Escolher Proteger com senha esta seção.
- Selecione Remover senha.
- Insira o seu senha atual na caixa Digite a senha.
- Clique Está bem.
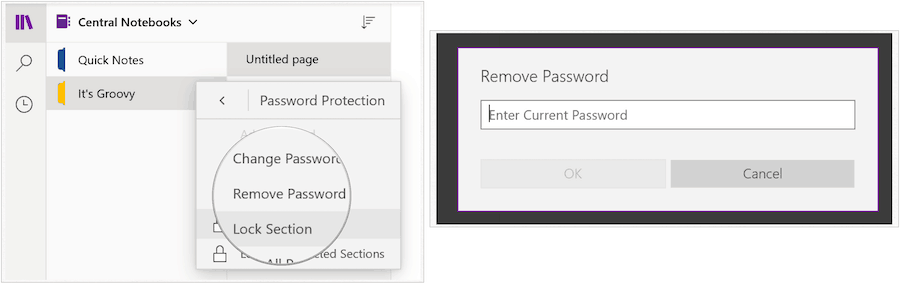
Como você pode ver, o símbolo de cadeado foi removido agora:
Miudezas
Há algumas coisas importantes a entender sobre o OneNote. Como a Microsoft explica:
- As senhas podem ser aplicadas apenas a seções do caderno, não a cadernos inteiros.
- As senhas diferenciam maiúsculas de minúsculas. Verifique se a tecla Caps Lock está desativada antes de adicionar ou inserir uma senha.
- O OneNote usa criptografia para proteger seções protegidas por senha. Se você esquecer alguma das senhas de seção, ninguém poderá desbloquear essas anotações para você (nem mesmo o Suporte Técnico da Microsoft). Tome cuidado ao adicionar senhas às seções do seu notebook e ao alterá-las.
- As seções protegidas por senha não estão incluídas nas pesquisas de notebooks. Para incluir as anotações em uma seção protegida em uma pesquisa, você deve desbloquear essa seção primeiro.
Você pode encontrar o Microsoft OneNote no Windows 10, macOS, Android, iOS, entre outras plataformas.