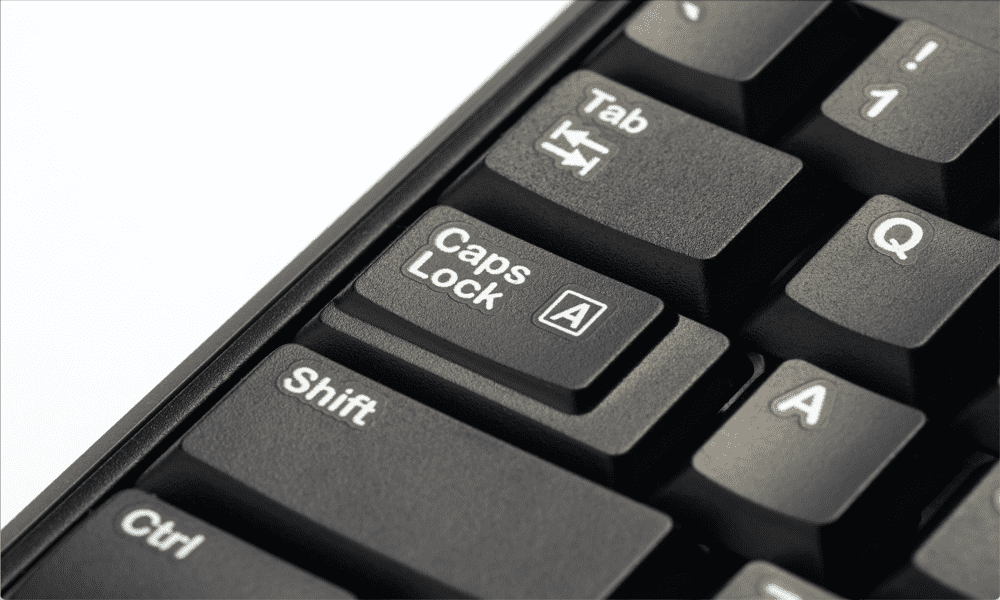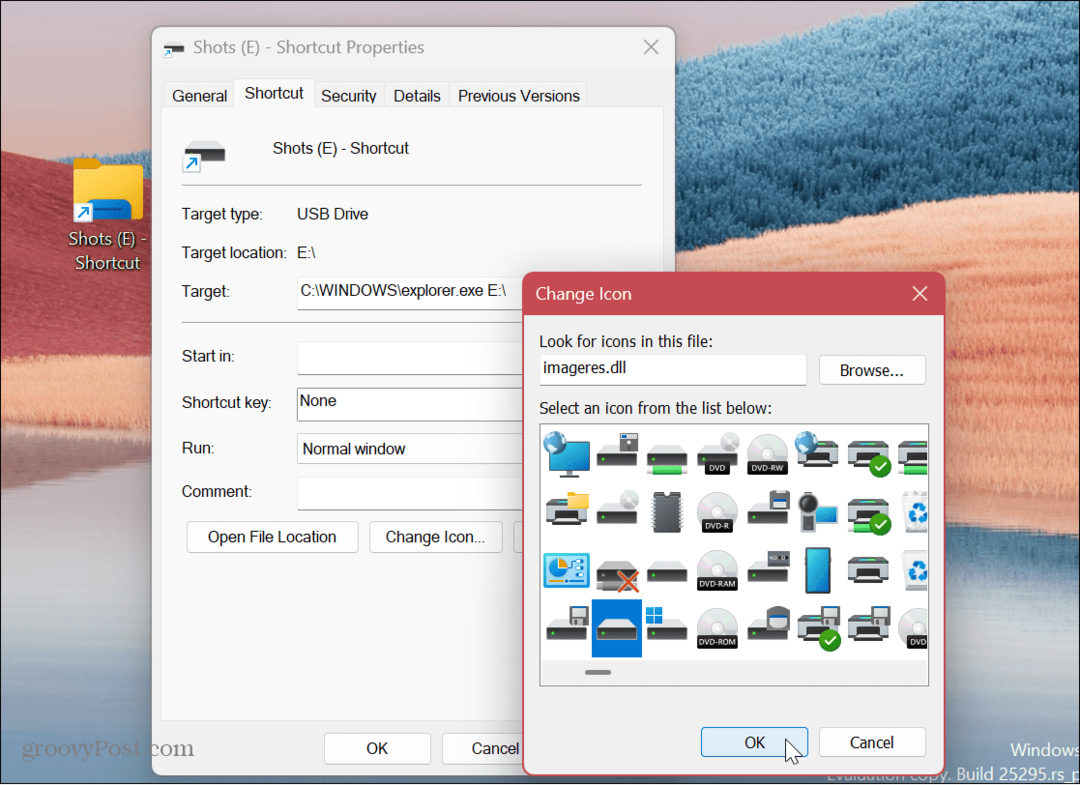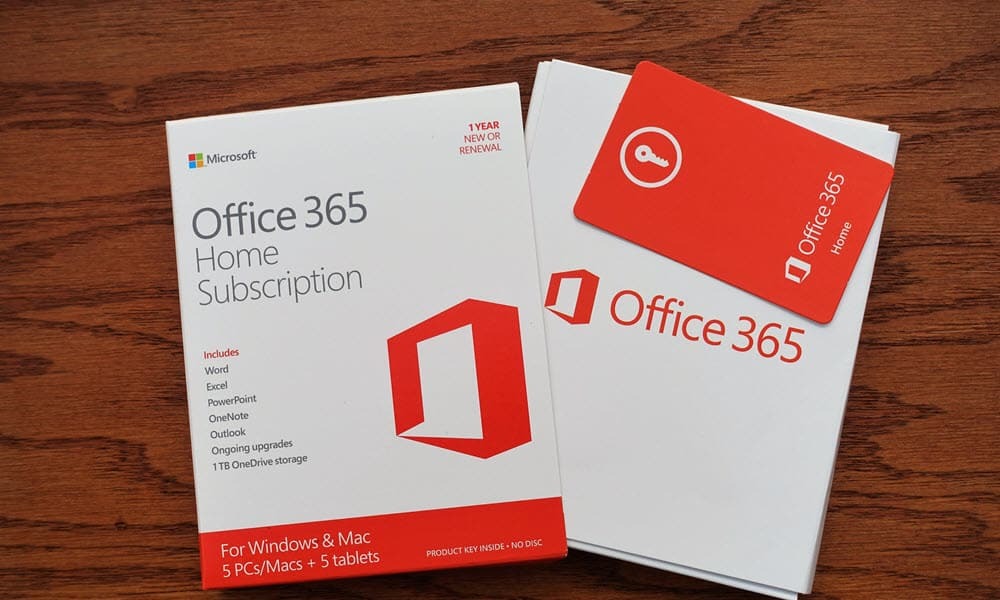Como fazer um panorama usando o Adobe Bridge e o Adobe Photoshop
Fotografia Photoshop / / March 19, 2020

Se você tiver dois ou três monitores widescreen no seu computador desktop, pode ser difícil obter um papel de parede panorâmico decente para caber em todos eles. Hoje, mostraremos uma maneira de costurar seus próprios panoramas com Adobe Bridge e Adobe Photoshop (e uma boa câmera também ajuda.)
Etapa 1 - Obtendo as fotos
Sua câmera não precisa ser nada de especial. Pessoalmente, para este tutorial, usarei fotos tiradas com meu telefone. Você pode criar uma foto panorâmica usando de 2 a 7 imagens, dependendo dos resultados desejados. Para obter os melhores resultados, tente manter o foco e a exposição (brilho) em cada imagem aproximadamente o mesmo para obter os melhores resultados. Depois de transferir as fotos para o computador, você estará pronto para a Etapa 2.
Etapa 2 - Ponte de abertura
Agora é hora de começar o Bridge. Aberto as janelas Menu Iniciar, digitar Adobe Bridge e Clique o ícone quando ele aparecer.
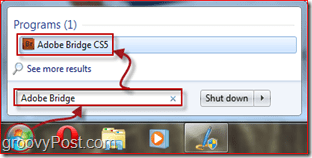
Etapa 3 - Importando as fotos para o Photomerge
Com Adobe Bridge abra, vá em frente e navegue até o local em que você colocou as fotos para o seu panorama.
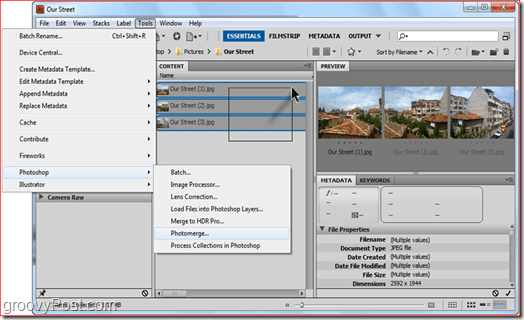
Etapa 4 - Selecionando o método de alinhamento
Depois de selecionar Photomerge, O Photoshop deve carregar e solicitar um método de alinhamento. É melhor deixar essa configuração para Automático, mas se você quiser experimentar, também poderá experimentar as outras. Nesse caso, optaremos por um layout automático. Certificar-se de que Auto está selecionado no lado esquerdo da janela e CliqueEstá bem. O Photoshop começará a fazer seu trabalho. Dependendo do tamanho da imagem, da complexidade da imagem e principalmente da velocidade do computador, esse processo pode levar de 30 segundos a 10 minutos.
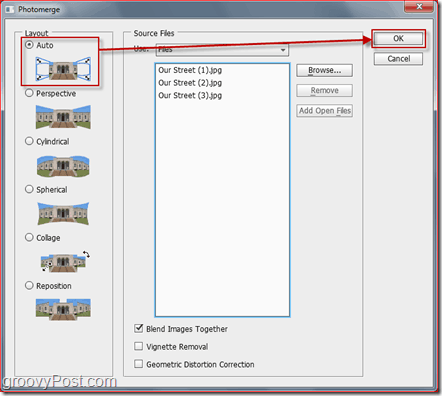
Etapa 5 - Ajustes finais
Depois que o panorama terminar de costurar, você poderá perceber que o panorama parecerá um pouco estranho. Simplesmente cortar a imagem com o Ferramenta de corte (C), cortando as áreas em branco.

Quando o corte terminar, pressione Ctrl + S (ou comando + S com um Mac) para salvar sua imagem. Certifique-se de definir o formato da imagem para JPEG ou PNG. Salvar como o PSD padrão tornará um pouco difícil para seus amigos ver sua nova foto IMPRESSIONANTE, a menos que eles tenham o Photoshop!

Feito! Parabéns, agora você sabe como criar seus próprios panoramas em cerca de dez cliques! Sinta-se à vontade para assinar nosso RSS e "fique atento" - planejamos lançar um pouco mais Photoshop Tutoriais e truques!