Última atualização em
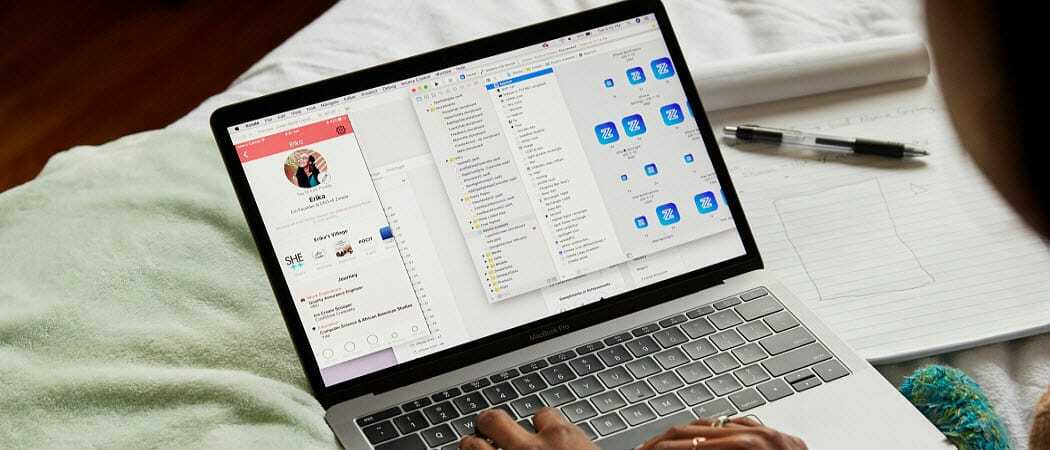
A restauração de arquivos excluídos no macOS não é difícil, mas depende do método de exclusão. Veja como você pode restaurá-los.
Nem todos os arquivos do seu PC são destinados ao lixo, mas isso não significa que não é onde eles acabam. Se você excluiu arquivos do seu Mac e deseja restaurá-los, existem algumas maneiras de fazê-lo.
Alguns métodos são mais fáceis que outros, mas se você deseja restaurar arquivos excluídos no macOS, veja como.
Verifique a pasta Lixeira
Quando você exclui um arquivo no macOS, ele geralmente segue para o Lixo pasta (nomeada Bin em alguns locais). Como a Lixeira no Windows, isso funciona como um local de armazenamento para os arquivos antes que eles sejam excluídos finalmente.
Se você excluiu um arquivo no Mac, mas não esvaziou a pasta Lixeira, é possível restaurá-la. A pasta Lixeira aparece como um aplicativo no Dock para você acessar.
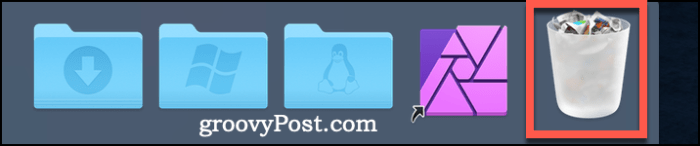
Clique no Ícone da pasta Lixeira no Dock para acessá-lo. Para restaurar um item da Lixeira,
Você pode fazer isso para vários itens, selecionando-os primeiro, o que pode ser feito mantendo o botão Tecla Shift no teclado e clicando em cada arquivo, depois clique com o botão direito do mouse> Repor para restaurá-los.
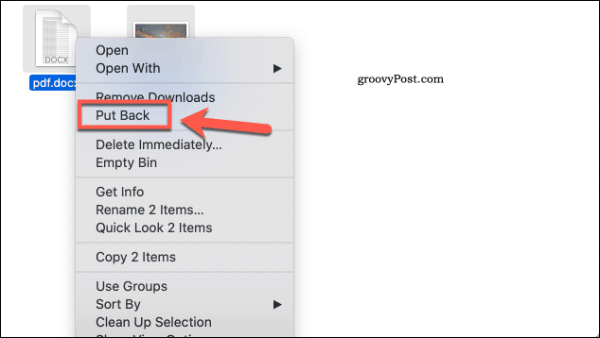
Se você já excluiu o arquivo da Lixeira ou o esvaziou, pense em restaurar o arquivo a partir de um backup. Se você não fez backup dos seus arquivos, tente o Broca de Disco aplicativo para tentar restaurá-los.
Restaurar arquivos excluídos no macOS com o Disk Drill
Quando você exclui arquivos da pasta Lixeira, ele não remove completamente todos os vestígios desses arquivos da sua unidade. Ele remove as informações sobre o arquivo, mas o conteúdo geralmente permanece no local da unidade até ser substituído por outros arquivos.
Isso permite que aplicativos de restauração de arquivos, como o Disk Drill e outros, restaurem seus arquivos. O Disk Drill não é infalível e nem sempre pode restaurar arquivos excluídos, especialmente se eles foram excluídos há algum tempo.
A melhor chance de sucesso é usar o Disk Drill para restaurar arquivos que você acabou de excluir. É gratuito usar o Disk Drill para procurar arquivos excluídos, mas você precisará pagar pelo Disk Drill Pro para poder restaurá-los. Também vale a pena fazer o mínimo possível de alterações em sua unidade antes de executar o aplicativo.
Isso inclui fazendo o download do aplicativo Disk Drill usando outro PC ou Mac e executando-o a partir de uma unidade flash USB, sempre que possível.
Quando você executa o aplicativo Disk Drill pela primeira vez, você deve conceder acesso total ao disco. Você pode fazer isso de Preferências do Sistema, que você pode acessar a partir do Plataforma de lançamento ou como um ícone no seu Doca.
A partir daí, clique em Segurança e privacidade> Privacidade> Acesso total ao disco e conceder acesso a Broca de Disco e BackService.
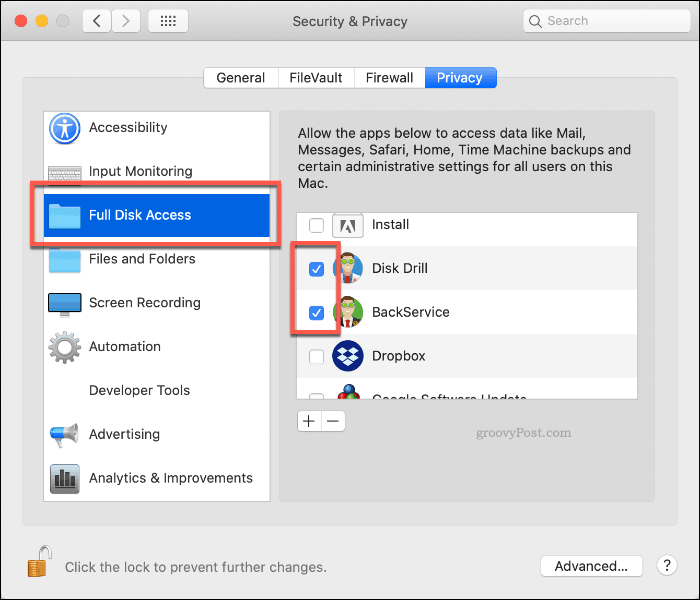
Depois que o Disk Drill tiver as permissões corretas para executar, execute o aplicativo novamente. Uma lista de unidades e partições detectadas aparecerá no menu Disk Drill.
Para começar a recuperar arquivos da sua unidade, clique no botão Recuperar botão próximo a ele.
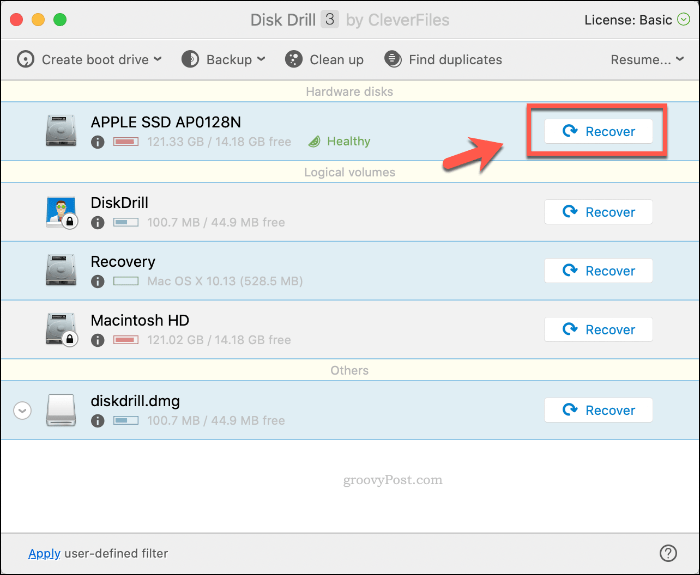
O Disk Drill levará algum tempo para verificar sua unidade e recuperar quaisquer arquivos em potencial. Após a conclusão do processo, o Disk Drill mostrará o que encontrou. Muitos dos arquivos podem ser arquivos indesejados que você pode ignorar, mas fique atento aos arquivos que você deseja recuperar.
Clique com o botão direito qualquer arquivo que você deseja restaurar e clique em Recuperar recuperá-los. Escolha onde deseja salvar os arquivos e clique em Escolher salvar.
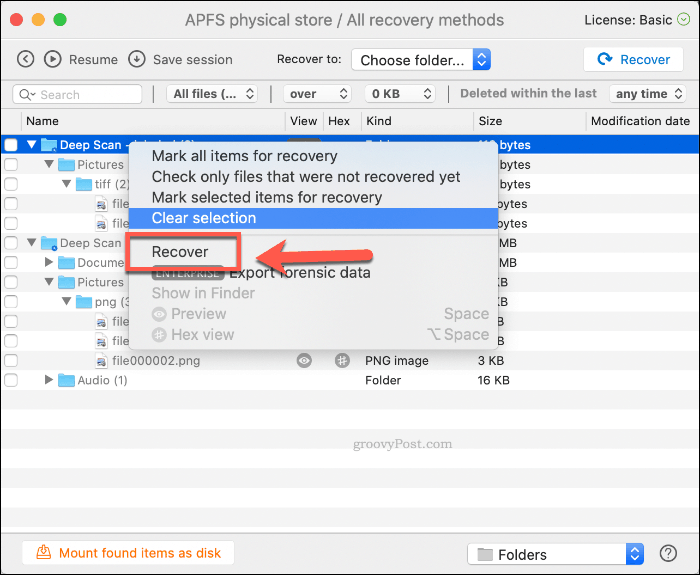
Seus arquivos excluídos agora devem aparecer na pasta escolhida, prontos para serem usados novamente.
Protegendo arquivos confidenciais no macOS
Fazer backup de arquivos confidenciais é a melhor maneira de evitar perdê-los. Para proprietários de Mac, configurando o Time Machine no macOS é uma boa opção O Time Machine permite restaurar os arquivos e a instalação do Mac para uma data anterior, restaurando todos os arquivos perdidos no processo.
Obviamente, ter backups do Time Machine é apenas uma parte da criação de uma ampla estratégia de backup de dados para macOS. Mantenha os backups locais seguros, mas não se esqueça de fazer backup de seus arquivos em um provedor de armazenamento em nuvem como Backblaze ou Apple iCloud ou Google Drive para sua própria tranquilidade.



