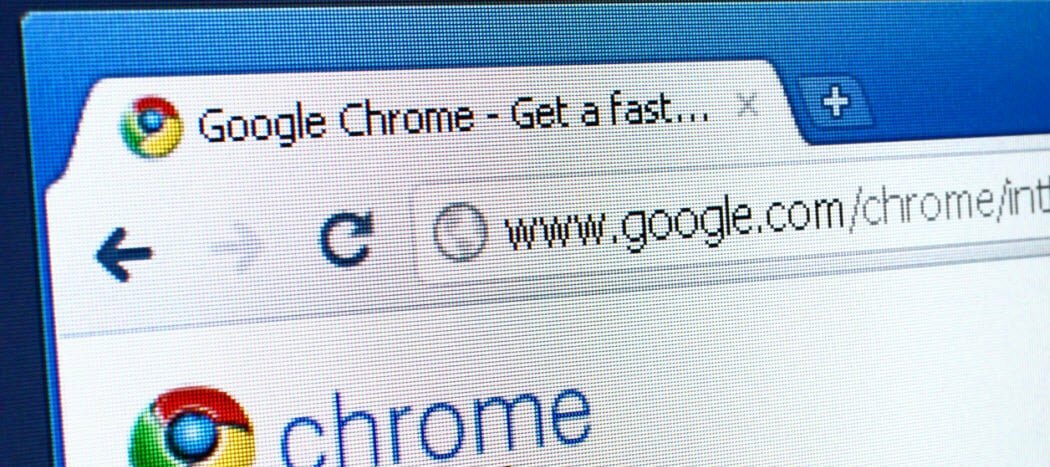Como ativar o aplicativo Google Authenticator para sua conta do Google
Móvel Segurança Google Destaque / / March 17, 2020
Uma vez ativada, a autenticação de dois fatores do Google é realmente ótima e, quando combinada ao aplicativo móvel Googles Free Authenticator, é ainda melhor. Vamos revisar como instalar e usar.
Na semana passada eu reintroduzi como habilitar a autenticação de dois fatores para sua conta do Google. Para aqueles que seguiram meu conselho e ativaram o recurso de verificação em duas etapas (realmente espero que TODOS sigam este conselho) Eu te parabenizo! Agora, para a etapa dois, deixe-me apresentar o aplicativo móvel Google Authenticator.
Agora, um efeito colateral negativo do serviço de verificação em duas etapas do Google é cada vez que você faz login, o Google envia uma mensagem txt com o código de 6 dígitos. Agora, se você é como eu e não possui um plano ilimitado para celular com mensagens txt, isso pode ser incluído no seu talão de cheques. A solução - o aplicativo Google Authenticator.
Como ativar o aplicativo Google Authenticator para suas contas do Google
Lembre-se, se você não tiver
O aplicativo Google Authenticator é um download gratuito para dispositivos Apple iOS e Android. Para começar a usá-lo, basta baixar o aplicativo no Apple App Store ou Google Play.
Após o download, faça login na sua conta do Gmail e clique no seu nome de usuário na parte superior. Isso abrirá um menu de contexto. Clique em Conta abaixo do seu nome.
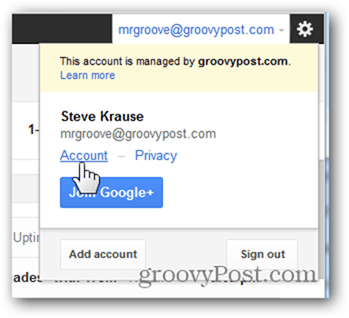
Clique em segurança.
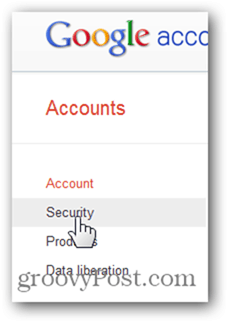
Em verificação em duas etapas, clique em Editar.
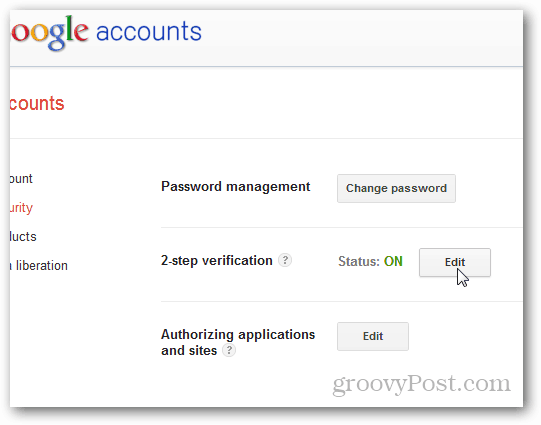
Em Aplicativo móvel, clique no link Android - iPhone - BlackBerry.
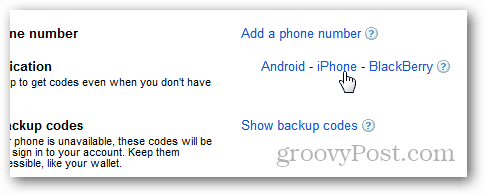
Nesse momento, a tela de verificação em duas etapas será exibida com o QR Barcode que se parece com o seguinte.
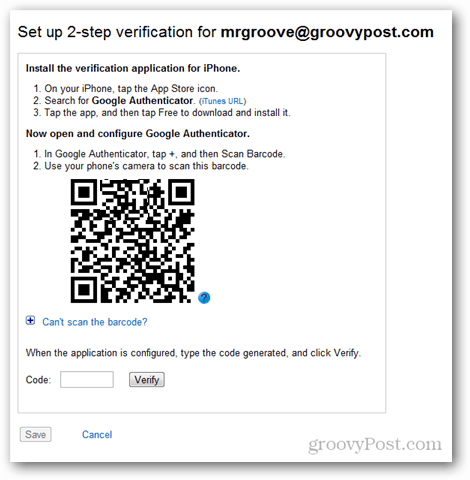
Nesse momento, inicie o aplicativo Google Authenticator no seu celular (estou usando um iPhone) para digitalizar o código de barras QR.
Toque no sinal + para adicionar uma nova conta.
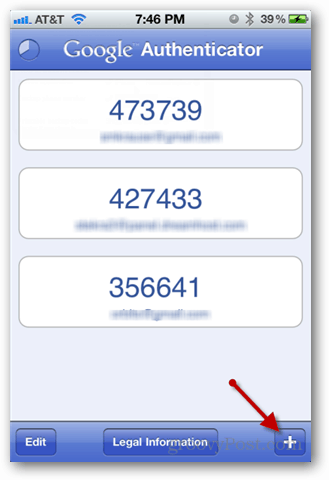
Toque em Digitalizar código de barras.
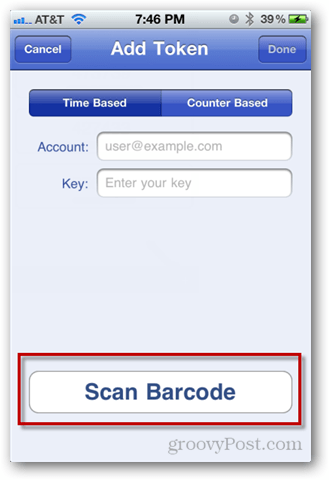
A câmera agora será aberta. Basta apontar para a tela com o código de barras QR em espera e o telefone o reconhecerá automaticamente.
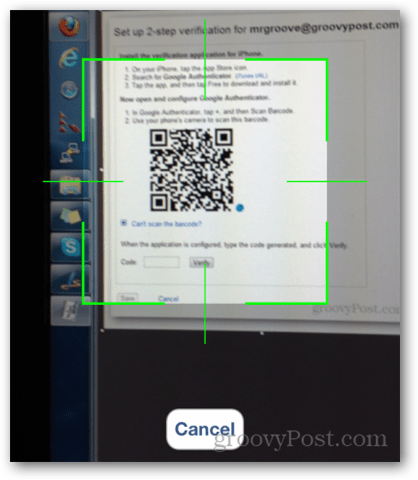
A nova conta e o código serão listados agora.
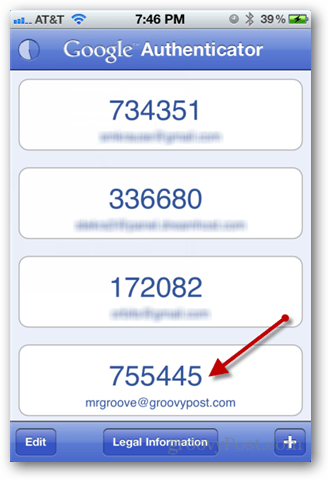
Digite-o na caixa de código na página do Google e clique em Verificar. Se tudo estiver bem, você receberá uma caixa de seleção verde. Tudo feito!
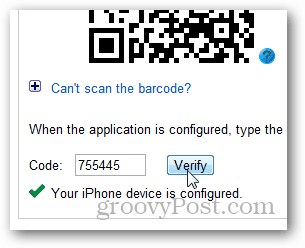
Depois de clicar em Salvar
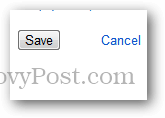
Seu novo celular será listado na página de verificação em duas etapas.
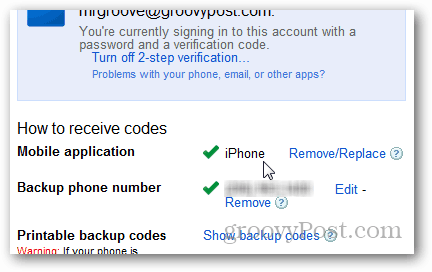
A partir deste momento, sempre que você fizer login com esta conta, o Google não enviará mais mensagens de texto. Basta abrir o aplicativo Google Authenticator e inserir o código de seis dígitos mostrado para essa conta.