Como converter arquivos .FLV para .AVI usando o Pazera Converter
Transcode Freeware / / March 19, 2020
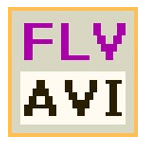
Recentemente, eu precisei converter alguns vídeos FLV para AVI para um projeto em que estava trabalhando, então achei que desde que eu estava passando pelo processo, seria bom tirar algumas capturas de tela e documentar minhas resultados. Agora, embora haja provavelmente um milhão de maneiras diferentes de converter ou transcodificar arquivos de vídeo FLV para AVI, abaixo mostrarei como fazer isso usando o Pazera FLV to AVI Converter.
Etapa 1 - Fazendo download do Pazera
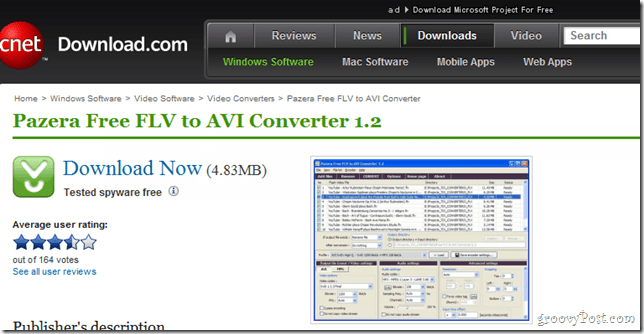
Embora eu normalmente não goste de usar esses conversores de vídeo gratuitos, o Pazera Free FLV to AVI Converter realmente funciona muito bem. O aplicativo apresenta diferentes configurações de conversão, conversão em lote e o melhor de tudo - é totalmente gratuito. Vá em frente e BAIXAR e instale-o. Estou executando o Windows 7, no entanto, tenho certeza de que ele funcionará na maioria dos sistemas operacionais Windows.
Etapa 2 - Usando Pazera
Após a extração, execute o flvtoavi.exe arquivo para iniciar o programa.
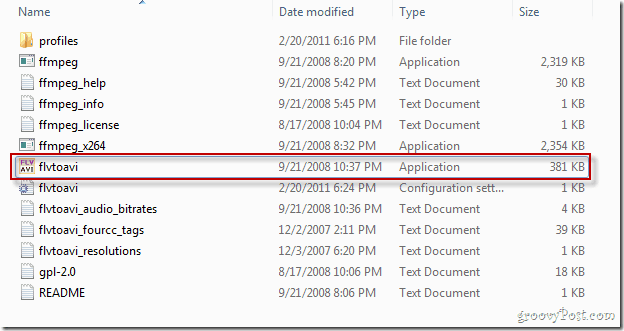
É assim que o programa deve parecer depois de ser aberto. A interface é legal e nerd, mas acessível também para iniciantes.
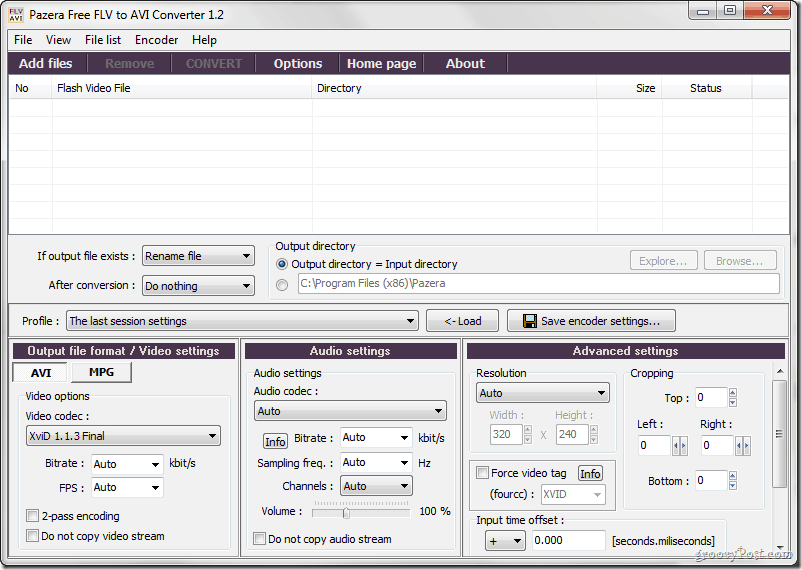
Etapa 3 - Importando e convertendo um vídeo
Para importar um vídeo, arraste-o para o programa para prepará-lo ou clique em Adicionar arquivos. Honestamente, depois de abrir o aplicativo, é muito auto-explicativo, com etiquetas bonitas em todas as opções.
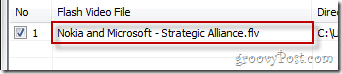
Você pode definir algumas configurações básicas de vídeo, como escolher entre AVI e MPG e também selecionando um codec de vídeo usar.
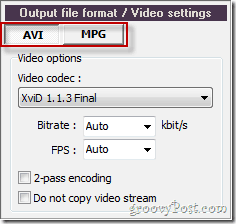
O aplicativo também tem algumas configurações legais de áudio, no entanto, para simplificar, para as minhas necessidades, cliquei no grande CONVERTER botão na parte superior da tela para colocar as coisas em funcionamento.
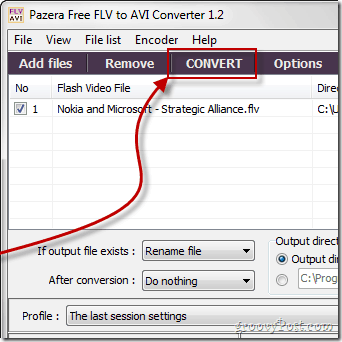
Depois de clicar no Converter botão, uma janela com uma tela de log será exibida. Isso é bem legal, já que o programa não deseja que você perca nada do que aconteceu (ou está acontecendo) durante a conversão.
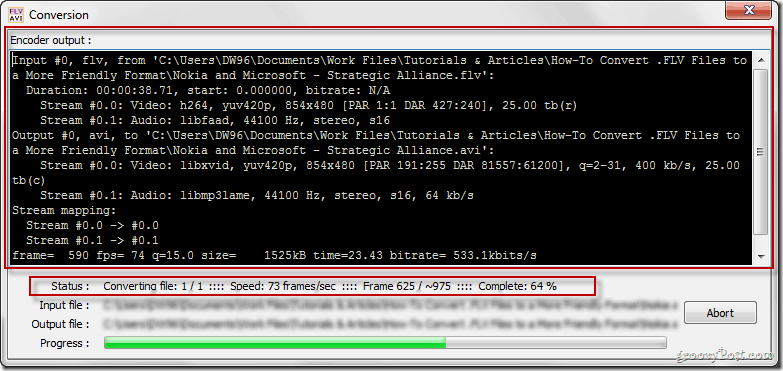
Após a conclusão da conversão, você pode clicar no botão Fechar e verificar o clipe convertido.

Etapa 5 - Apreciando os resultados
Agora você pode conferir o vídeo que você fez e ver se ele funciona:
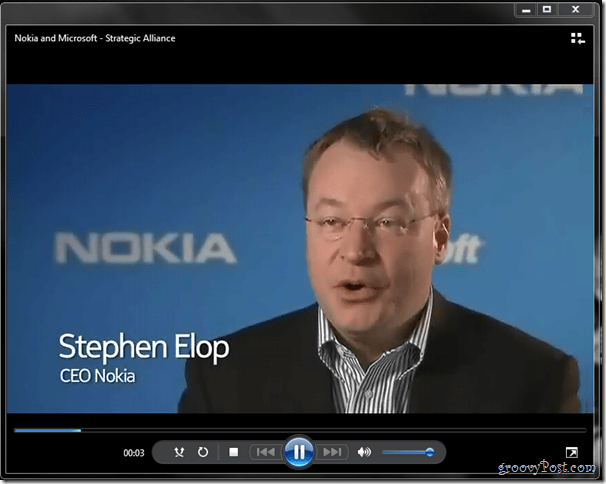
Uma pequena nota para os geeks - codecs diferentes funcionam de maneiras diferentes. Alguns podem reduzir um pouco a qualidade do seu vídeo, na tentativa de reduzi-lo em tamanho, por isso escolha com sabedoria - existe um codec para tudo, então você só precisa jogar com ele até acertar.
Ah, sim, e sobre esse vídeo - se você ainda não ouviu falar da aliança entre a Nokia e a Microsoft, pode dar uma olhada bem aqui. Pessoalmente, mal posso esperar para ver o primeiro dispositivo Windows Phone 7 da Nokia. Deve ser bem legal.
Você tem uma ferramenta simples favorita para converter vídeo? Eu adoraria ouvir sobre isso nos comentários, se você o fizer!



