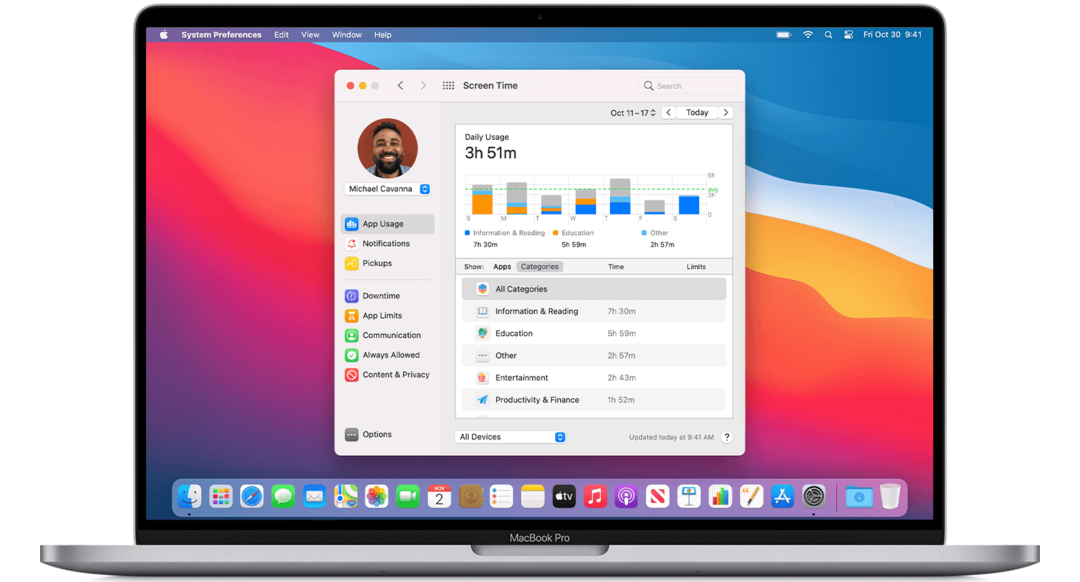Como configurar o KeePass como seu próximo gerenciador de senhas
Privacidade Destaque Código Aberto / / March 19, 2020
Última atualização em

O uso de senhas fortes e exclusivas para cada conta online que você possui é crucial. Isso significa que não há senhas como 12345, mas algo como 7hb9qZaIcMCnCYdFTxx5. Para lembrar senhas como essa, você precisa de um gerenciador de senhas como o KeePass.
Se estar on-line constantemente nos ensina tudo, é necessário que você precise de senhas fortes e únicas para cada conta on-line que possui. Isso significa que não há senhas como 12345 ou abcde. Se você usá-los, está pedindo para ser invadido. Em vez disso, você precisa de algo como 7hb9qZaIcMCnCYdFTxx5. Mas, a menos que você seja um andróide com um cérebro parecido com um computador, como deve se lembrar de senhas assim? A resposta é um gerenciador de senhas, como KeePass.
Existem tantos gerenciadores de senhas no momento. A Wikipedia mantém uma extensa lista, mas de todos eles, os principais jogadores são o KeePass, Última passagem, 1Password, e conheço algumas pessoas que gostam de Dashlane. Mas depois de experimentar esses extensivamente ao longo dos anos, minha afeição permanece com o KeePass. Isso ocorre porque é fácil de usar,
Configurando o KeePass pela primeira vez
Acredito muito no esquecimento de sinos e assobios e, em vez disso, concentro-me em produtos que simplesmente funcionam. Dê-me um software despojado de barebones em qualquer dia da semana, se ele sempre fizer o que você precisa. Não preciso de algo com aparência brilhante e incrível, mas que se quebra quando respiro.
Download do KeePass
Vou focar na versão portátil, já que isso é coisa minha. Tento não instalar nada, a menos que seja necessário.
Se você for para a página de downloads do KeePass, verá as últimas versões do Windows na parte superior. Os abaixo são da versão anterior, mas você deve sempre usar a versão mais atual. A versão instalável está à esquerda e a versão portátil à direita.
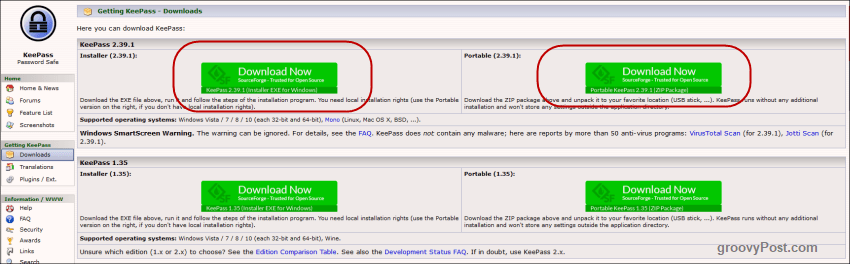
Se você é um Mac ou Linux, ou usa Android ou iOS, também existem versões do KeePass para essas plataformas. Se você rolar a página de downloads, você os verá. Como você pode ver na lista, eles abrangem uma variedade de plataformas, incluindo Blackberry, Palm, Windows Phone, Chromebooks e a Linha de comando.
Nem todos são chamados KeePass, mas são compatíveis com os bancos de dados de senhas do KeePass.

Abra o aplicativo principal
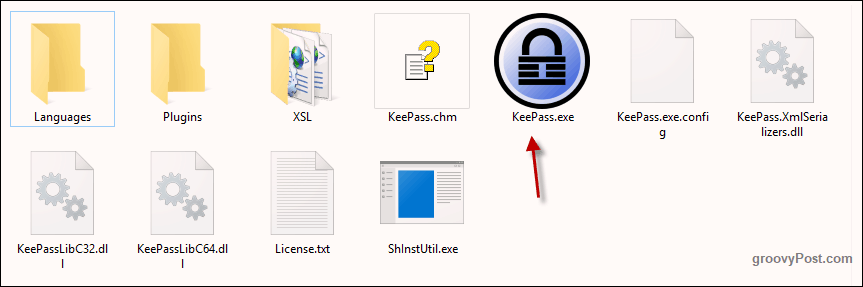
Após o download do arquivo zip, abra-o. Se você escolheu a versão instalável, instale-a no seu computador. Se você escolheu a versão portátil, crie uma pasta KeePass no armazenamento em nuvem ou um pendrive. Eu recomendo o serviço de armazenamento em nuvem criptografado Sincronizar, que oferece 5 GB de graça.
Agora clique em KeePass.exe para iniciar o programa e você verá a janela de login que protege seu banco de dados.
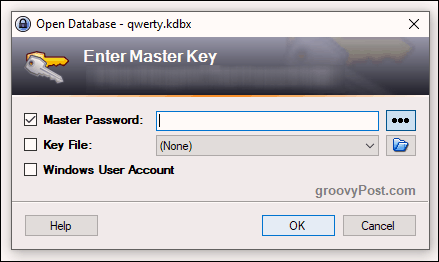
No entanto, como você ainda não possui um banco de dados, feche esta janela de login e uma janela em branco do banco de dados será exibida.

Criar um banco de dados
Agora precisamos criar um novo banco de dados criptografado onde nossas senhas serão armazenadas com segurança.
Primeiro clique Arquivo–> Novo. Você verá isso.
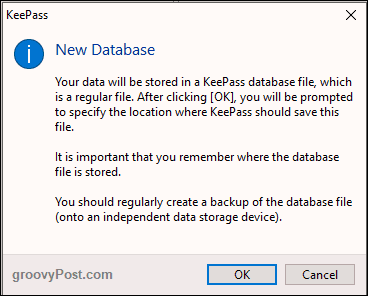
Clique em OK e você será solicitado a salvar um arquivo KDBX (o formato do arquivo de um banco de dados de senha do KeePass).
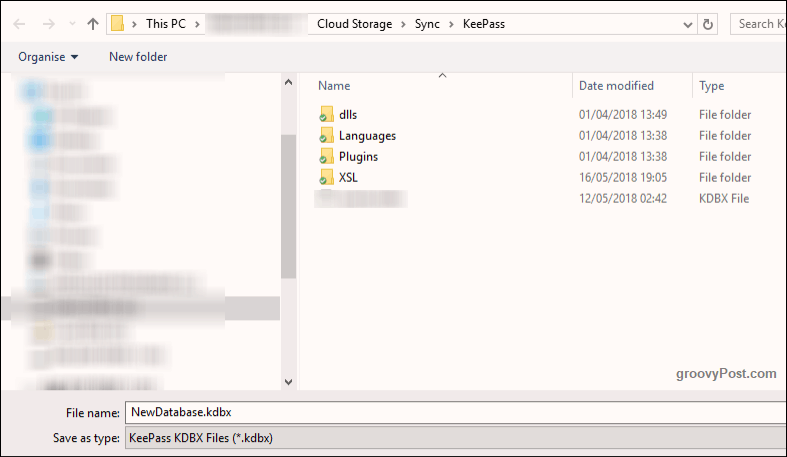
Verifique se está na mesma pasta que os outros componentes do KeePass. Você pode colocar o arquivo KDBX em outro lugar do seu computador, mas qual seria o objetivo? Manter tudo junto (principalmente no armazenamento em nuvem) faz mais sentido.
Você também pode renomear o arquivo KDBX. Você não precisa usar o nome que ele fornece.
Crie uma senha inquebrável
Um banco de dados criptografado é tão forte quanto a senha mestra que o protege. Se você usar algo fácil como o seu nome, o nome da sua esposa, o nome do seu cachorro, seu aniversário, etc., esse lindo banco de dados do KeePass será transformado em pó rapidamente.
Por outro lado, se você pensar muito em sua senha mestra, poderá colocar o segredo da vida eterna ali, e ninguém jamais descobrirá isso, exceto você.
Portanto, esta próxima parte é a parte mais importante do processo.

Idealmente, você deve tornar sua senha no mínimo 10 caracteres com letras minúsculas, maiúsculas e números. Se possível, acrescente alguns caracteres especiais, como vírgula, ponto final e ponto-e-vírgula. Você precisa dificultar o máximo possível.
Para garantir que você a esteja digitando corretamente, repita a senha onde for indicado e, ao fazer isso, a “Qualidade estimada” da senha será exibida. Você quer que isso seja o mais alto possível. Cheguei a 91 bits, o que é bom, porque este é apenas um banco de dados temporário para este artigo. Se eu estivesse criando um banco de dados real, o ideal seria que ele tivesse mais de 100 bits, talvez 120.

Na Etapa 3, a única coisa que eu mudaria é o padrão de criptografia para ChaCha20. Este é um protocolo de criptografia MUITO mais forte que o padrão AES-256.
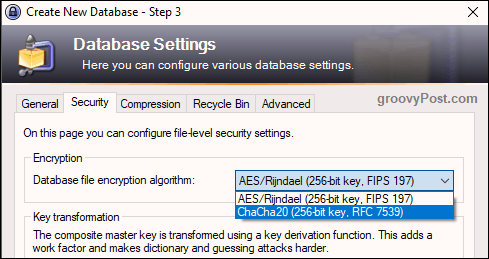
Imprimir uma folha de emergência
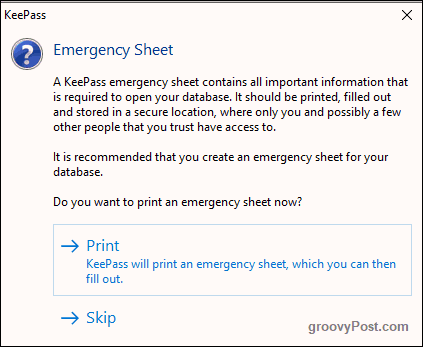
Uma última coisa antes que o banco de dados seja criado e aberto. Você será perguntado se deseja imprimir uma "Folha de Emergência". Eu recomendo fortemente que você faça isso. Por razões óbvias, não há “Esqueceu sua senha? Clique aqui para reiniciar” opção. Portanto, se você esquecer sua senha mestra ou morrer e seu parente precisar de suas senhas, você ou eles terão um grande problema.
Portanto, imprima a folha, escreva a senha principal do KeePass e oculte-a em algum lugar. Se for para seus parentes mais próximos, coloque-o em um envelope selado com a vontade e a apólice de seguro de vida onde eles possam encontrá-lo facilmente. E, obviamente, se você alterar mais tarde a senha mestra, lembre-se de atualizar a planilha!
Personalize seu banco de dados
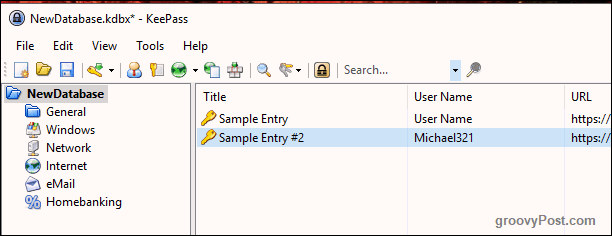
Seu banco de dados agora será aberto e você poderá começar a gerar e salvar senhas.
À esquerda, existem grupos onde você pode categorizar seus logins. Estes são os que o KeePass fornece, mas você pode excluí-los ou renomeá-los como desejar. Você também pode criar um número ilimitado de novos grupos.
Ele já terá duas entradas de amostra salvas à direita e você poderá excluí-las. Mas, antes disso, abra um deles para ver como seria uma entrada de senha típica.
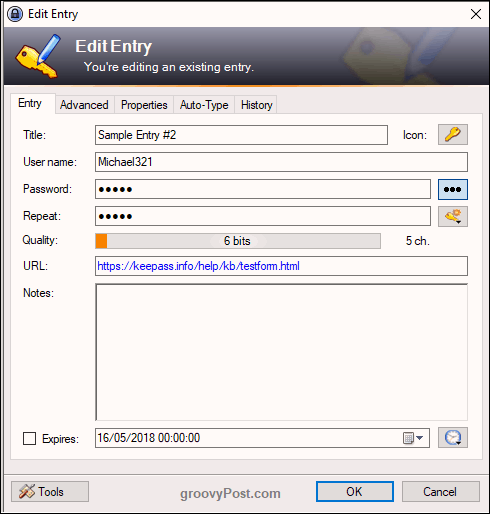
Nos anos em que uso o KeePass, só precisei usar a guia "Entrada". As outras abas são bastante inúteis para mim.
Portanto, quando você clicar no ícone de chave pequena na interface principal do banco de dados (na barra de ferramentas), uma caixa como a mostrada acima será exibida. Mas estará vazio. Você precisa preenchê-lo. O título seria o nome do site, software, qualquer que seja. O nome do usuário... bem, isso é auto-explicativo. O URL seria o nome do site ou serviço de software, obviamente.
Agora a senha. Por motivos de segurança, a senha está oculta com pontos. Se você clicar no botão com os três pontos no lado direito, a senha será revelada. Clique no botão novamente para mascarar a senha.
Para gerar uma senha, clique no ícone de chave abaixo do botão de três pontos e você verá esse menu. Escolher “Gerador de senhas“.
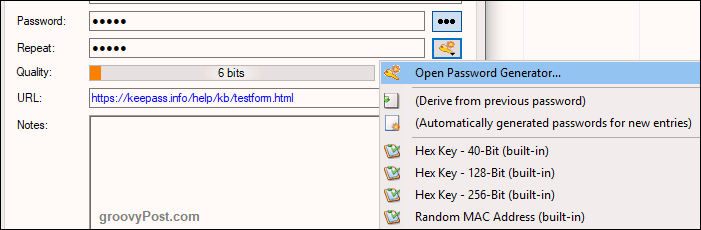
Você só precisa se preocupar com a primeira parte. Escolha o tamanho da sua senha (eu recomendo no mínimo 25 caracteres). Em seguida, escolha o que deseja na senha.
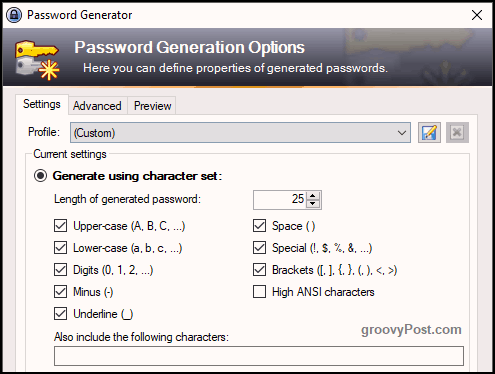
Agora clique em OK na parte inferior e você verá que sua caixa foi preenchida previamente com a nova senha. Clique no botão de três pontos para visualizá-lo.
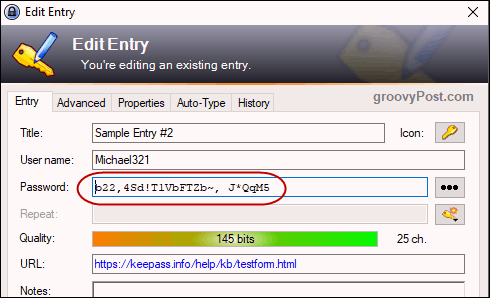
Clique em OK para salvar a senha e fechar a caixa.
Entrar
Quando quiser fazer login em algum lugar, clique com o botão direito do mouse na entrada do KeePass e escolha Copiar nome de usuário. Em seguida, clique na caixa de nome de usuário no site e CTRL + V para colar o nome de usuário (ou CMD + V em um Mac). Em seguida, clique com o botão direito do mouse na entrada novamente e escolha Copiar senha e repita o processo na caixa de senha.
Você tem que se apressar. Após 12 segundos, o KeePass limpa as informações da sua área de transferência por motivos de segurança. Você pode diminuir ou aumentar o tempo nas opções do KeePass. Pessoalmente, reduzi-o para 6 segundos. Nas opções, você também pode fazer com que o KeePass efetue logout do banco de dados após um certo período de tempo, mas eu tenho isso desativado. Mas isso seria bom em um ambiente de escritório.
Conclusão
Com o simples KeePass, não há desculpa para não usar um gerenciador de senhas. Você não pode dizer "é muito complicado!" porque isso é o mais simples possível. Pare o risco de ser hackeado e comece a usar senhas mais longas e inalteráveis.