Como configurar um backup do Time Machine no macOS
Cópia De Segurança Mac Os / / March 19, 2020
O Time Machine é um recurso de backup no macOS. Aprenda a configurá-lo para fazer backup de arquivos ou de todo o seu Mac e executar uma recuperação do sistema, se necessário.
A última vez que olhamos Máquina do tempo - a ferramenta de backup integrada no macOS - foi um tempo atrás quando a Apple ainda chamava seu sistema operacional de desktop, OS X. Pensamos que deveríamos examinar novamente a configuração e o uso do Time Machine em uma versão mais recente, como o macOS Sierra ou posterior. Neste artigo, mostramos como criar seu primeiro backup, restaurar a versão anterior de um arquivo e executar uma recuperação do sistema usando o Time Machine.
Como criar e gerenciar backups do Time Machine no macOS
Antes de executar um backup do Time Machine, você precisará de um disco rígido externo com espaço suficiente para fazer backup de todo o seu Mac, além de espaço para necessidades futuras. Atualmente, as unidades externas são muito baratas e você não precisa de nada sofisticado; uma unidade mecânica USB 3.0 é recomendada.
Você pode obter unidades com 2 TB ou mais por US $ 70, às vezes até menos. Se você possui vários computadores executando sistemas operacionais diferentes, poderá dividir seu disco rígido externo e compartilhá-lo com outros sistemas. Aconselho você a dobrar a quantidade de espaço de acordo com a quantidade de armazenamento interno. Portanto, se o tamanho total da unidade for 256 GB, aloque 512 GB para backup.
Como e o que o Time Backup?
Time Machine cria backups incrementais de arquivos em sua unidade. Os usuários também podem restaurar um sistema inteiro ou apenas arquivos específicos. O Time Machine mantém o seguinte:
- Instantâneos locais conforme o espaço permitir.
- Backups por hora nas últimas 24 horas.
- Backups diários do mês passado.
- Backups semanais para todos os meses anteriores.
O Time Machine no macOS é fácil de configurar. Conecte sua unidade externa e você será solicitado a configurar uma unidade para backup. Se a unidade externa que você estiver usando tiver mais de uma partição, clique na caixa de listagem, escolha a unidade e clique em Use como disco de backup.
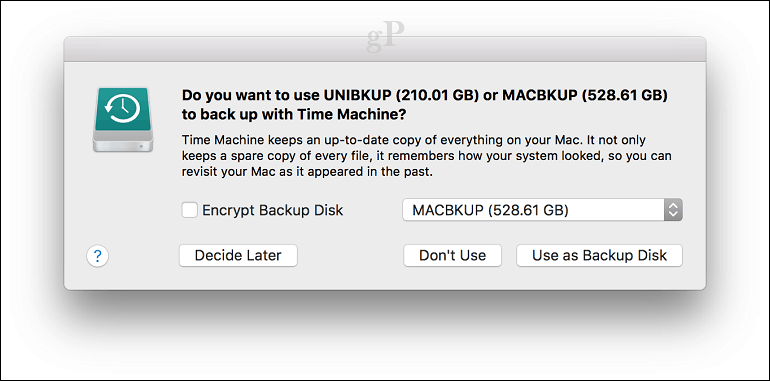
Se você não for solicitado, abra Preferências do Sistema e clique em Selecione Disco.
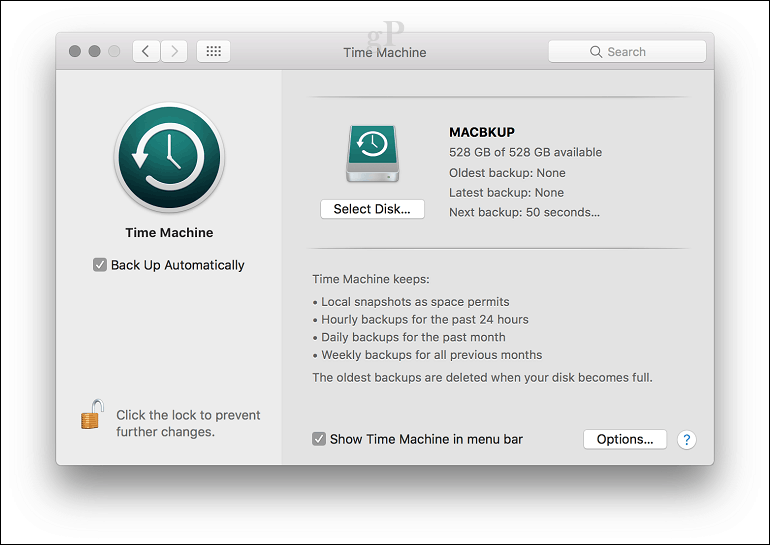
Selecione a unidade que você deseja usar para backup e clique em Usar disco. Observe que você também pode optar por criptografar o backup, recomendado se você armazenar informações confidenciais.
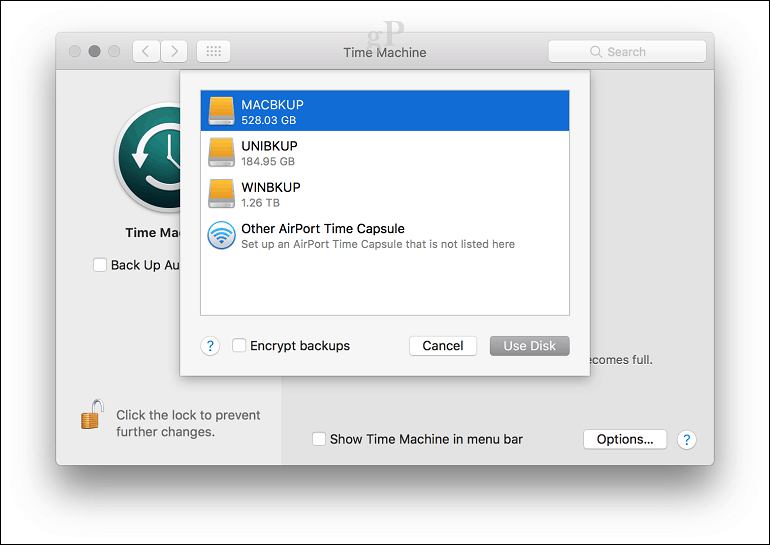
Clique em Apagar para preparar o disco para uso com o Time Machine.
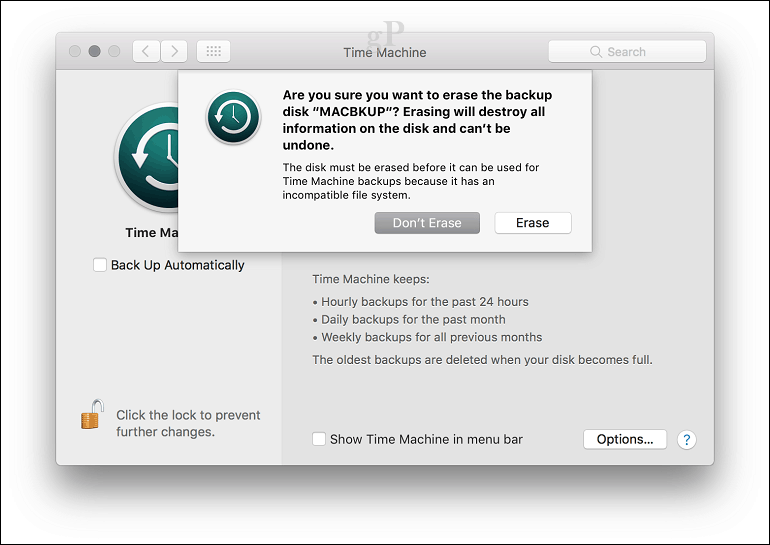
Aguarde enquanto o disco é apagado e o Time Machine se prepara para executar seu primeiro backup.
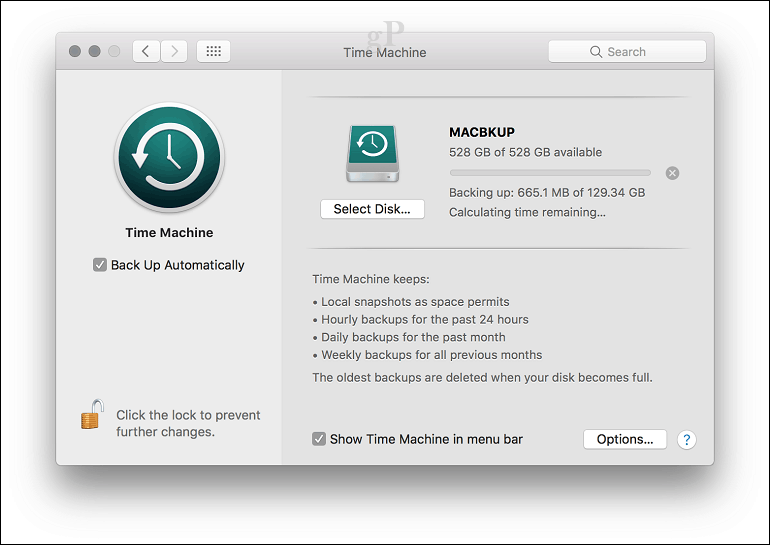
O Time Machine notificará você periodicamente na última vez em que você executou um backup. Você pode iniciar manualmente um backup em Preferências do Sistema> Time Machine ou na barra de menus do Time Machine.
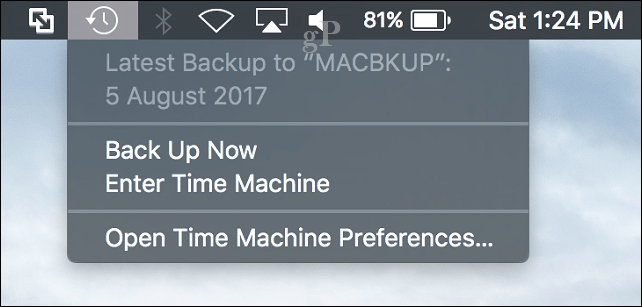
Personalize seus backups da Time Machine
O Time Machine, por padrão, faz backup de tudo, que utiliza uma quantidade significativa de espaço em disco ao longo do tempo. Você pode economizar espaço excluindo pastas ou partições do backup. Nas Preferências do sistema do Time Machines, clique em Opções, clique no botão Adicionar para selecionar uma pasta, clique em Excluir e clique em Salvar.
Na mesma caixa de diálogo, você também pode ativar a opção para executar backups do Time Machine enquanto estiver com a bateria. O Time Machine manterá os backups enquanto você tiver espaço livre suficiente, mas os backups mais antigos serão excluídos quando o disco ficar cheio.
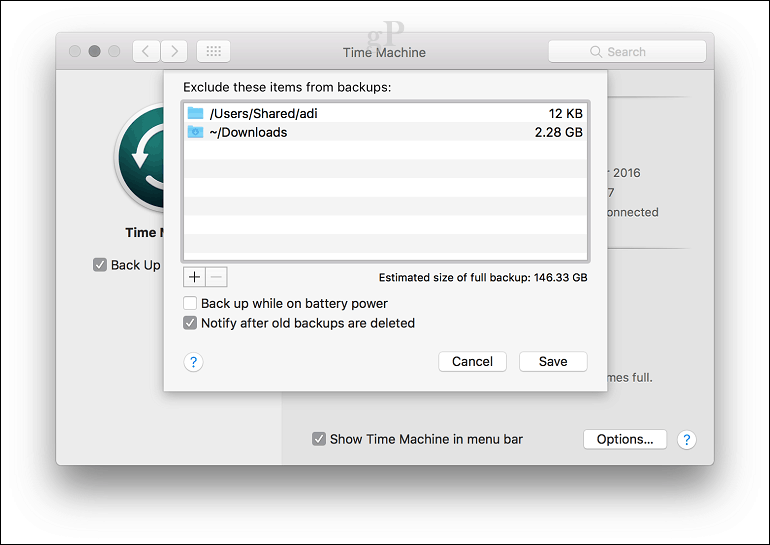
Como restaurar arquivos de um backup do Time Machine
Se você precisar restaurar um arquivo excluído ou uma versão anterior de um arquivo, poderá fazê-lo inserindo o Time Machine. É aqui que os benefícios do recurso Instantâneo se tornam úteis. No menu Time Machine, clique em Inserir Time Machine.
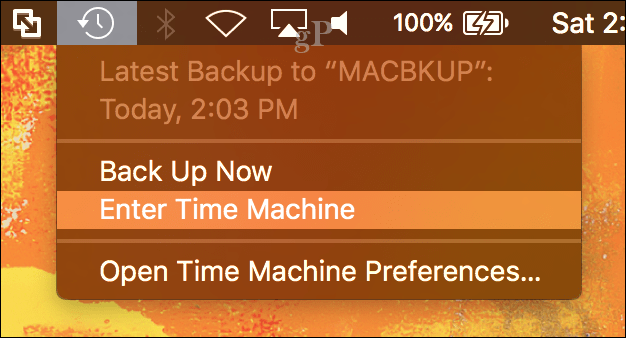
Isso abrirá a interface do Time Machine, na qual você verá um backup cronológico visual de suas informações. Uma seta para cima e para baixo permite mover-se para frente e para trás ou você pode passar o mouse sobre o gráfico à direita para passar rapidamente por cada período de backup especificamente. Se você deseja restaurar um arquivo, selecione-o e clique em Restaurar.
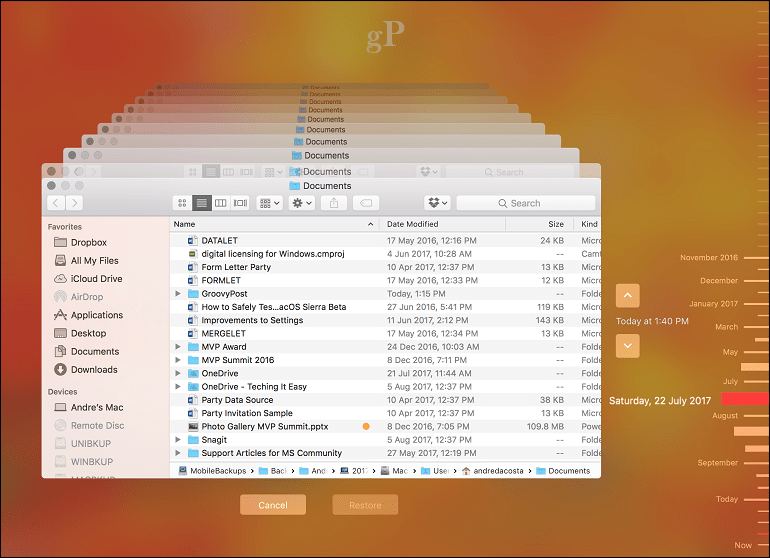
Executar uma recuperação completa do sistema
Você também pode executar uma recuperação completa do sistema, caso o seu Mac não esteja inicializando. Ligue o Mac e pressione Command + R imediatamente antes do logotipo da Apple aparecer; isso carregará o ambiente de recuperação. Verifique se o disco rígido externo que contém o Time Machine Backup está conectado e ligado. Selecione Restaurar do backup do Time Machine depois clique em continuar.
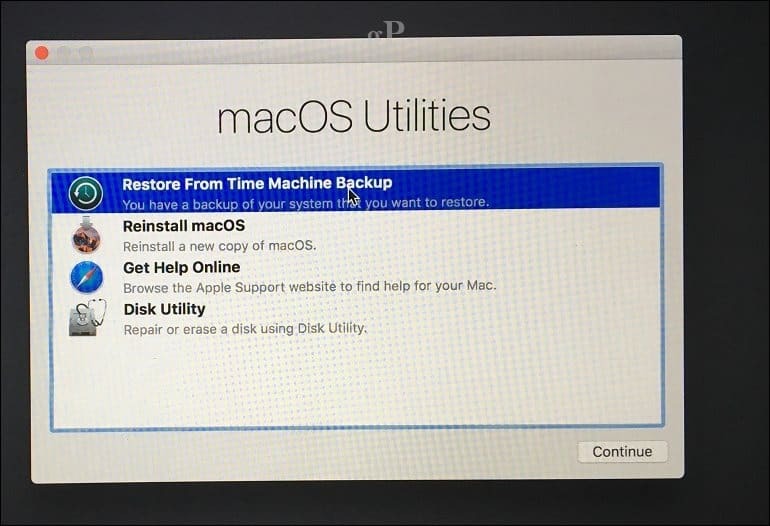
Clique em Continue.
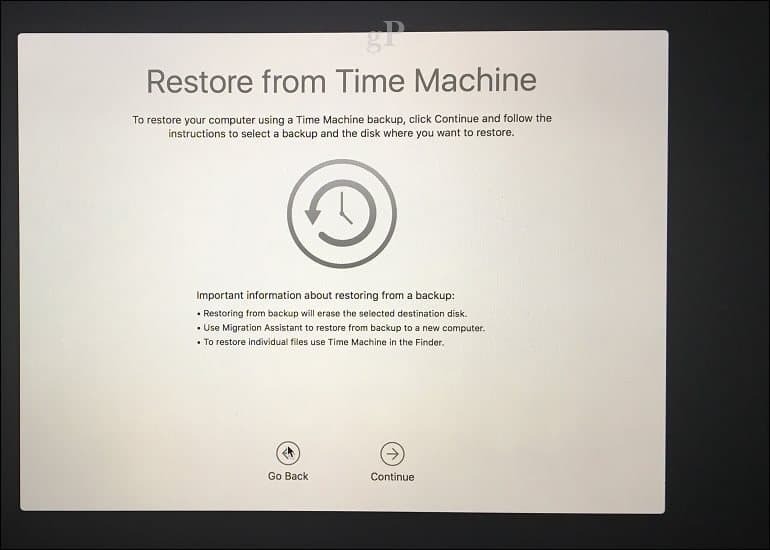
Escolha o disco em que seu backup está armazenado e clique em Continuar.
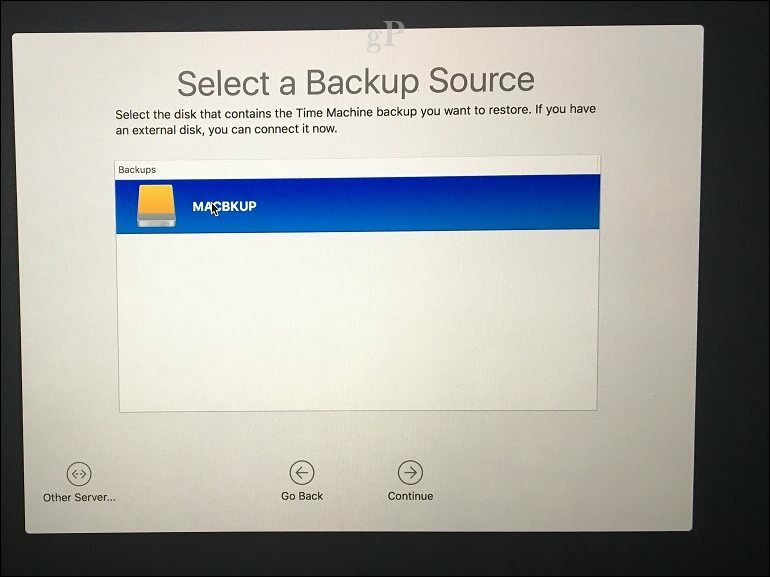
Escolha na lista de backups disponíveis e clique em Continuar. Observe que alguns backups provavelmente serão mais antigos com versões de pontos anteriores (ou seja, 10.12.6, 1012.5 ou anterior). Portanto, verifique se há atualizações após a recuperação para instalar as atualizações mais recentes.
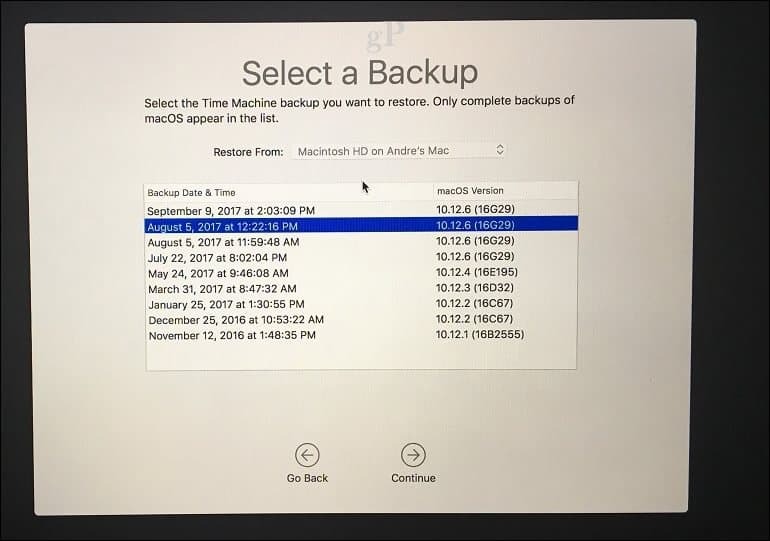
Selecione o local em que deseja que o backup seja restaurado - que provavelmente é sua unidade local chamada Macintosh HD - e aguarde enquanto o backup é restaurado.
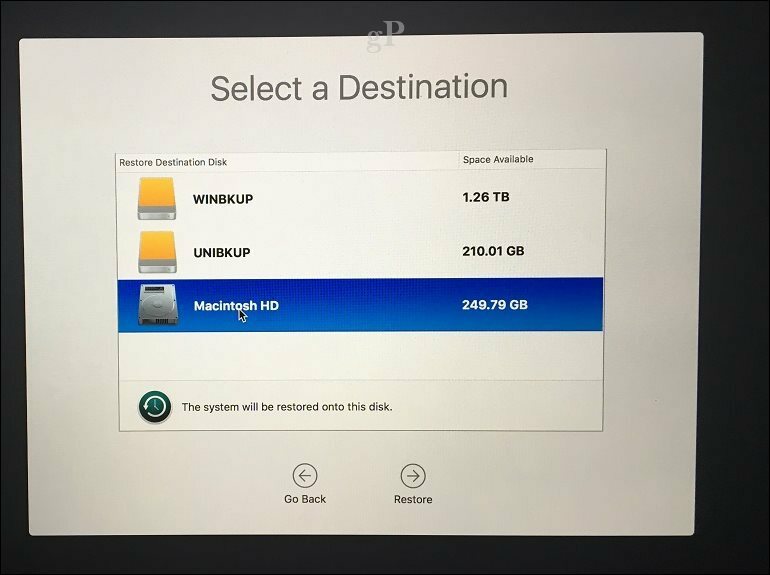
Após a restauração, reinicie o seu Mac e você deverá voltar ao local em que estava na última vez em que fez o backup do seu Mac. Como você pode ver, o Time Machine é fácil de usar, mas é uma solução poderosa embutida no macOS. Portanto, se você está atrasando seus backups há um tempo, agora é a hora de começar.
Para usuários do Windows, consulte nossa guia definitivo para backups. E lembre-se, existem excelentes serviços de backup on-line, como Backup e sincronização do Google e OneDrive você deve considerar para proteção extra. Brian, recentemente coberto opções usuários devem verificar para fazendo backup de seus dados mais importantes para a nuvem.
Palavras-chave:
- Como instalar o Windows 10 no Mac OS X usando o Boot Camp
- Particionar um disco rígido para macOS Time Machine e backups do Windows 10
- Como criar partições no Windows 10, macOS e Linux

