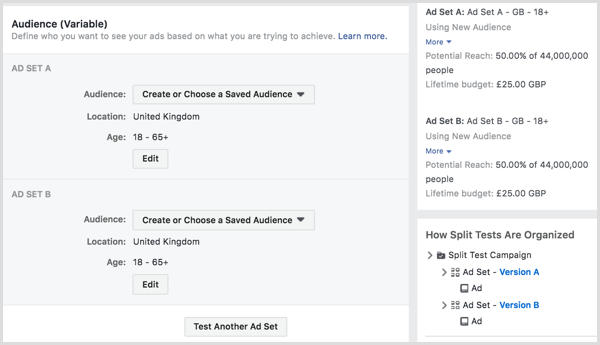Última atualização em

Se você tiver a sorte de ter um tábua no seu computador e gostaria de usá-lo com o Photoshop, há algumas coisas que você deve configure antes de começar a trabalhar com ele para aproveitar totalmente os benefícios de um Tablet + Photoshop. As etapas são bastante diretas, então vamos direto para ela!
Etapa 1 - Instalando os drivers apropriados
Mac ou PC, OSX ou 7, o tablet não funcionará totalmente apenas com os drivers atribuídos pelo sistema operacional. Você deve instalar os drivers adicionais que geralmente vêm em um disco com o seu Tablet. Se você não recebeu um CD / DVD, pesquise no Google pela vitória. Certifique-se de reiniciar depois de instalar os drivers também por precaução.
Abaixo - disco e caixa do disco que acompanha o meu tablet Wacom Bamboo.

Etapa 2 - Definindo as configurações do Photoshop
Tamanho e opacidade do pincel
Se você usa muito a ferramenta pincel, pode ter notado os três botões diferentes no painel de opções superior.

Esses são, na verdade, os botões que permitem adicionar pressão da caneta para o pincel. Os dois primeiros controles Opacidade e Fluxo. Observe como, com a Pressão da caneta, você pode controlar facilmente exatamente com que intensidade ou leveza o pincel toca a superfície do “papel”.
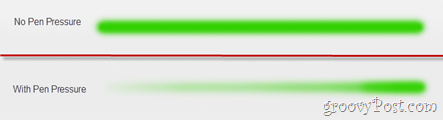
O terceiro botão fará o tamanho de escova controlável via Pen Pressure. Mais uma vez, observe como é fácil controlar o tamanho do pincel.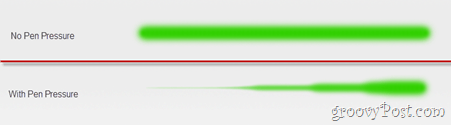
Gorjeta: Você também pode ativar todas as configurações para obter um efeito legal que fica melhor em uma tela preta com uma cor brilhante.
Dispersão de pincel, Dinâmica de cores e muito mais
Se você já viu um dos nossos tutoriais antigos do Photoshop, você se lembrará do Painel Pincel de onde você pode adicionar espalhamento, dinâmica de cores e outras opções divertidas para brincar. Se você acessar uma dessas configurações (dinâmica de cores, por exemplo), você verá uma lista suspensa de controle onde poderá escolher Pressão da caneta.
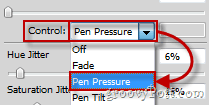
Isso também é útil, pois você pode usar a pressão da caneta para ajustar a quantidade de diferença de matiz em qualquer pincel.
Gorjeta: Se você comprou um tablet mais profissional, também pode escolher a Inclinação da caneta e usar diferentes ângulos da caneta para tornar as coisas mais interessantes.
Borracha
Algumas canetas para tablet têm uma borracha na parte traseira, que permite usar o tablet como um caderno e um lápis - você esboça e, quando algo dá errado, você simplesmente vira a caneta e apaga o que não parece Boa.

Nenhuma configuração é necessária aqui, no entanto, você pode configurar borrachas diferentes para ver qual produz o efeito mais realista quando usado com o tablet (pois todos os tablets funcionam de maneira diferente).
Conclusão
Quando você pensou que o Photoshop não poderia melhorar, leve as coisas um pouco mais com um Tablet Pad! Ah, e se o seu tablet também tiver a funcionalidade de toque ou se tiver a sorte de ter um trackpad multitoque ou exibir no seu computador, verifique nosso artigo para Multitoque no Photoshop.